この記事では、iPhoneで複数のアプリが起動している場合に、アプリを切り替える方法と終了させる方法を詳しく解説します。
マルチタスク画面を利用してアプリを切り替える方法
iPhoneでアプリを切り替える場合に一番簡単なのが、マルチタスク画面を利用するやり方です。
マルチタスク画面を利用してアプリを切り替えるには、iPhoneの「ホームボタン」をダブルタップ(2回連続で押す)します。
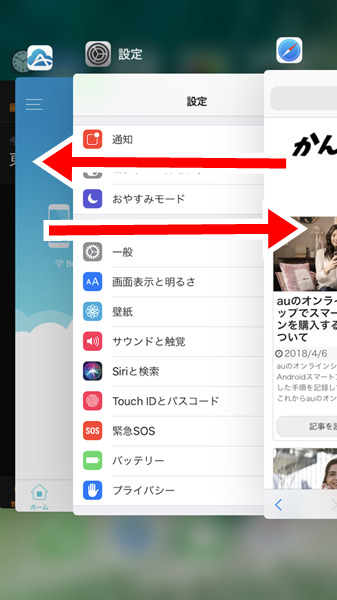
iPhoneの「ホームボタン」をダブルタップすると、「マルチタスク」画面が表示されます。
「マルチタスク」画面では、起動している複数のアプリの一覧が表示されるので、左右にスワイプして切り替えたいアプリを探します。
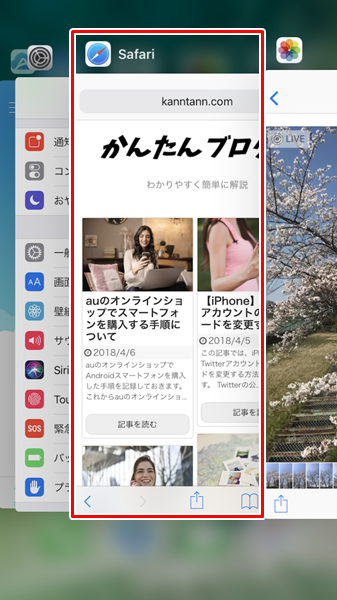
「切り替えたいアプリ」を見つけたら、その「アプリ」をタップします。
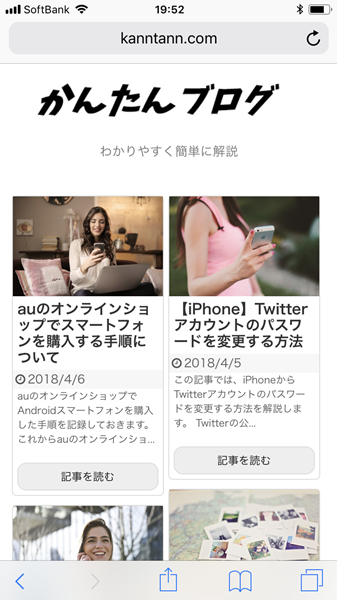
「アプリ」をタップすると、上記のようにアプリを切り替えることができます。
ちなみにiPhoneの「ホームボタン」をダブルタップする以外にも画面の左端を指で押し込んでからスワイプしても、「マルチタスク」画面を表示することができます。(3D Touchを搭載しているiPhone6s以降の機種)
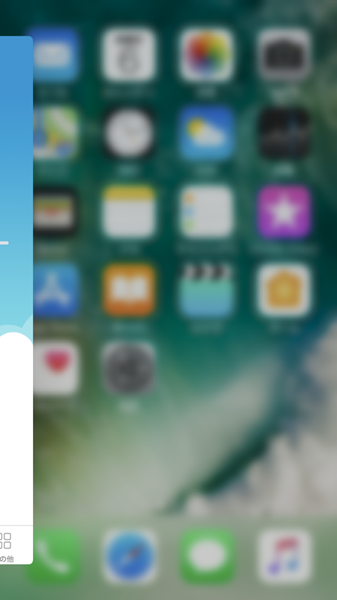
iPhoneの画面の左端を指で押し込むと、本体が軽く振動し、「マルチタスク」画面が少しだけ見えます。
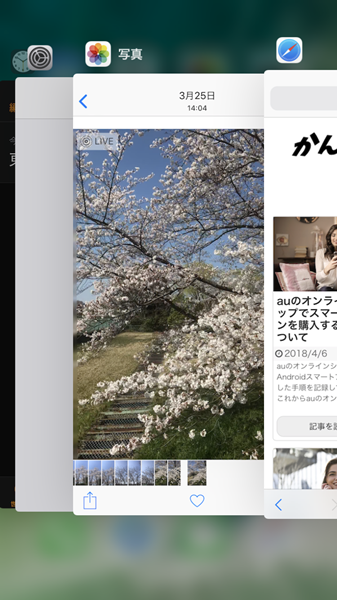
そのまま指を離さずに画面を右にスワイプすれば、「マルチタスク」画面が表示されます。
iPhoneの「ホームボタン」をダブルタップするか、画面の左端を指で押し込むか、自分のやりやすい方法で「マルチタスク」画面を表示するようにしてください。
SIRIからの提案を利用してアプリを切り替える方法
マルチタスク画面を利用する以外にも、SIRIからの提案を利用してアプリを切り替える方法があります。
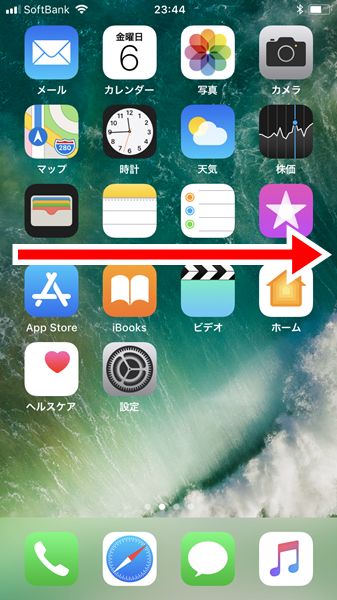
iPhoneの「ホーム」画面を開き、画面を右にスワイプします。
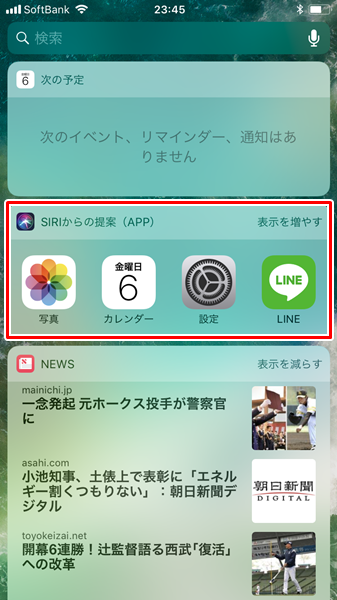
SIRIからの提案という項目からアプリを切り替えることができます。
SIRIからの提案という項目には、最近使ったアプリや頻繁に使うアプリなどユーザーが興味を持ちそうなアプリが表示されるようになっています。
SIRIの音声検索を利用してアプリを切り替える方法
SIRIの音声検索を利用してアプリを切り替えることもできます。
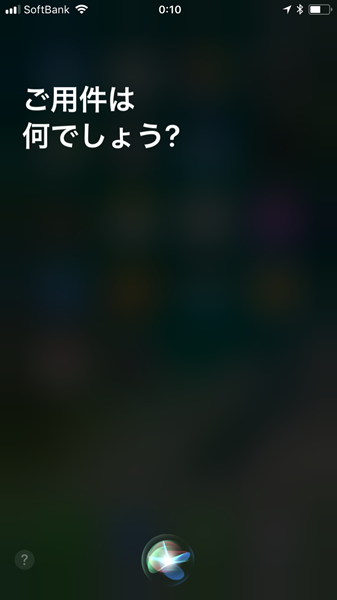
iPhoneの「ホームボタン」を長押しして、SIRIを呼び出します。
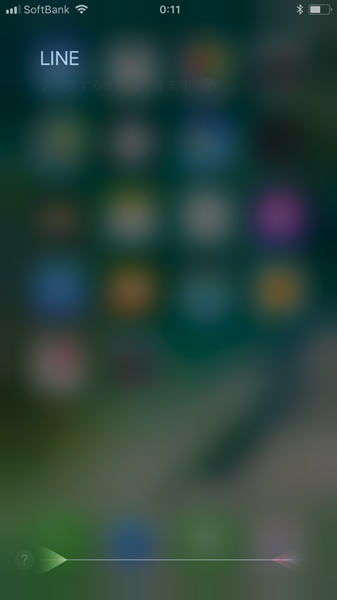
アプリの名前を呼び掛けると、

自動的に呼び掛けたアプリに切り替わります。
アプリを終了する方法
iPhoneでは、「ホームボタン」を押すとアプリが非表示になりますが、完全にアプリが終了したわけではありません。
アプリは次に使われる機会に備えて、バックグラウンドで起動したままの状態になります。
余りにも多くのアプリを起動し過ぎて、iPhoneの動作が遅く感じる場合は、不要なアプリをどんどん終了させておきましょう。
アプリを完全に終了させるには、
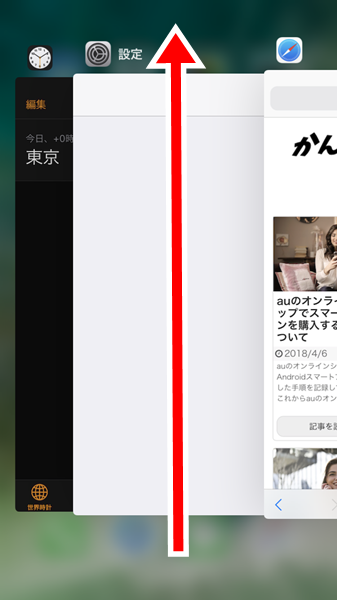
iPhoneの「ホームボタン」をダブルタップして「マルチタスク」画面を表示します。
「マルチタスク」画面から、終了したいアプリを下から上にスワイプすると、そのアプリを完全に終了させることができます。
ガジェットをこよなく愛するフリーランスのエンジニア。できるだけわかりやすく、かんたんに解説するようにしています。