Androidスマホで文字入力を行う際に、片手で入力しているが、画面に表示される仮想キーボードが大き過ぎて入力しづらいと感じることはないでしょうか?
こういった場合に文字入力アプリの「Google 日本語入力」では、「片手モード」が用意され、片手で入力しやすく設定することができます。
この記事では、「Google 日本語入力」を利用しているユーザー向けに、「片手モード」を利用する方法を詳しく解説します。
そもそも文字入力アプリの「Google 日本語入力」とは?
念のため、そもそも「Google 日本語入力」とはどんな文字入力アプリなのか?について解説しておきます。(そんなことは説明されなくてもわかっているという場合は、この部分を飛ばして、下記の「Google 日本語入力」で「片手モード」を利用する方法へ移動してください)
「Google 日本語入力」とは、Googleが提供している日本語に特化した文字入力アプリです。(日本語に特化した文字入力アプリですが、もちろんアルファベットの入力も可能です)
Google検索の語句入力から生成されたビックデータが活用され、キーワードを入力すると、非常に豊富な変換候補が表示されるようになっています。
日本語独特の言い回しだったり、流行り廃りの激しいネットスラングまで、かなり高い精度で対応している点も大きな魅力です。
大きな画面のAndroidスマホにも対応できるよう「片手モード」も用意されています。
右利き、左利き、両方のユーザーが片手で文字入力しやすいよう、「右手モード」と「左手モード」を選択できるようになっていて、非常に使い勝手の良い文字入力アプリとなっています。
「Google 日本語入力」で「片手モード」を利用する方法
「片手モード」を利用できるよう設定する方法
「片手モード」を利用できるよう設定するには、
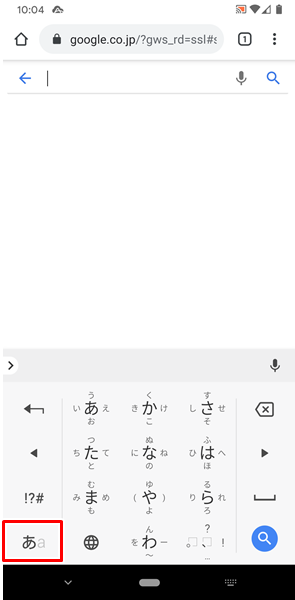
文字を入力する状態(仮想キーボードが表示されている状態)で、「あa」をロングタップします。
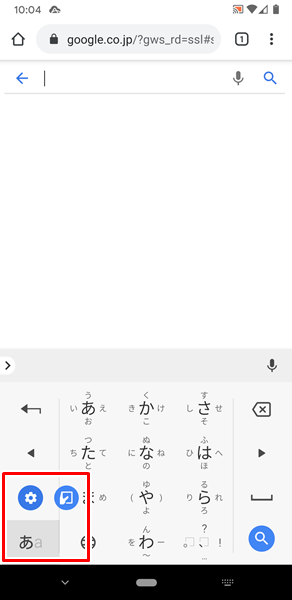
「あa」をロングタップすると、上記のような表示が現れます。
上記のような表示が現れたら、ロングタップしている指を画面から離します。
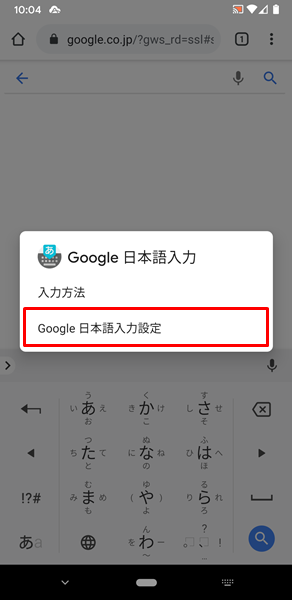
ロングタップしている指を画面から離すと、「Google 日本語入力」という「メニュー」が表示されるので、「Google 日本語入力設定」をタップします。
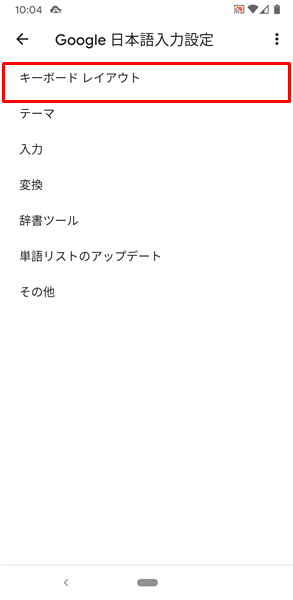
「Google 日本語入力設定」の画面が表示されるので、「キーボード レイアウト」をタップします。
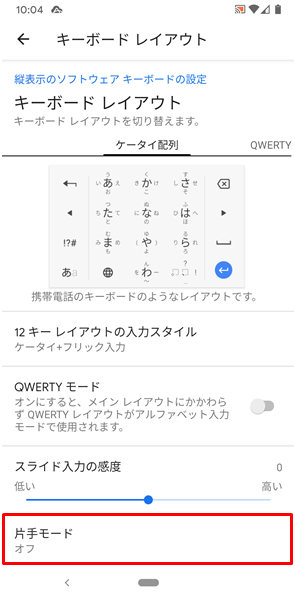
「キーボード レイアウト」の画面が表示されるので、「片手モード」をタップします。
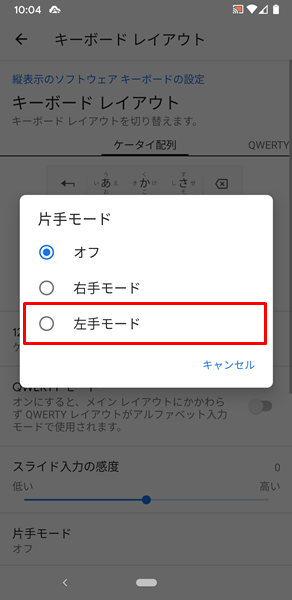
「片手モード」という「メニュー」が表示されます。
ここで利用したい方の「片手モード」を選択することができます。(ここでは、例として「左手モード」を選択してみます)
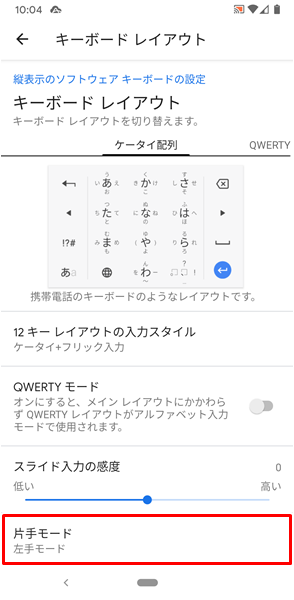
「左手モード」をタップすると、上記のように「片手モード」の項目が「オフ」から「左手モード」に変化します。
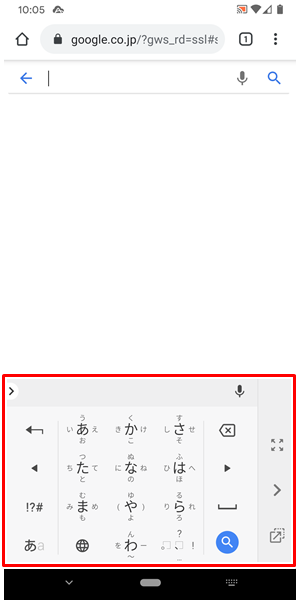
文字を入力する状態に戻ると、左手のみで操作しやすいように、上記のような、やや左下寄りの仮想キーボードが表示されるようになります。
これで「片手モード」が利用できる設定が完了です。
「片手モード」を解除する方法
一度設定した「片手モード」を解除するには、
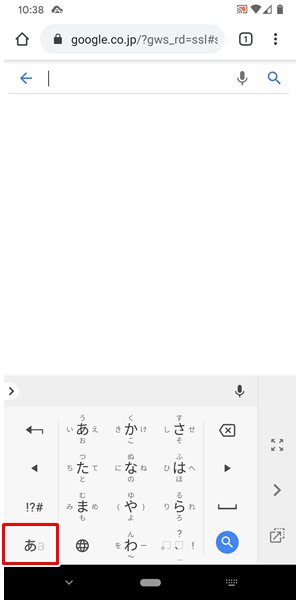
「あa」をロングタップします。
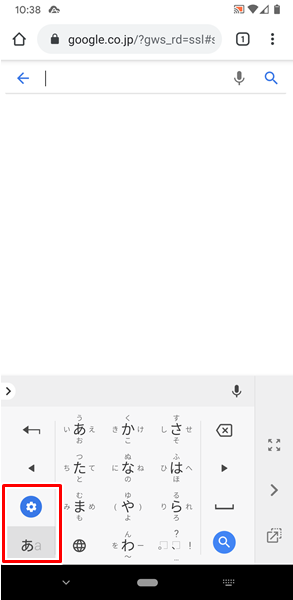
上記のような表示が現れたら、ロングタップしている指を画面から離します。
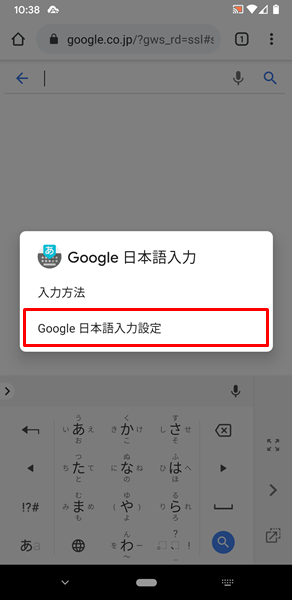
「Google 日本語入力」という「メニュー」が表示されるので、「Google 日本語入力設定」をタップします。
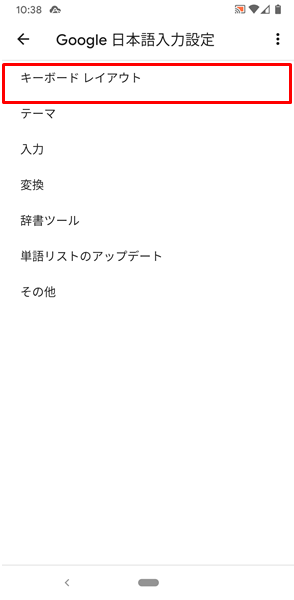
「Google 日本語入力設定」の画面が表示されるので、「キーボード レイアウト」をタップします。
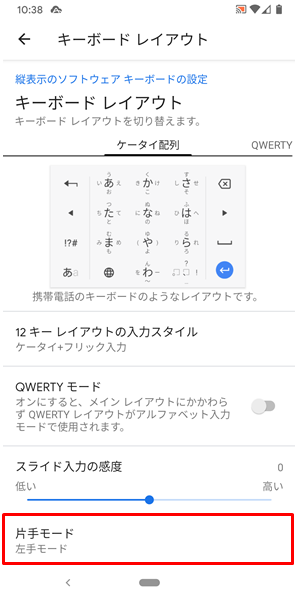
「キーボード レイアウト」の画面が表示されるので、「片手モード」をタップします。
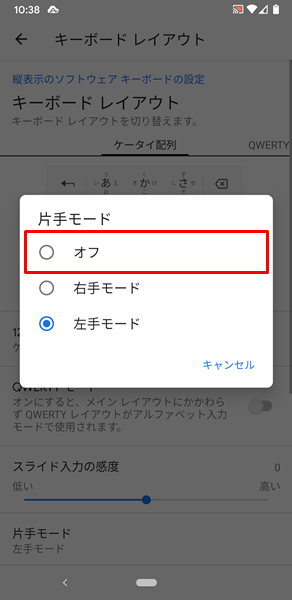
「片手モード」という「メニュー」が表示されるので、「オフ」をタップします。
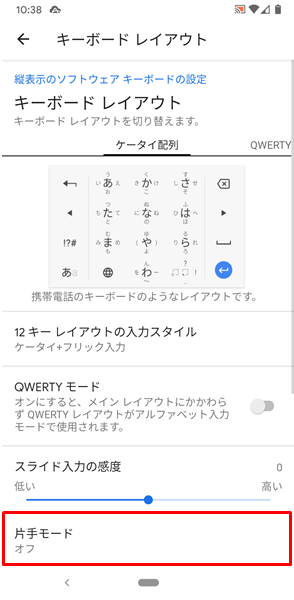
「オフ」をタップすると、上記のように「片手モード」の項目が「オフ」に変化します。
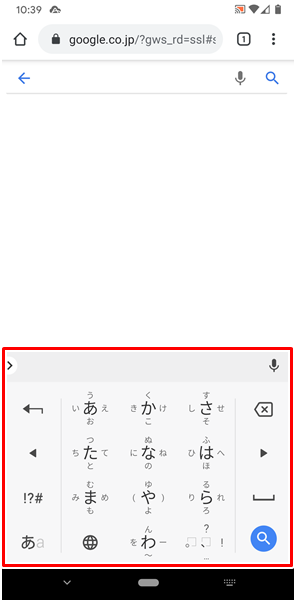
文字を入力する状態に戻ると、「片手モード」が解除され、仮想キーボードが元の表示に戻ります。
まとめ
この記事では、「Google 日本語入力」を利用しているユーザー向けに、「片手モード」を利用する方法を詳しく解説してみました。
「片手モード」に切り替えるだけで、毎日の文字入力のしやすさが格段に良くなるわけですから、使わない手はありません。
Androidスマホの画面が大き過ぎて、片手で文字入力しづらいと感じるユーザーは、ぜひこの記事を参考にして「片手モード」を活用してみてください。
関連記事

ガジェットをこよなく愛するフリーランスのエンジニア。できるだけわかりやすく、かんたんに解説するようにしています。