この記事では、Androidスマホを利用しているユーザー向けに、写真を撮る方法を詳しく解説します。
Androidスマホで写真を撮る方法
Androidスマホで写真を撮るには、
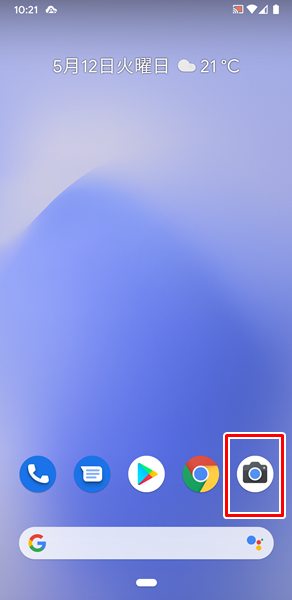
「カメラ」をタップします。

「カメラ」アプリが開き、写真が撮影できる状態になります。
写真を撮るには、「シャッター」アイコンをタップします。

「シャッター」アイコンをタップするとシャッター音が鳴り、写真を撮影します。
写真を撮影したら、「シャッター」アイコンの右側にある「サムネイル」をタップしてみましょう。

「シャッター」アイコンの右側にある「サムネイル」をタップすると、上記のように「撮影した写真」を確認することができます。
撮影した写真を後から確認する方法
撮影した写真を後から確認するには、
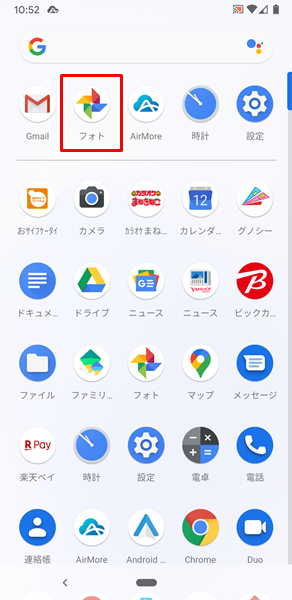
「フォト」をタップします。
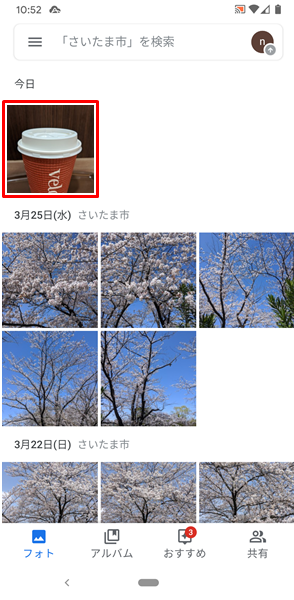
「フォト」アプリが開くので、「確認したい写真」をタップします。

これで、撮影した写真を確認することができます。
撮影した写真を削除する方法
撮影した写真が不要になった場合は、削除することができます。
撮影した写真を削除するには、

「フォト」アプリを開いて、「削除したい写真」を表示させます。
この画面で、右下にある「ゴミ箱」のアイコンをタップします。

上記のように「Googleアカウントおよび同期しているデバイスから削除しますか?」という「メニュー」が表示されるので、「ゴミ箱に移動」をタップします。

これで、写真が削除されました。
初心者は標準搭載されているカメラアプリから使おう
「Google Play」を開いて「カメラ」と検索してみると、多くのカメラアプリがリリースされています。
思わず、どのカメラアプリを使おうか迷ってしまいますね。
しかし、Androidスマホを使い始めたばかりの初心者は、標準搭載されているカメラアプリから使い始めるのがベターです。
最初は、豊富な機能が用意されたカメラアプリを使うよりも、シンプルなカメラアプリから使い始めたほうがいいでしょう。
それにAndroidスマホに標準搭載されているカメラアプリはシンプルですが、必要最低限以上の機能が用意されています。
普通にカメラとして使うには、かなり十分なものとなっています。
カメラアプリでは動画も録画できる
Androidスマホに標準搭載されているカメラアプリでは、写真の撮影だけでなく、動画を録画することも可能です。
動画を録画するには、

「カメラ」アプリを開き、画面の下部にある「動画」をタップします。

「カメラ」モードから「動画」モードへ切り替わるので、「録画」アイコンをタップします。
「録画」アイコンをタップすると、動画を録画し始めます。

録画を終了する場合は、再度「録画」アイコンをタップします。

「録画」アイコンをタップすると、録画が終了します。
録画が終了したら、「録画」アイコンの右側にある「サムネイル」をタップしてみましょう。

「サムネイル」をタップすると、録画した動画を確認することができます。
操作方法としては、写真とほぼ同じやり方となっており、初心者にはとても扱いやすくなっています。
まとめ
この記事では、Androidスマホを利用しているユーザー向けに、写真を撮る方法を詳しく解説してみました。
Androidスマホを使い始めたばかりの初心者は、標準搭載されているカメラアプリから使い始めるのがベターです。
シンプルながら必要最低限以上の機能がそろっており、なかなかすばらしいカメラアプリとなっています。
他の人気のあるカメラアプリについては、もっと他の機能を使ってみたいなど、何らかの必要性を感じてから使い始めるのがいいでしょう。
最初は、標準搭載されているカメラアプリを使いこなしてみるようにしてください。
関連記事
※この記事で解説した内容は、Androidのバージョンや機種によって異なる場合があるので注意してください。
※この記事で解説した内容は、更新した時点(2023年2月5日)のものになります。