最近では、多くの人が自宅でWi-Fiを利用していますが、いきなりWi-Fiが繋がらなくなる場合もあります。
この記事では、iPhoneが自宅のWi-Fiに繋がらなくなった場合の対処法を詳しく解説します。
まずはiPhoneと無線LANルーターのどちらに問題があるのかを確認する
iPhoneが自宅のWi-Fiに繋がらくなった場合、
- iPhoneに問題があって、Wi-Fiに繋がらない。
- 無線LANルーターに問題があって、Wi-Fiに繋がらない。
の2つのパターンが考えられます。
まずはiPhoneと無線LANルーターのどちらに問題があるのかを確認すべきです。
同居している家族がいる場合は、家族のスマホがWi-Fiに繋がるか確認してみてください。
一人暮らしの場合は、パソコンがWi-Fiに繋がるか確認してみてください。(一人暮らしでパソコンを持っていない、スマホは一台しか所持していない場合は確認の仕様がありません。こういった場合は、後述するiPhoneと無線LANルーターの対策を両方行うようにしてみてください)
家族のスマホやパソコンなどがきちんとWi-Fiに繋がる場合は、あなたのiPhoneに問題があることになります。
家族のスマホやパソコンなどもWi-Fiに繋がらない場合は、自宅の無線LANルーターに問題があることになります。
iPhoneに問題がある場合の対処法
ここでは、iPhoneに問題がある場合の対処法について詳しく解説します。
iPhoneのWi-Fi機能を確認する
iPhoneに問題がある場合、一番最初に確認すべきはWi-Fi機能です。
初歩的なことですが、Wi-Fiがオフになっている可能性があります。
iPhoneのWi-Fi機能を確認するには、
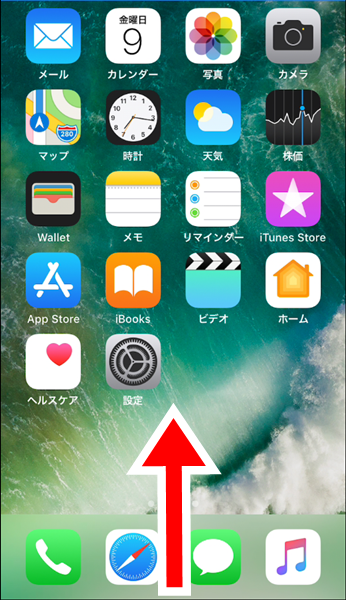
iPhoneの「ホーム」画面を開き、画面を下から上にスワイプします。
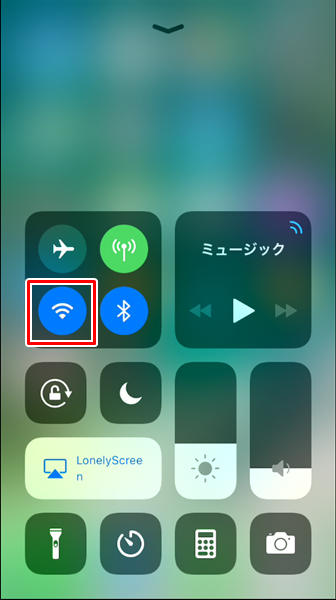
「コントロールセンター」が表示されるので、Wi-Fiがオンになっているか確認してください。
Wi-Fiがオフになっていた・・・という場合は、Wi-Fiのアイコンをタップして、Wi-Fiをオンの状態にしてみてください。
念のため、Wi-Fiを繋ぎ直す
Wi-Fiがきちんとオンの状態だった場合でも、念のためWi-Fiのオンオフを行い、Wi-Fiを繋ぎ直してみてください。
具体的には、Wi-Fiをオフにして、10秒程度待ってからオンにしてみてください。
Wi-Fiを繋ぎ直すことで、不具合が解消され、Wi-Fiが繋がるようになる可能性があります。
iPhoneが機内モードになっていないか確認する
Wi-Fi機能を確認し、Wi-Fiを繋ぎ直しても不具合が解消されない場合は、iPhoneが機内モードになっていないかも確認しておくべきです。(iPhoneが機内モードになっている場合、Wi-Fiだけでなく、電話やモバイルデータ通信も繋がらなくなります)
Wi-Fi機能と同様に、気がつかないうちに間違ってiPhoneを機内モードにしてしまっている可能性もあります。
iPhoneが機内モードになっていないか確認するには、
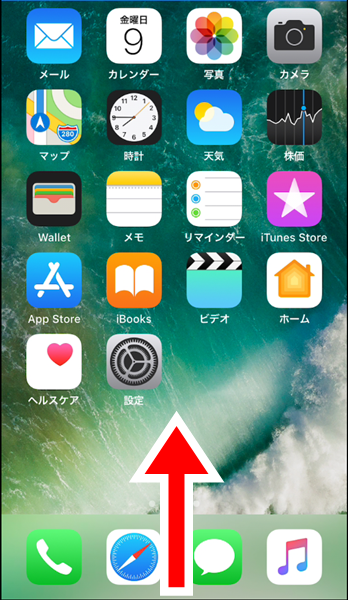
iPhoneの「ホーム」画面を開き、画面を下から上にスワイプします。
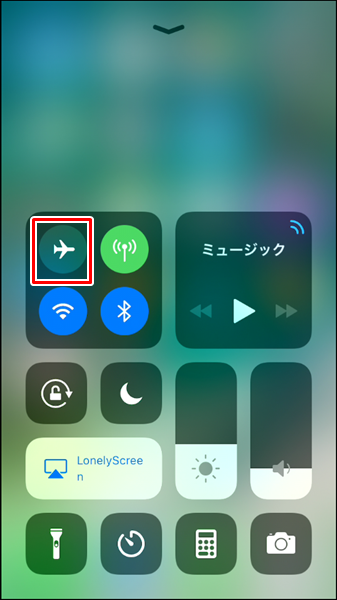
「コントロールセンター」が表示されるので、機内モードになっていないか確認してください。
iPhoneが機内モードになっていた・・・という場合は、機内モード(飛行機のアイコン)をタップして、機内モードを解除してください。
iPhoneを再起動する
Wi-Fiもきちんとオンになっているし、機内モードになっているわけでもない・・・通信設定に問題がなければ、iPhoneに不具合が生じている可能性があります。
この場合は、iPhoneの再起動を行ってみてください。
iPhoneの再起動にはメンテナンス効果があり、ちょっとした不具合程度なら解消される可能性があります。
iPhoneの再起動を行うには、電源ボタン(サイドボタン)をスライダが表示されるまで押し続けます。
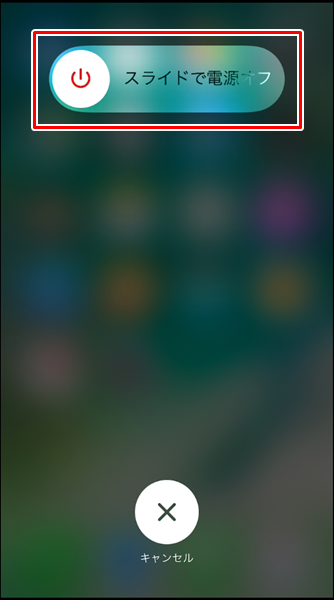
スライダが表示されたら、スライダを右にドラッグしてください。
自動的にiPhoneの電源が切れます。
iPhoneの電源が完全に切れたのを確認してから、再度電源ボタン(サイドボタン)をApple ロゴが表示されるまで押し続けます。
これでiPhoneの再起動が完了です。
無線LANルーターに問題がある場合の対処法
ここでは、自宅にある無線LANルーター(無線LAN親機やWi-Fiルーターなど様々な呼び方がありますが、Wi-Fiの電波をインターネットにつなぐための機器)に問題がある場合の対処法を詳しく解説します。
無線LANルーターを再起動する
無線LANルーターの不具合は、再起動することで不具合が解消する可能性が高いので、まずは再起動を試してみてください。
無線LANルーターを再起動する具体的な方法ですが、家庭用の無線LANルーターの多くは電源が付いていないので、コンセントからプラグを抜きます。(電源が付いているものに関しては、電源のオンオフを行ってください)
1分程度待ってから、再度プラグをコンセントに差します。
その後、通信状態が安定するまで1~5分程度待ってください。
これで無線LANルーターを再起動が完了です。
無線LANルーターを初期化する
無線LANルーターの再起動でも不具合が解消されない場合は、無線LANルーターの初期化を試してみてください。
初期化すると聞くと難しそうなイメージですが、パソコンやスマホの初期化と違い、無線LANルーターの初期化は簡単なので安心してください。
無線LANルーターを初期化する具体的な方法ですが、ペンなど先が尖ったもので、無線LANルーターの初期化ボタンを10秒程度長押しします。
無線LANルーターのどこに初期化ボタンが付いているのか、どのボタンが初期化ボタンなのかについては機種によって異なるので、使っている無線LANルーターの取扱説明書で確認してください。
一部の無線LANルーターは、初期化した後に再起動が必要になるものもあるので、取扱説明書でその点についても確認しておいてください。
無線LANルーターを初期化した後、電源ランプが消えたままの状態で反応がない場合は、無線LANルーターを再起動してみてください。
契約しているプロバイダで障害が起こっていないか?
すでに述べてきた改善点を試してみてもWi-Fiが繋がらない・・・という場合は、iPhoneや無線LANルーターの他に問題がある可能性があります。
例えば、契約しているプロバイダに障害が起こり、インターネットに接続できない状態などです。
どうしてもWi-Fiが繋がらない場合は、iPhoneのモバイルデータ通信を使って、プロバイダの公式サイトへアクセスし、障害などが起きていないかチェックしてみてください。
プロバイダで障害が発生していた場合は、障害が収まるまで待つしかありません。
契約しているプロバイダへの支払いを忘れていないか?
基本的なことですが、どうやってもWi-Fiに繋がらない場合は、契約しているプロバイダへの支払いが滞っていないか確認してみましょう。
特に注意したいのが、コンビニで毎月支払うタイプです。
クレジットカードや銀行の口座から自動的に引き落とされるタイプと違って、支払いをうっかり忘れてしまっている可能性があります。
一時的に改善しても、すぐにまたWi-Fiが繋がらなくなってしまう場合は?
一時的にWi-Fiが繋がるようになっても、すぐにまたWi-Fiが繋がらなくなってしまう・・・こういった場合は一時的な不具合ではなく、iPhoneや無線LANルーターが故障している可能性があります。
iPhoneならAppleのサポート、無線LANルーターなら購入した販売店や製造メーカーのサポートなどに相談してみてください。
どうやってもWi-Fiが繋がりにくい場合は?
どうやってもWi-Fiが繋がりにくい、もしくは繋がらない・・・こういった場合は、iPhoneや無線LANルーターが故障している可能性があります。
iPhoneや無線LANルーターが故障している場合は、個人の力ではどうしようもありません。
専門家の力を借りましょう。
iPhoneなら購入した販売店や契約している携帯電話会社のサポート、無線LANルーターなら購入した販売店や製造したメーカーのサポートなどに相談し、修理に出すことをおすすめします。
ガジェットをこよなく愛するフリーランスのエンジニア。できるだけわかりやすく、かんたんに解説するようにしています。