2019年5月に、Googleの新しいスマートフォン「Pixel 3a(ピクセルスリーエー)」が発売されました。
個人的には、「Pixel 3a」のデザイン(値段の安さも)を気に入り、早速購入することにしました。
今までスマートフォンについてはAmazonで購入していましたが、Google製品はAmazonで販売されていません。(2019年5月現在)
そのため、今回はGoogleストアから「Pixel 3a」を購入してみました。
この記事では、Googleストアから「Pixel 3a」を購入する手順を記録しておいたので、今後Googleストアから「Pixel 3a」を購入する予定の人は、ぜひ参考にしてみてください。
購入する前の注意点
この記事では、パソコンからGoogleストアにアクセスして「Pixel 3a」を購入しています。
スマホやタブレットからGoogleストアにアクセスした場合は、画面の大きさなどが異なるので注意してください。
Googleストアで「Pixel 3a」を購入する手順
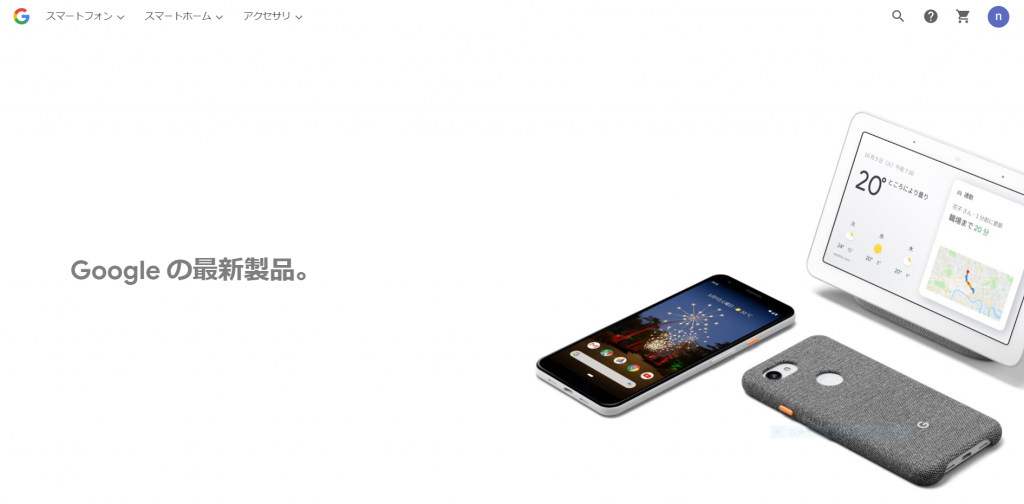
まずは、Google検索で検索して、「Googleストア」にアクセスします。(「Googleストア」で検索すると、一番上に表示されます)
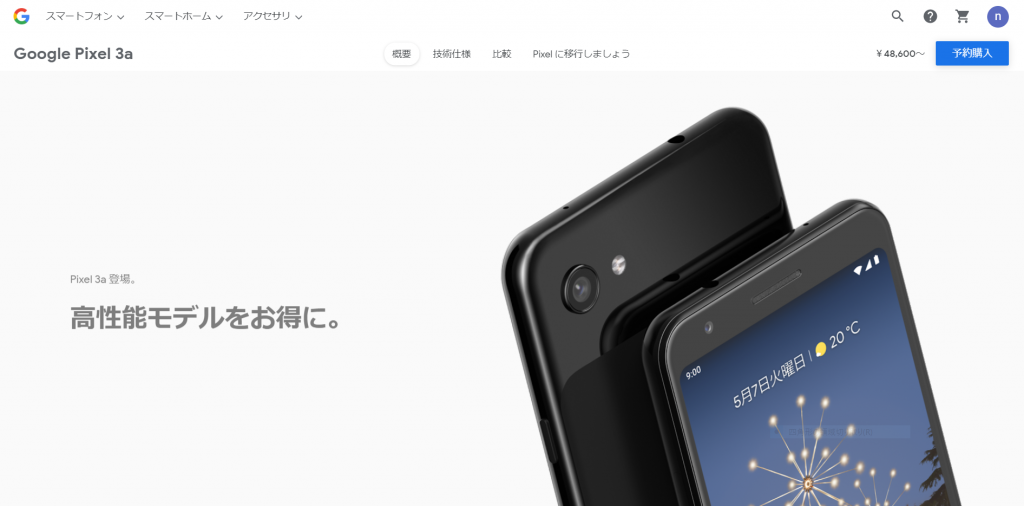
「Pixel 3a」の専用ページを開いて、「予約購入」をクリックします。
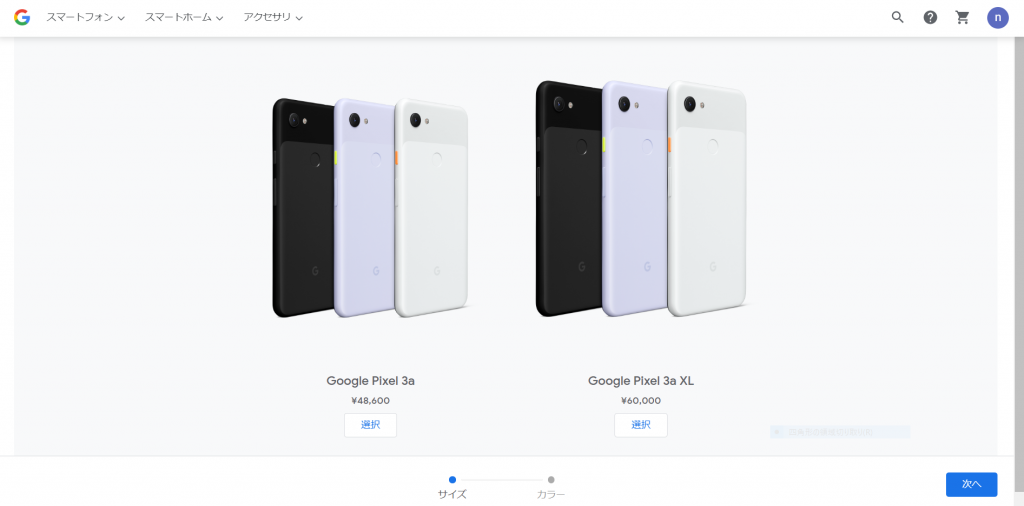
「Pixel 3a」と「Pixel 3a XL」が表示されるので、「Pixel 3a」を選択して、「次へ」をクリックします。
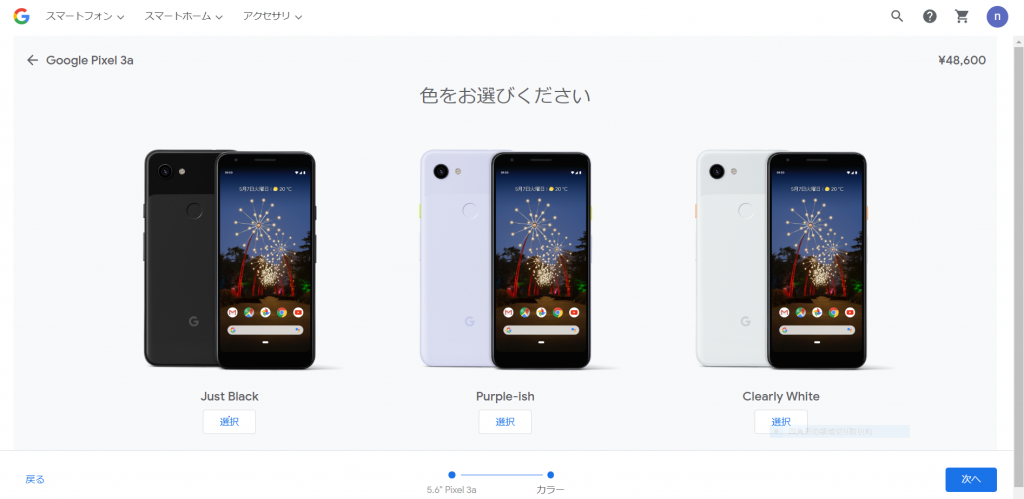
「色」を選択して、「次へ」をクリックします。
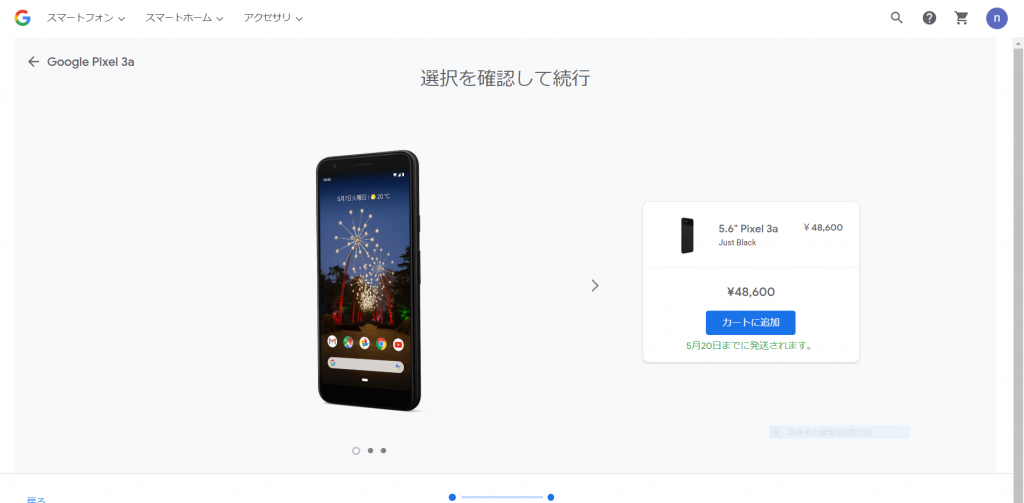
「選択が間違っていないか?」を確認したら、「カートに追加」をクリックします。
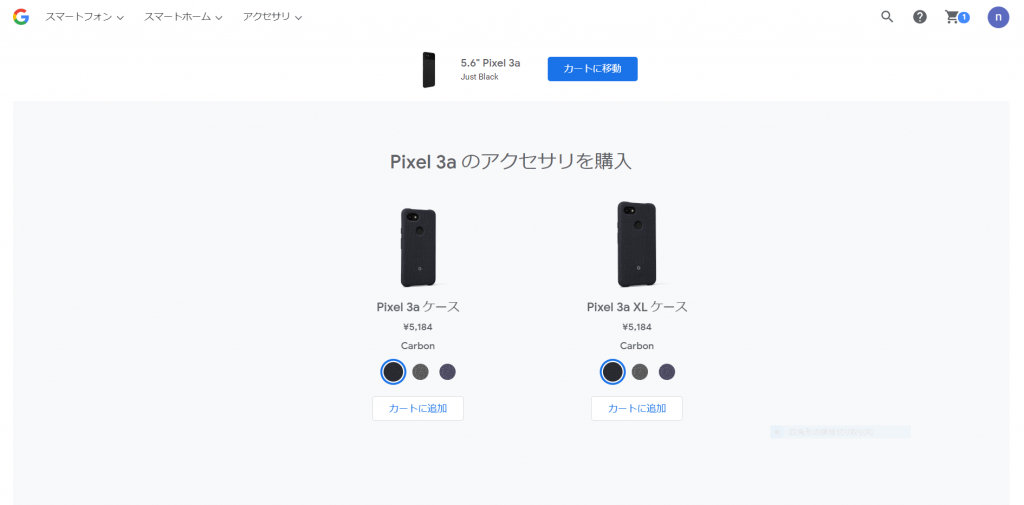
次に、自動的に「Pixel 3aのアクセサリ購入」画面が表示されます。
ここでは、「Pixel 3aのケース」の方を選択して、「カートに追加」をクリックします。
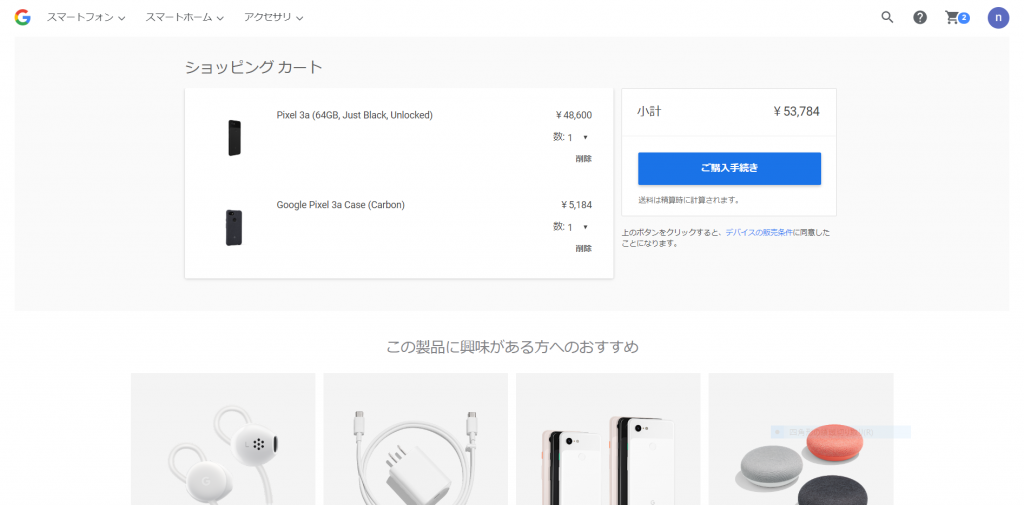
「ショッピングカート」の画面が表示されるので、「購入する製品」に間違いがないかを確認したのち、「ご購入手続き」をクリックします。
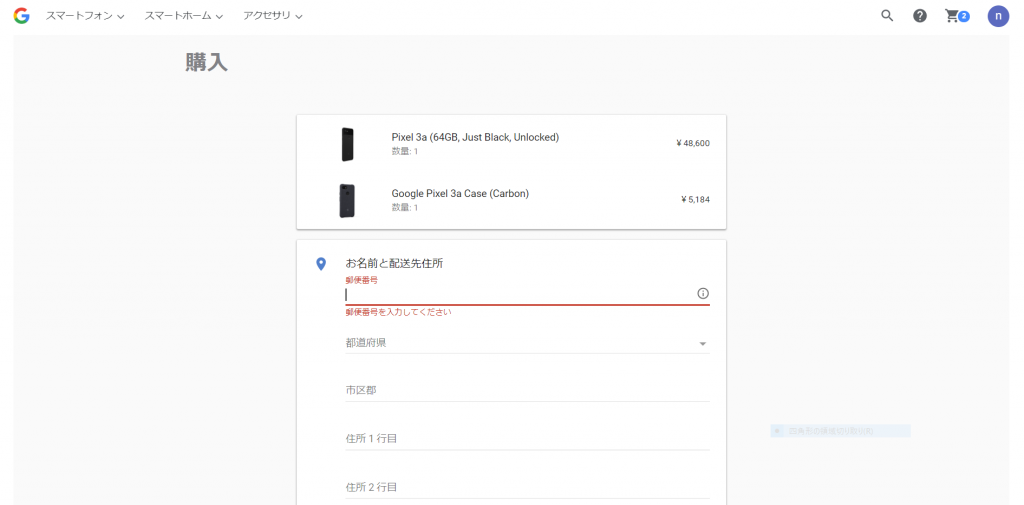
「購入」画面が表示されるので、「購入した製品の配送先住所」や「購入者の名前」などの個人情報を入力していきます。
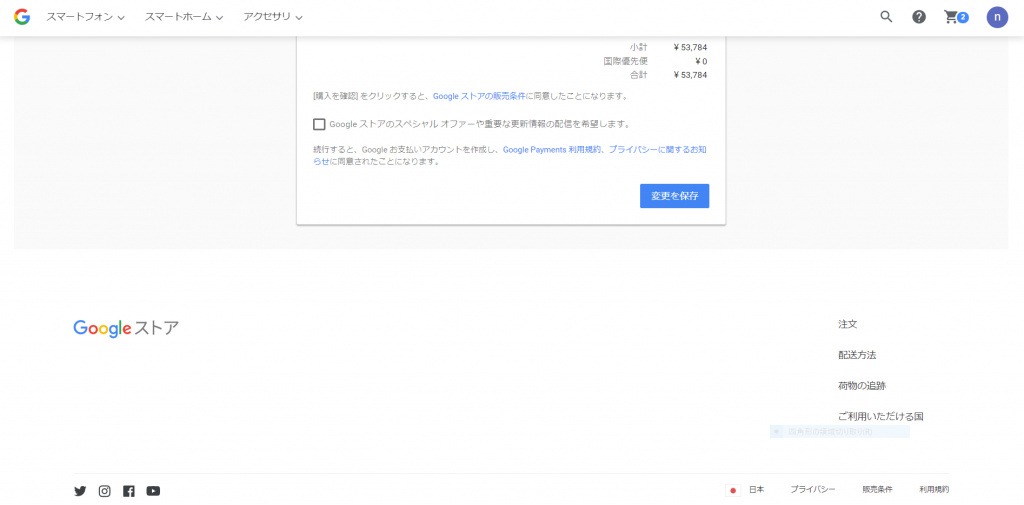
個人情報を入力し終わったら、「変更を保存」をクリックします。
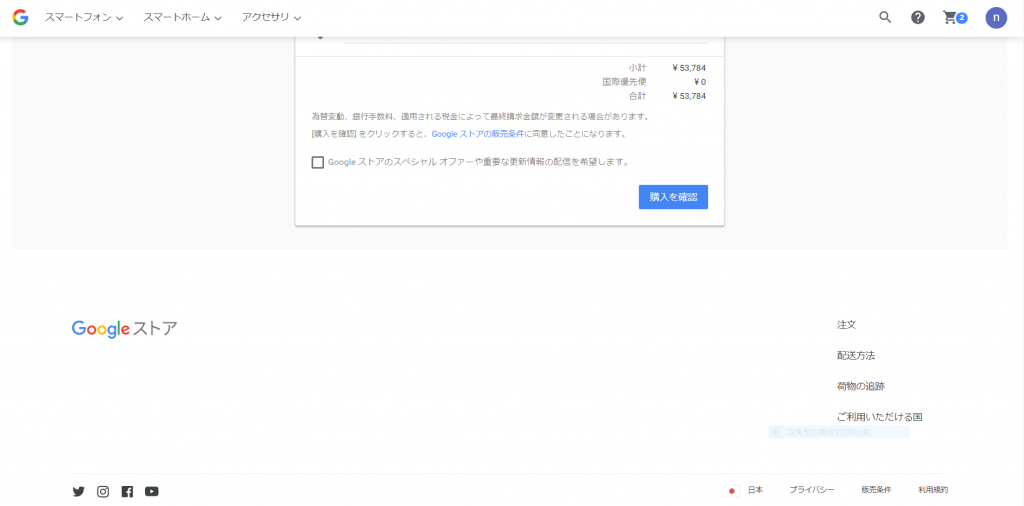
次に、「購入を確認」をクリックします。
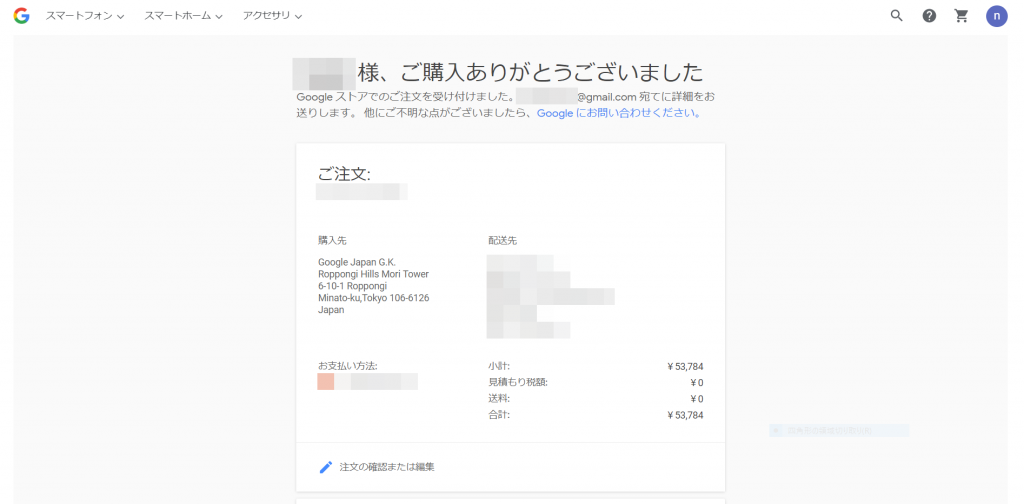
最後に、上記のようなコメントが表示されます。
これで、購入手続きが終了です。
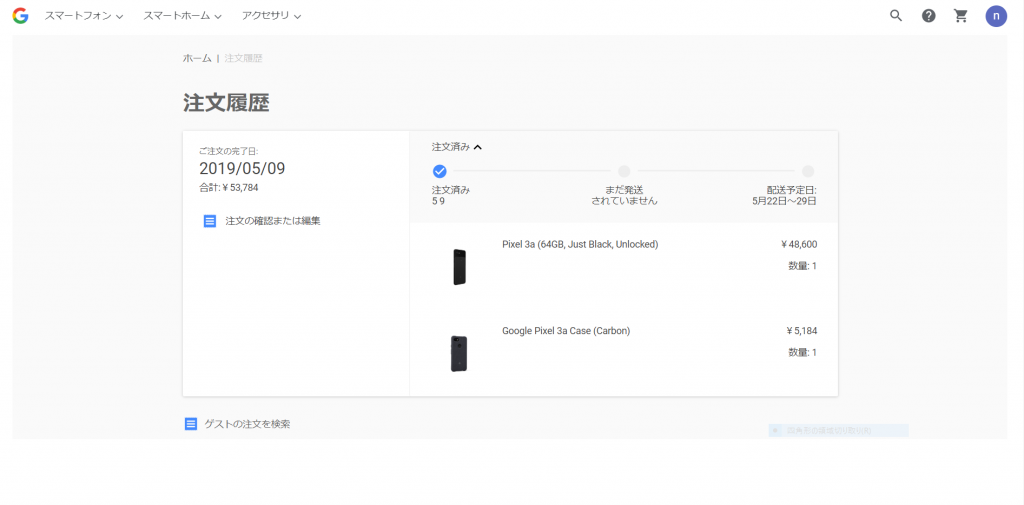
ちなみに「注文履歴」を見てみると、きちんと注文が完了していることが確認できました。
まとめ
この記事では、Googleストアから「Pixel 3a」を購入する手順を記録しておきました。
やや大雑把な感じですが、Googleストアで買い物をしたことのない人が、「Pixel 3a」を購入する流れをだいたい把握してもらえれば幸いです。
普段はAmazonなどの通販サイトを利用しており、Googleストアは全く利用したことのない人は、ぜひこの記事を参考にしてみてください。