この記事では、iPhoneのホーム画面やロック画面の壁紙を変更する方法を詳しく解説します。
自分で撮影した写真をiPhoneの壁紙に使いたい、気分転換にiPhoneの壁紙を変えたいときなどの場合にぜひ参考にしてください。
自分で撮影した写真をホーム画面やロック画面の壁紙に変更する方法
自分で撮影した写真をiPhoneのホーム画面やロック画面の壁紙に変更するには、
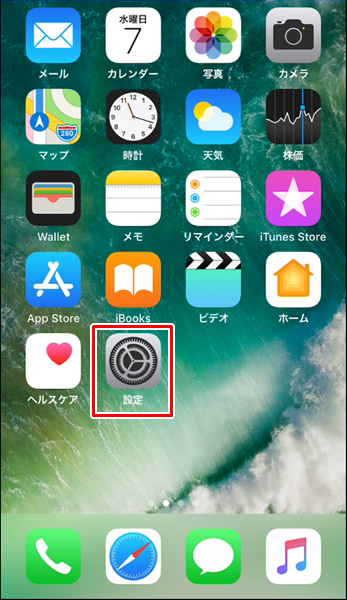
iPhoneの「ホーム」画面を開き、「設定」をタップします。
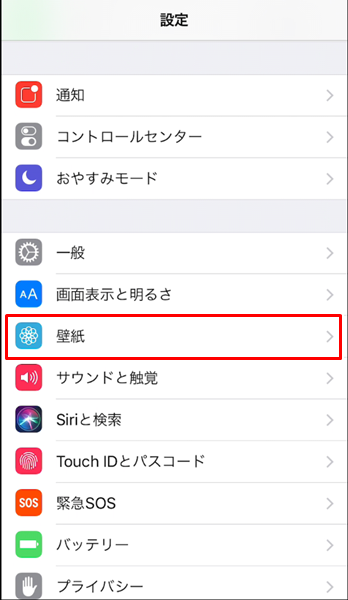
「設定」画面が表示されるので、「壁紙」をタップします。
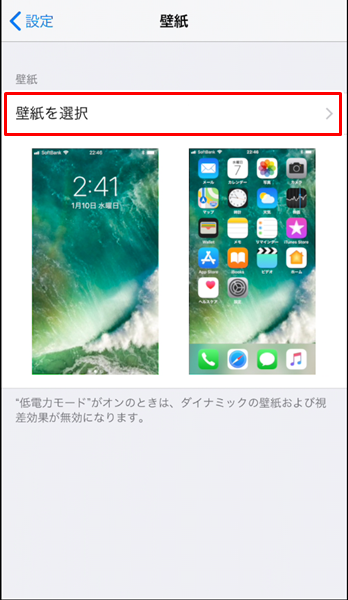
「壁紙の設定」画面が表示されるので、「壁紙を選択」をタップします。
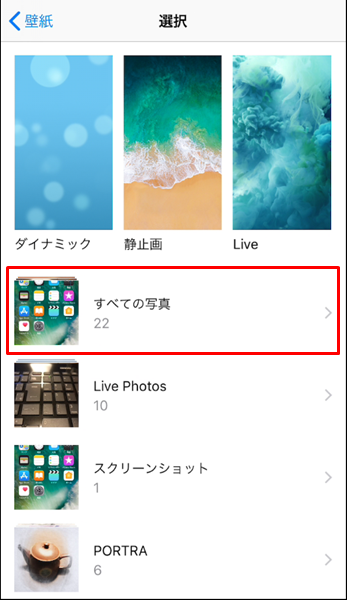
「壁紙の選択」画面が表示されるので、「すべての写真」をタップします。
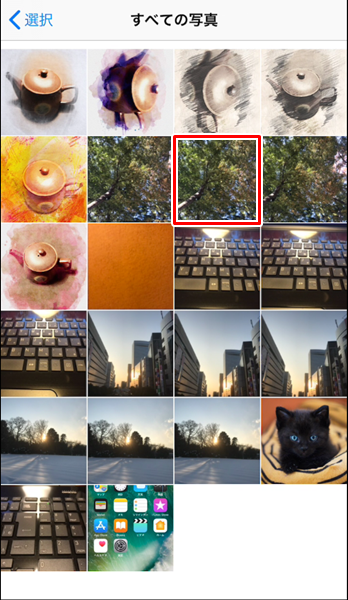
「すべての写真」をタップすると、「自分で撮影した写真の一覧」が表示されます。
この画面で、「iPhoneのホーム画面やロック画面の壁紙に変更したい写真」をタップします。
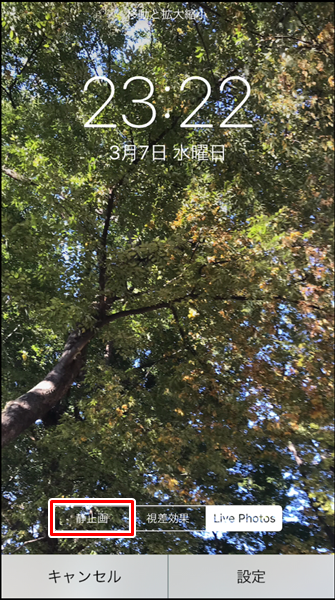
「変更したい写真」をタップすると、「選択した写真のプレビュー」画面が表示されます。
ここでは「静止画」を使ってみるので、「静止画」をタップします。
このときに「視差効果」をタップすると、画面に奥行きを感じられる視差効果がある状態で壁紙が設定されます。(設定で視差効果を有効にしている場合のみです)
「Live Photos」をタップすると、文字通り動く写真を壁紙に設定されます。(当然ながら設定できるのは、Live Photosの写真のみです)
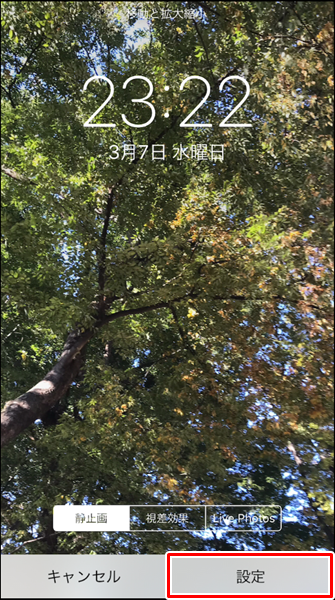
「静止画」をタップしたら、画面右下の「設定」をタップします。
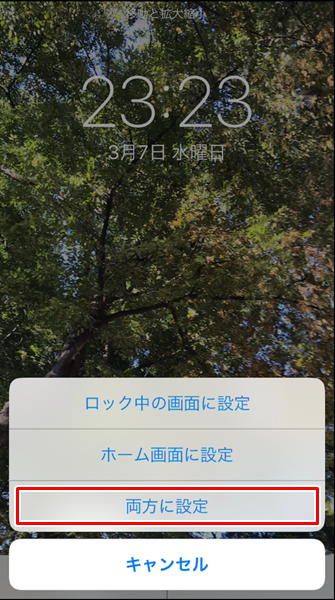
「メニュー」が表示されるので、「両方に設定」をタップします。
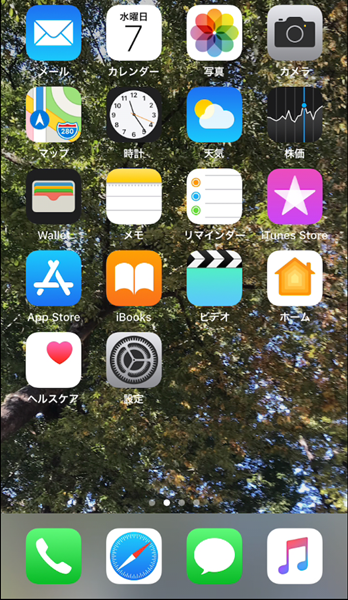
「両方に設定」をタップすると、壁紙の変更が完了します。
ちなみに上記が壁紙を変更したホーム画面です。
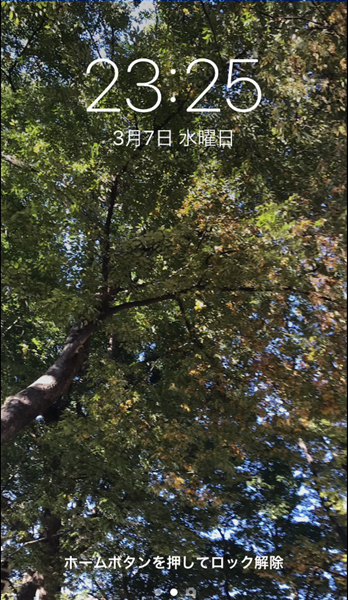
こちらが壁紙を変更したロック画面です。
壁紙用に用意してある写真をホーム画面やロック画面の壁紙に変更する方法
iPhoneには、複数の壁紙用の写真が用意されています。
壁紙用に用意してある写真をiPhoneのホーム画面やロック画面の壁紙に変更するには、
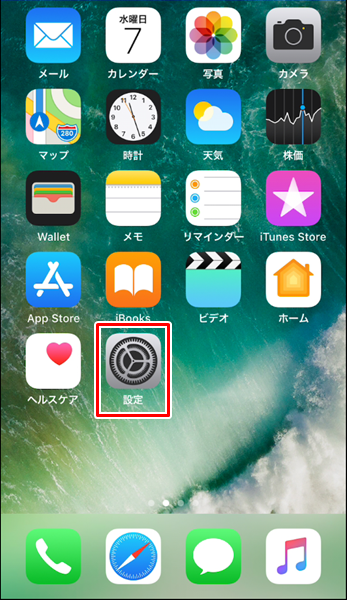
iPhoneの「ホーム」画面を開き、「設定」をタップします。
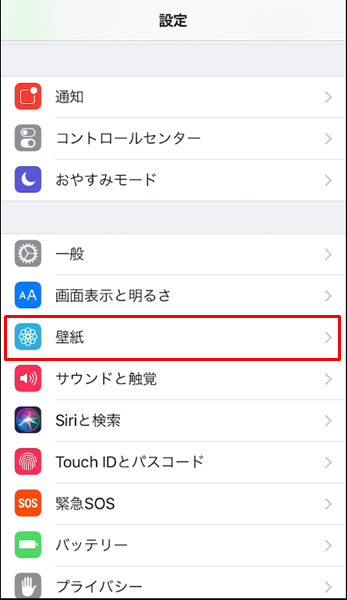
「設定」画面が表示されるので、「壁紙」をタップします。
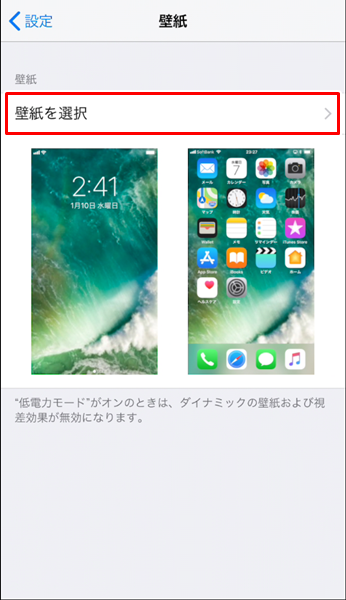
「壁紙の設定」画面が表示されるので、「壁紙を選択」をタップします。
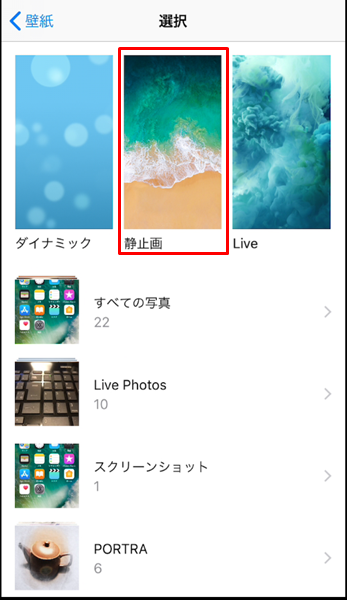
「壁紙の選択」画面が表示されます。
壁紙用に用意されている写真を使う場合は、「ダイナミック」、「静止画」、「Live」のいずれかを選択することができます。
ここでは、「静止画」を選択してみます。(「静止画」をタップします)
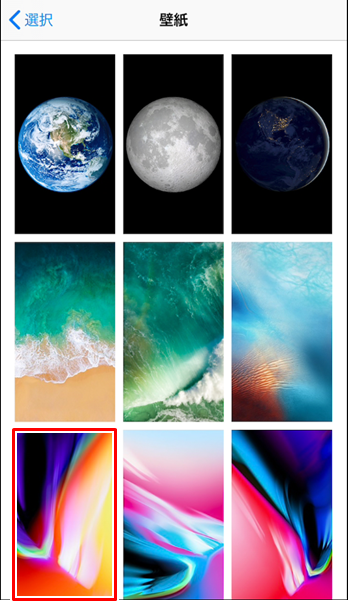
「壁紙用に用意されている写真の一覧」が表示されます。
ここでは、「画面左下の写真」を選択してみます。(「画面左下の写真」をタップします)
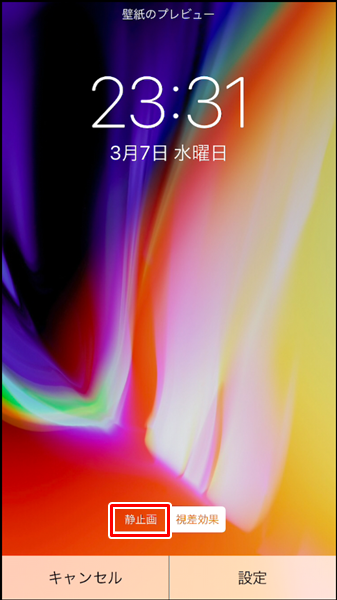
「変更したい写真」をタップすると、「選択した写真のプレビュー」画面が表示されます。
こちらでも「静止画」を使ってみるので、「静止画」をタップします。
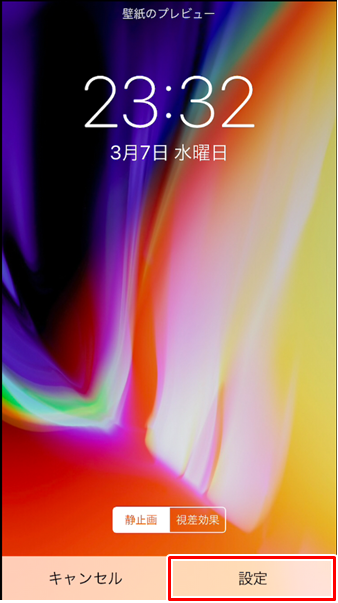
「静止画」をタップしたら、画面右下の「設定」をタップします。
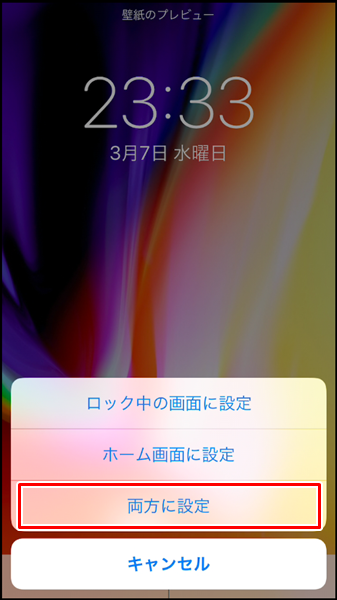
「メニュー」が表示されるので、「両方に設定」をタップします。
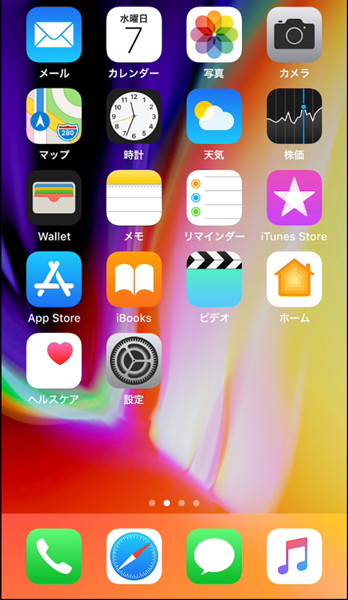
「両方に設定」をタップすると、壁紙の変更が完了します。
上記が壁紙を変更したホーム画面です。
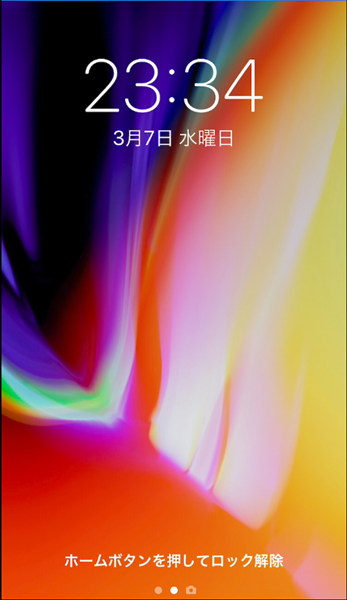
こちらが壁紙を変更したロック画面です。
初期設定の壁紙に戻す方法
ホーム画面やロック画面の壁紙を変えてみたけど、やはり初期設定の壁紙に戻したいという場合は、
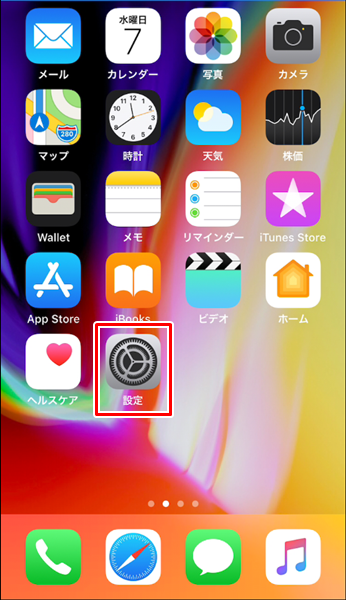
iPhoneの「ホーム」画面を開き、「設定」をタップします。
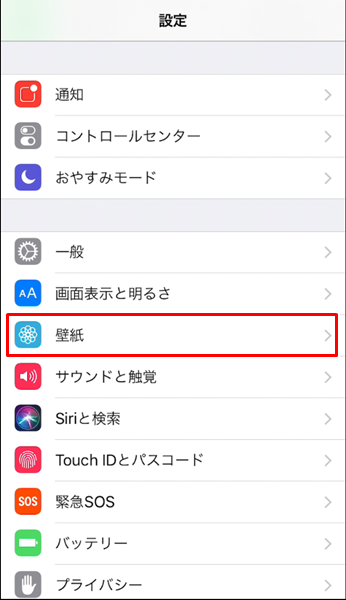
「設定」画面が表示されるので、「壁紙」をタップします。
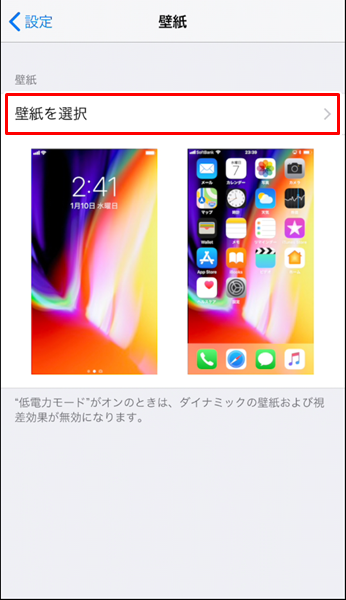
「壁紙の設定」画面が表示されるので、「壁紙を選択」をタップします。
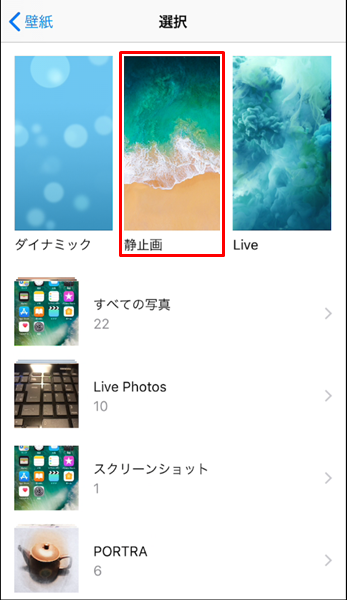
「壁紙の選択」画面が表示されるので、「静止画」をタップします。
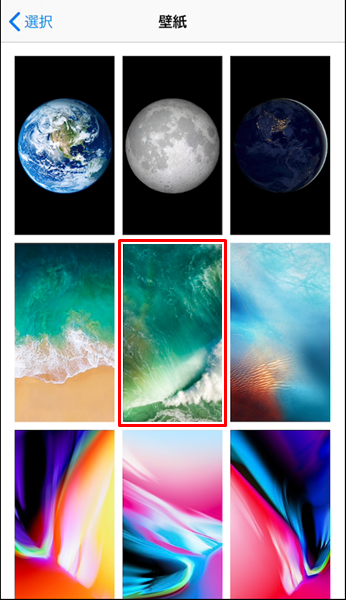
「壁紙用に用意されている写真の一覧」が表示されます。
ここに「初期設定で使われている壁紙の写真」があるので、それをタップします。
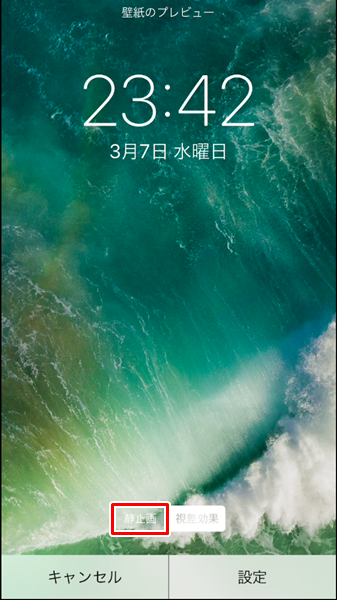
「写真のプレビュー」画面が表示されるので、「静止画」をタップします。
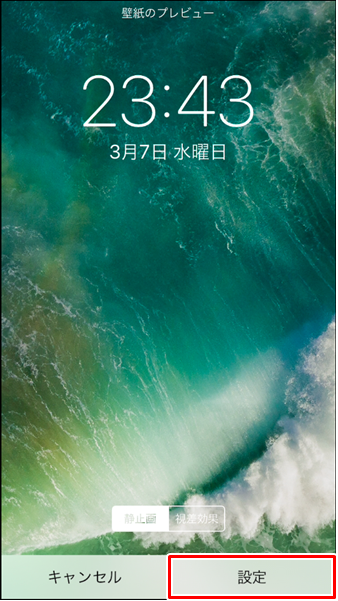
「静止画」をタップしたら、画面右下の「設定」をタップします。
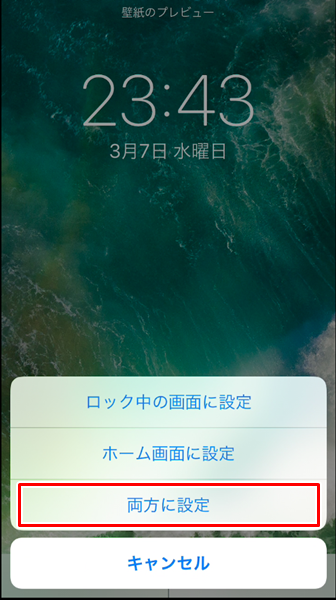
「メニュー」が表示されるので、「両方に設定」をタップします。
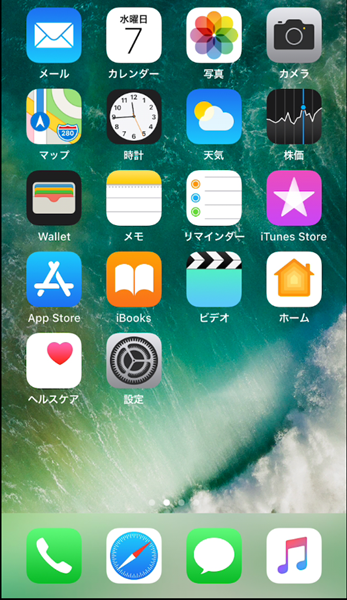
「両方に設定」をタップすると、初期設定の壁紙に戻ります。
ガジェットをこよなく愛するフリーランスのエンジニア。できるだけわかりやすく、かんたんに解説するようにしています。