「そう言えば、Androidスマホではコピー&ペースト、いわゆるコピペって、どうやるんだっけ?」と疑問に思ったことはありませんか?
基本的なことであっても、Androidスマホを使い始めたばかりだと、知らない人も多いんじゃないかと思います。
Androidスマホでは、テキストやURLなどを簡単にコピー&ペーストできるようになっており、やり方を覚えておくと、とても便利です。
この記事では、Androidスマホを利用しているユーザー向けに、コピー&ペースト(貼り付け)、いわゆるコピペのやり方を詳しく解説します。
そもそもコピー&ペーストって、厳密にはどういう意味?
コピー&ペーストとは、テキストやURLをコピー(複製)し、それを別の場所にペースト(貼り付け)する一連の操作を意味します。
コピー&ペーストについては、いわゆるコピペと略されることが多くなっています。(この記事内では、正確を期してコピー&ペーストと表記します)
一般的にテキストの場合は、範囲を指定してコピーを行い、それを別の場所にペーストします。
しかしURLの場合は、必ずURL全体をコピーし、それを別の場所にペーストします。(当然ながら、URLについては正確にURL全体をコピー&ペーストしないと、意味がありません)
カット&ペーストとの違いは?
コピー&ペーストに似た操作に、カット&ペーストがあります。
コピー&ペーストは、すでに述べたとおり、テキストやURLのコピーを行い、それを別の場所にペーストする行為です。
カット&ペーストは、テキストやURLのカット(切り取り)を行い、それを別の場所にペーストする行為となります。
コピー&ペーストの場合は、元の場所にあるテキストやURLがそのまま残るのに対し、カット&ペーストの場合は、元の場所にあるテキストやURLが切り取られててしまうため、元の場所から消えてしまう点が異なります。
コピー&ペーストとカット&ペーストは、混同しやすいので注意してください。
テキストをコピー&ペーストするやり方
ここでは例として、Androidスマホで多く使われているブラウザアプリ「Google Chrome(グーグルクローム)」から、メールアプリ「Gmail(ジーメール)」にテキストをコピー&ペーストしながら解説します。
テキストをコピーするやり方
テキストをコピーするには、
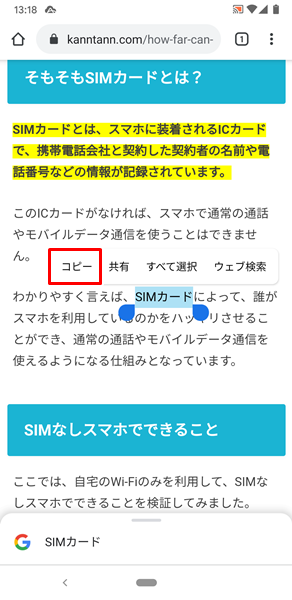
「Google Chrome」を開き、「コピー&ペーストしたいテキスト」をロングタップで指定します。(テキストの左端をロングタップしてから、コピーしたいテキスト全体をなぞると、上記のようにコピーしたいテキスト全体を指定することができます)
「コピー&ペーストしたいテキスト」をロングタップで指定すると、上記のような「吹き出し」が表示されるので、「コピー」をタップします。
これで、テキストがコピーされました。
コピーしたテキストを貼り付けるやり方
コピーしたテキストを貼り付けるには、
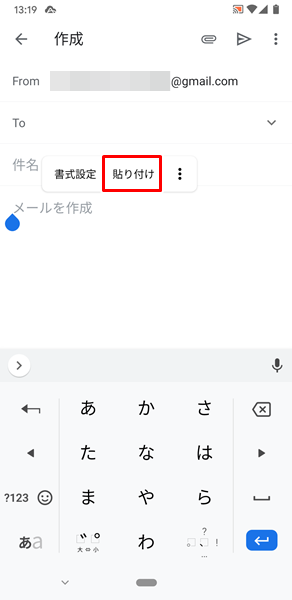
「Gmail」を開き、「テキストを貼り付けたい場所」をロングタップします。
「テキストを貼り付けたい場所」をロングタップすると、上記のような「吹き出し」が表示されるので、「貼り付け」をタップします。
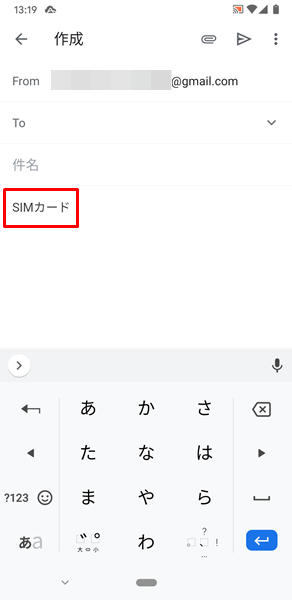
これで、テキストが貼り付けられました。
コピー&ペーストだけでなくウェブ検索も活用できる
Androidスマホでは、テキストについては、コピー&ペーストだけでなくウェブ検索も活用できるようになっています。
文章などを読んでいて、「この言葉って、どういう意味だっけ?」と疑問を感じたら、すぐにウェブ検索して調べることができます。
テキストをウェブ検索して調べるには、
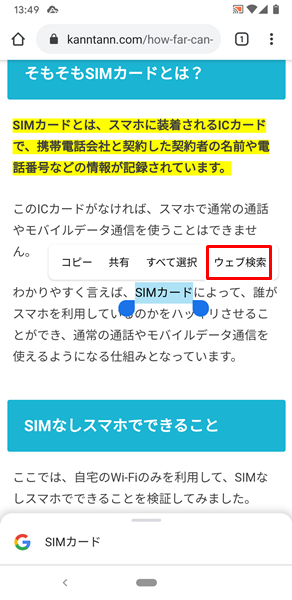
「ウェブ検索で調べたいテキスト」をロングタップで指定します。(指定するやり方は、コピー&ペーストと同じです)
「ウェブ検索で調べたいテキスト」をリングタップで指定したら、上記のような「吹き出し」が表示されるので、「ウェブ検索」をタップします。
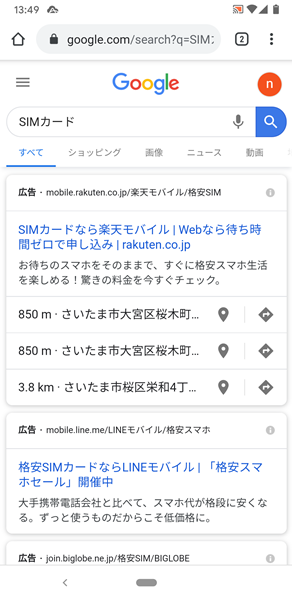
「ウェブ検索」をタップすると、上記のように「Google検索」で「ウェブ検索で調べたいテキスト」の検索結果が表示されます。
とても便利な機能なので、ぜひこちらのウェブ検索もやり方も覚えてみてください。
URLをコピー&ペーストするやり方
こちらでも例として、Androidスマホで多く使われているブラウザアプリ「Google Chrome」から、メールアプリ「Gmail」にURLをコピー&ペーストしながら解説します。
URLをコピーするやり方
URLをコピーするには、
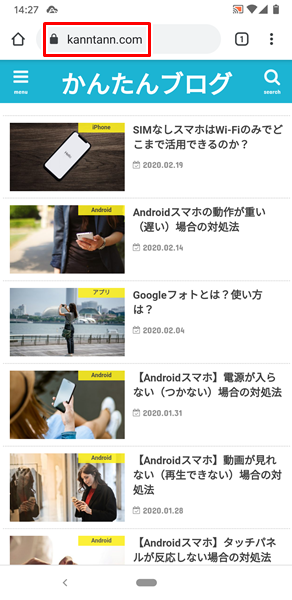
「Google Chrome」を開き、「コピーしたいURL」をタップします。
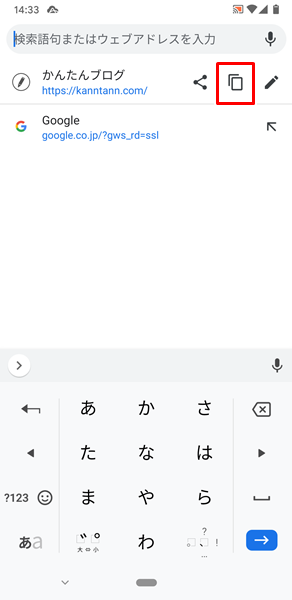
「コピーしたいURL」をタップすると、上記のような画面に切り替わるので、「コピーのアイコン(ドキュメントが重なった形のアイコン)」をタップします。
これで、URLがコピーされました。
コピーしたURLを貼り付けるやり方
コピーしたURLを貼り付けるには、
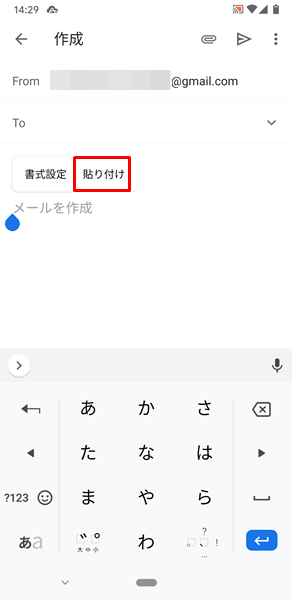
「Gmail」を開き、「URLを貼り付けたい場所」をロングタップします。
「URLを貼り付けたい場所」をロングタップすると、上記のような「吹き出し」が表示されるので、「貼り付け」をタップします。
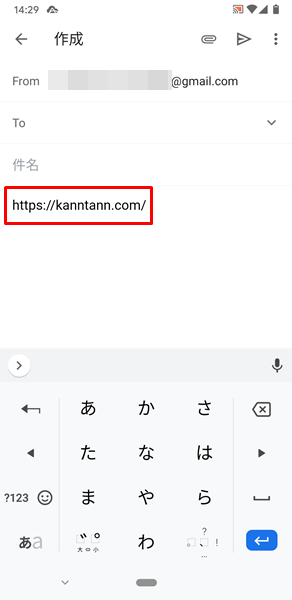
これで、URLが貼り付けられました。
まとめ
この記事では、Androidスマホを利用しているユーザー向けに、コピー&ペーストのやり方を詳しく解説してみました。
Androidスマホでは、いわゆるコピペが簡単にできるようになっており、一度やり方を覚えておくととても便利です。
ぜひ、この記事を参考にして、コピペのやり方を覚えてみてください。
また、コピペと同時にこの記事で解説したウェブ検索のやり方も結構役立ちます。
ぜひ、ウェブ検索のやり方も覚えてみてください。
慣れてくると、コピペとウェブ検索をうまく活用して、さらに快適にAndroidスマホを利用できるようになることと請け合いです。
関連記事
※この記事で解説した内容は、Androidのバージョンや機種によって異なる場合があるので注意してください。
※この記事で解説した内容は、更新した時点(2023年2月2日)のものになります。