この記事では、iPhoneのホーム画面にウィジェットを追加する方法をくわしく解説します。
まずはウィジェットアプリ「Widgetsmith」をインストールする
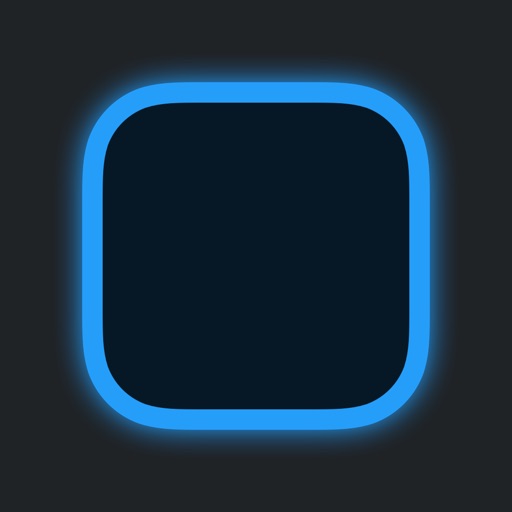
iOSにはデフォルトのウィジェットが用意されていますが、ウィジェットアプリ「Widgetsmith」を使えば、たくさんのウィジェットを作成することができます。
無料で使えるアプリなので、これからiPhoneのホーム画面にウィジェットを追加したい場合は、ぜひインストールしてみましょう。(この記事では、「Widgetsmith」を使ってホーム画面にウィジェットを追加する方法を解説していきます)
ウィジェットを作成する方法
ここでは例としてカレンダーのウィジェットを作成してみます。
ウィジェットを作成するには、
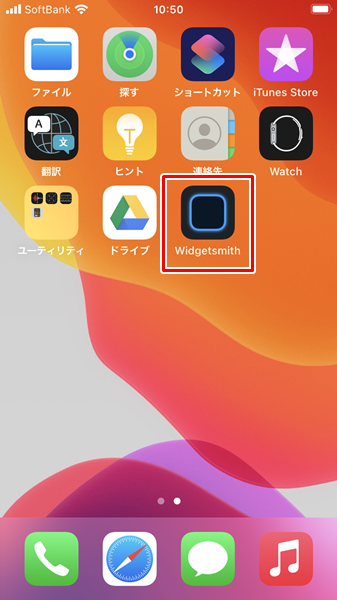
ウィジェットアプリ「Widgetsmith」をタップします。
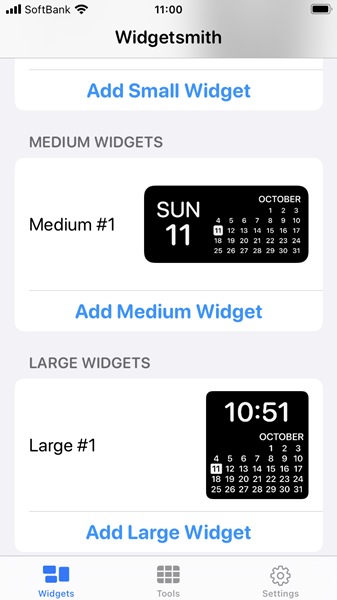
「Widgetsmith」を開くと、ウィジェットのサイズを選択できるようになってます。
- 小さいサイズのウィジェットを作成したい場合は、「Add Small Widget」。
- 中くらいのサイズのウィジェットを作成したい場合は「Add Medium Widget」。
- 大きいサイズのウィジェットを作成したい場合は「Add Large Widget」。
をそれぞれタップします。
ウィジェットのサイズを選択したら、
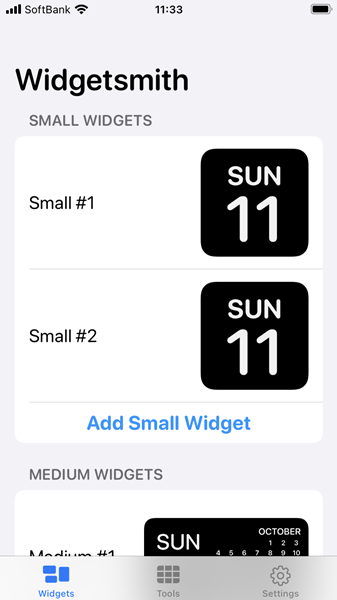
「追加したいウィジェット」を選択します。
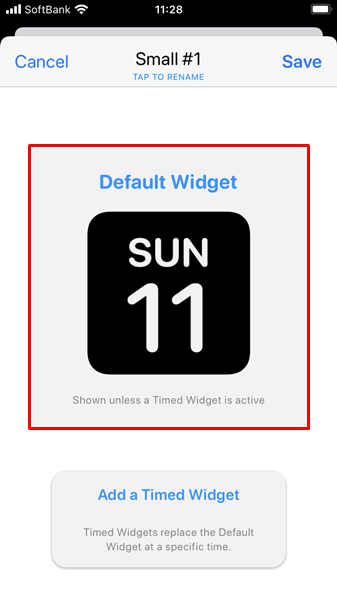
「Default Widget」をタップします。
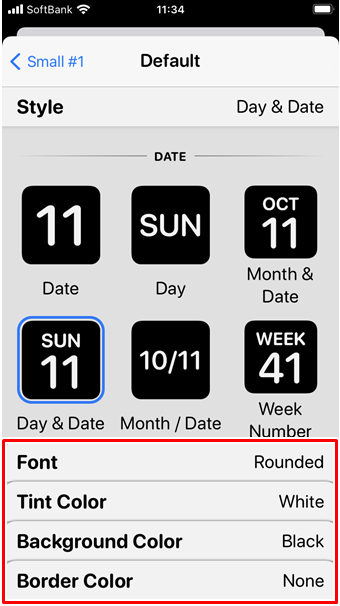
「Default」の画面が表示され、
- Font(文字の種類)
- Tint Color(文字の色)
- Background Color(背景の色)
- Border Color(ウィジェットの枠の色)
を変更することができます。
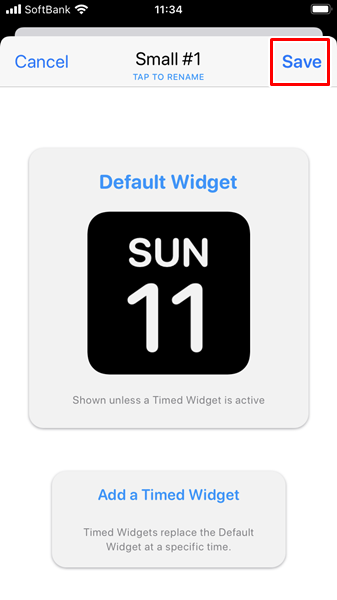
変更が終了したら、画面右上の「Save」をタップします。
これで、ウィジェットの作成が完了です。
ウィジェットをホーム画面に追加する方法
ウィジェットの作成が完了したら、ホーム画面に追加してみましょう。
ウィジェットをホーム画面に追加するには、
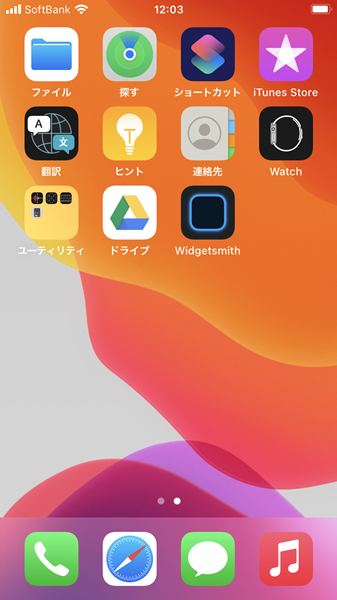
ホーム画面の何もないところをロングタップします。(アイコンなど何もないところであれば、どこをロングタップしてもかまいません)
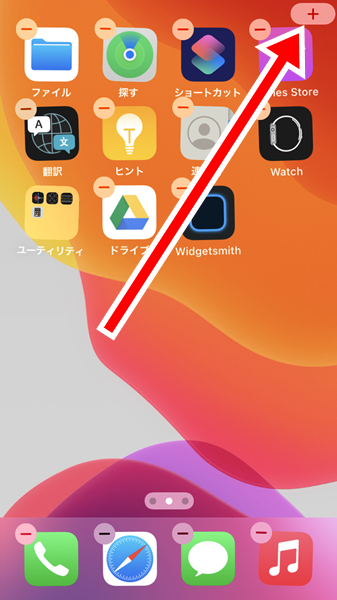
画面右上に「+」が表示されるようになるので、これをタップします。
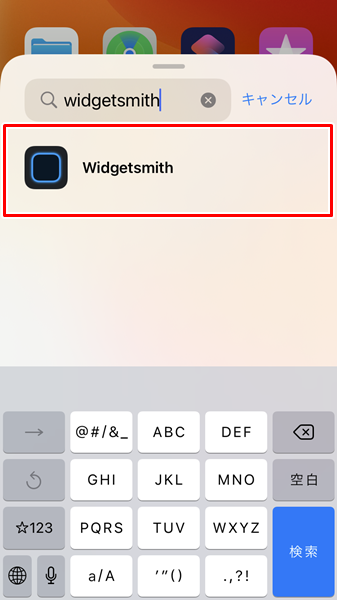
検索窓に「Widgetsmith」と入力して、「Widgetsmith」をタップします。
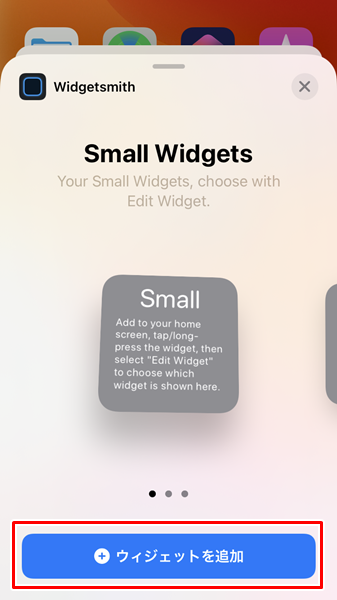
「ウィジェットを追加」をタップします。
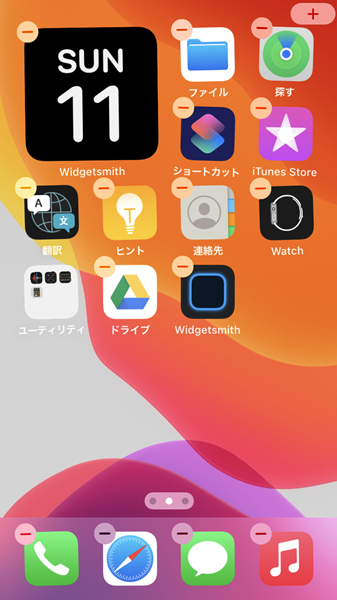
ウィジェットがホーム画面に追加されるので、ホーム画面の何もないところをタップします。
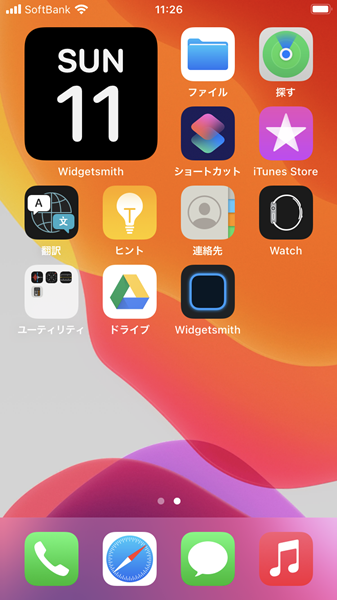
これで、ウィジェットがホーム画面に追加されました。
まとめ
この記事では、iPhoneのホーム画面にウィジェットを追加する方法をくわしく解説してみました。
iPhoneのホーム画面にウィジェットを追加するには、「Widgetsmith」がとても便利です。
無料で使えるアプリなので、ぜひ「Widgetsmith」を活用してみてください。
関連記事

ガジェットをこよなく愛するフリーランスのエンジニア。できるだけわかりやすく、かんたんに解説するようにしています。