Androidスマホでは、「Gboard」と並んで数多くのユーザーに愛用されている文字入力アプリ「Google 日本語入力」。
多言語に対応した文字入力アプリである「Gboard」に対して、日本語に特化した文字入力アプリである「Google 日本語入力」は、Google検索で入力される語句のビックデータが活用され、入力したキーワードを変換する際には豊富な語彙が用意されるなど、日本語で文字入力するユーザーにとっては、非常に便利なアプリとなっています。
ただし、「Gboard」とはちょっと使い方が異なるため、初めて使うユーザーには戸惑ってしまう場合もあります。(同じGoogleが提供している文字入力アプリであるため、かなり使い方は似ていますが)
この記事では、「Google 日本語入力」を利用するユーザー向けに、記号やカッコを入力する方法を詳しく解説します。
そもそも文字入力アプリの「Google 日本語入力」とは?
念のため、そもそも「Google 日本語入力」とはどんな文字入力アプリなのか?について解説しておきます。(そんなことは説明されなくてもわかっているという場合は、この部分を飛ばして、下記の「Google 日本語入力」で記号やカッコを入力する方法へ移動してください)
「Google 日本語入力」は、Googleが提供している日本語に特化した文字入力アプリです。(日本語に特化していますが、もちろんアルファベットの入力も可能です)
Google検索の語句入力から生成されたビックデータが活用されており、日本語独特の言い回しや流行り廃りの激しいネットスラングまで、高い精度でキーワードの変換候補を表示してくれる、日本人にとっては非常に使い勝手の良い文字入力アプリです。(もちろん、外国籍の方が日本語で文字入力する場合にも最適です)
記号やカッコといった特殊文字も簡単に入力できるようになっており、日本語で文字入力を行うユーザーには、強くおすすめできる文字入力アプリです。
「Google 日本語入力」で記号やカッコを入力する方法
「Google 日本語入力」で記号を入力する方法
ここでは、例として「@」を入力してみます。
「@」を入力するには、
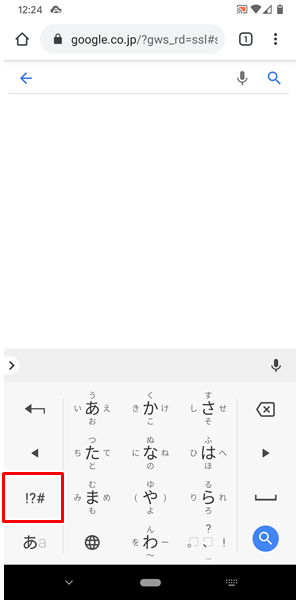
文字を入力する状態(仮想キーボードが表示されている状態)で、「!?#」をタップします。
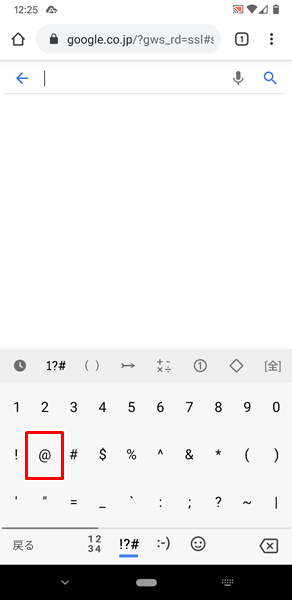
「!?#」をタップすると、「記号を入力できる」画面に切り替わります。
この画面で、「@」をタップします。
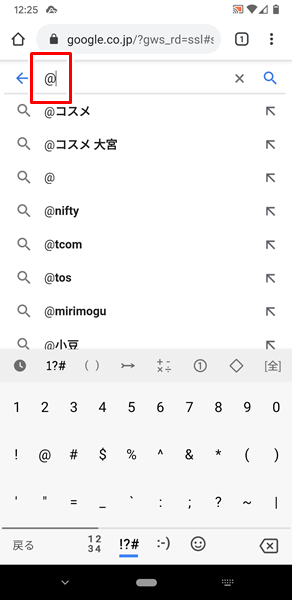
これで、「@」が入力できました。
「Google 日本語入力」でカッコを入力する方法
「カッコ」を入力するには、
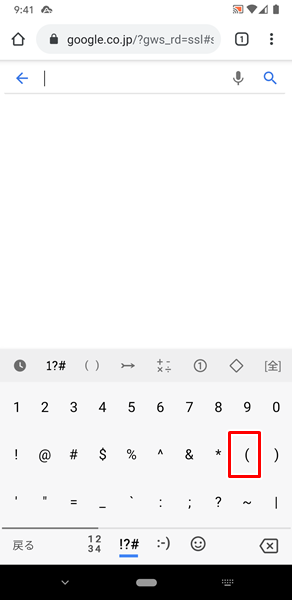
「!?#」をタップして、「記号を入力できる」画面から「カッコ」をタップします。
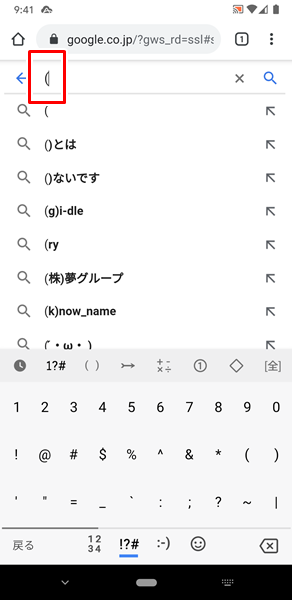
これで「カッコ」が入力できました。
ちなみに、カッコについては上記以外にも多くの種類のカッコが存在します。
もっと違った種類のカッコを入力したいという場合は、
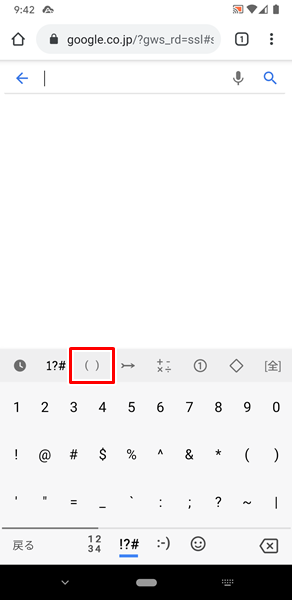
「仮想キーボード」の上部にある「カテゴリー」の中にある「( )」をタップします。
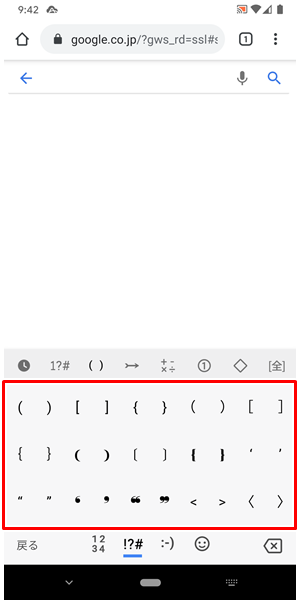
「カテゴリー」の中にある「( )」をタップすると、上記のように様々な種類のカッコを入力できるようになります。
カテゴリーを切り替えることで様々な記号を入力することができる
「Google 日本語入力」ではカッコだけでなく、カテゴリーを切り替えることで、様々な記号を入力できるようになっています。
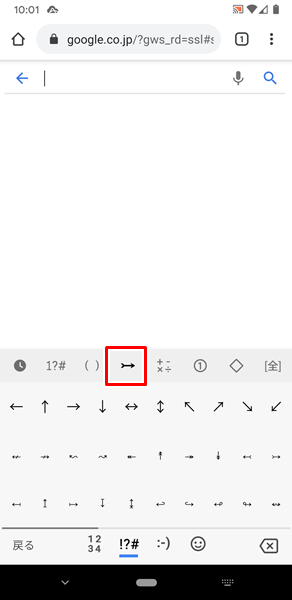
例えば、「カテゴリー」の中にある「→」をタップすると、様々な矢印の記号を入力できるようになります。
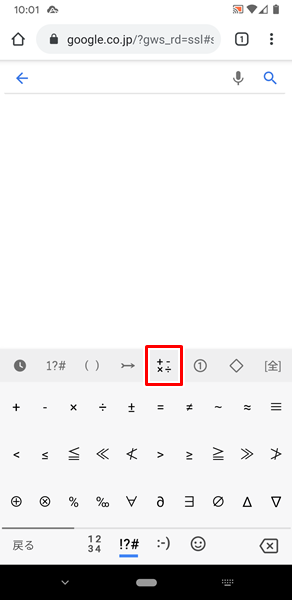
「カテゴリー」の中にある「数式の記号」をタップすれば、様々な数式の記号を入力できるようになります。
様々な記号を入力したいという場合は、「仮想キーボード」の上部にある「カテゴリー」を切り替えてみてください。
ユーザーが入力したい記号を簡単に探すことが可能です。
まとめ
この記事では、「Google 日本語入力」を利用するユーザー向けに、記号やカッコを入力する方法を詳しく解説してみました。
「Gboard」と「Google 日本語入力」は、どちらもGoogleが提供している文字入力アプリであるため、かなり操作方法が似ていますが、やや使い方が異なる点は注意しなければなりません。
記号やカッコを入力する際には、「仮想キーボード」に表示される表記やカテゴリー分けが異なります。
ぜひ、この記事を参考にして、「Google 日本語入力」で記号やカッコを入力する方法を覚えてみてください。
関連記事

ガジェットをこよなく愛するフリーランスのエンジニア。できるだけわかりやすく、かんたんに解説するようにしています。