この記事では、「Android 11」で使えるようになった画面録画のやり方についてくわしく解説します。
画面録画とは?
画面録画とは、Androidスマホの画面に映っているものを動画として録画できる機能です。
「Android 10」までは、画面録画をするには対応しているアプリが必要でしたが、「Android 11」からは標準の機能として搭載されるようなりました。
画面録画のやり方
まずは「クイック設定パネル」に「スクリーンレコード」のアイコンを追加する
画像録画をやるには、「クイック設定パネル」に「スクリーンレコード」のアイコンを追加する必要があります。
「クイック設定パネル」に「スクリーンレコード」のアイコンを追加するには、
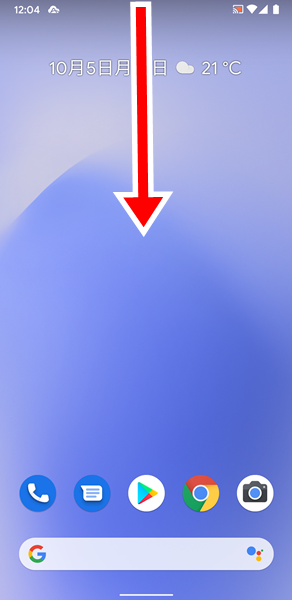
Androidスマホの「ホーム」画面を表示したら、画面を上から下に2回スワイプします。
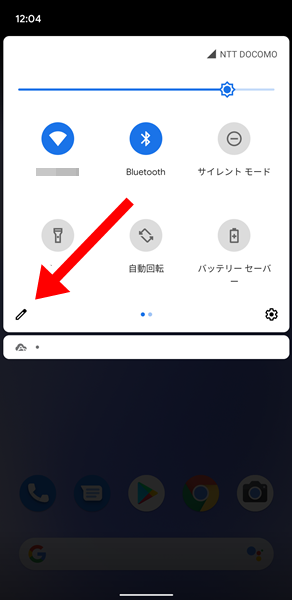
「クイック設定パネル」が表示されるので、左下にある「鉛筆」のアイコンをタップします。
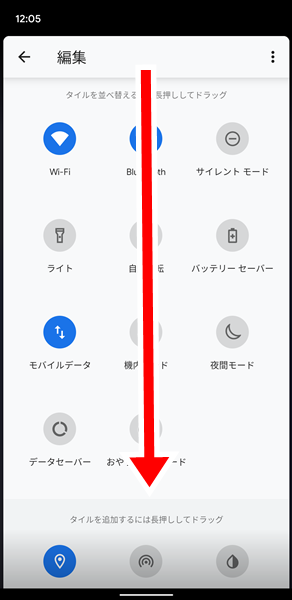
「クイック設定パネルの編集」画面が表示されるので、下にスクロールします。
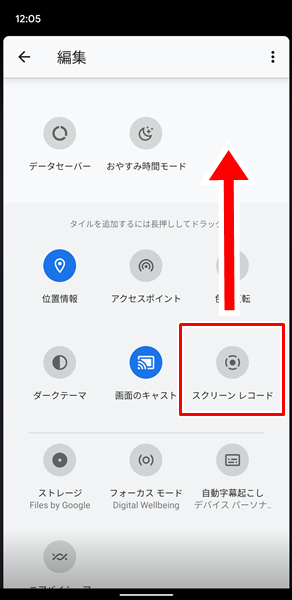
下にスクロールして、「スクリーンレコード」のアイコンを確認したら、これをドラッグ&ドロップすることにより、「クイック設定パネル」に追加します。
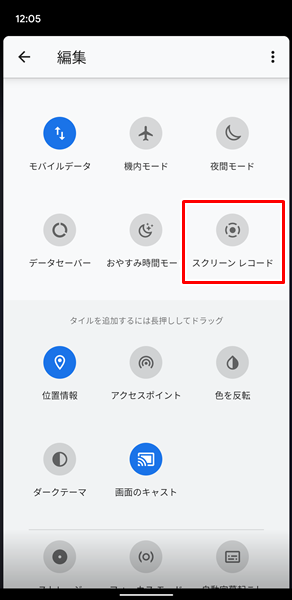
これで、「クイック設定パネル」に「スクリーンレコード」のアイコンを追加されました。
画面録画を開始する方法
「クイック設定パネル」に「スクリーンレコード」のアイコンを追加し終わったら、画面録画を開始する方法を見ていきましょう。
画面録画を開始するには、
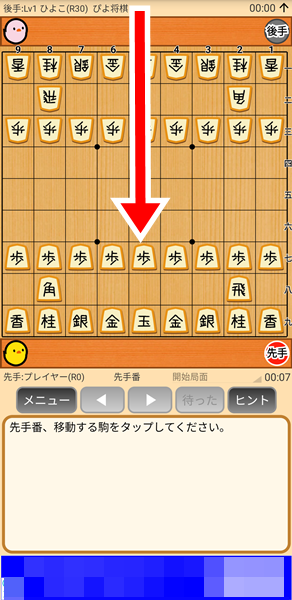
画面録画を開始したい場面で、画面を上から下に2回スワイプします。
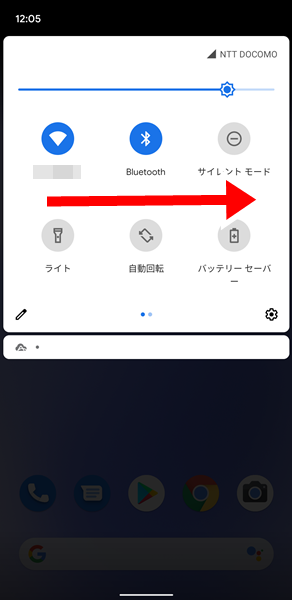
「クイック設定パネル」が表示されるので、右から左にスワイプします。
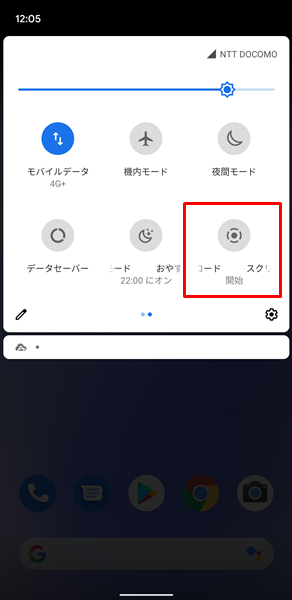
「スクリーンレコード」のアイコンを確認したら、これをタップします。
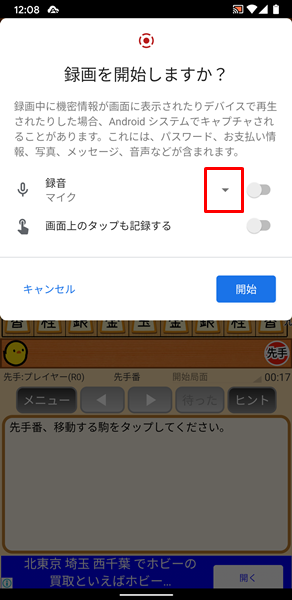
「録画を開始しますか?」という「メニュー」が表示されます。
ここでは画面録画を開始する前に、
- 録音
- 画面上のタップも記録する
の2点を設定することができます。
まずは録音を設定してみます。
「録音」の右側にある「下向きの矢印」をタップします。
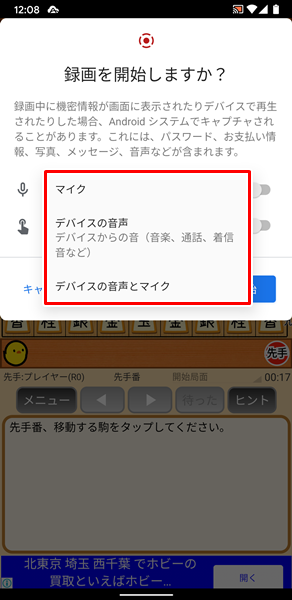
上記のような「メニュー」が表示され、
- マイク(外部の音声を録音)
- デバイスの音声(Androidスマホから出力される音声を録音)
- デバイスの音声とマイク(Androidスマホから出力される音声と外部の音声をともに録音)
の3つから選択することができます。
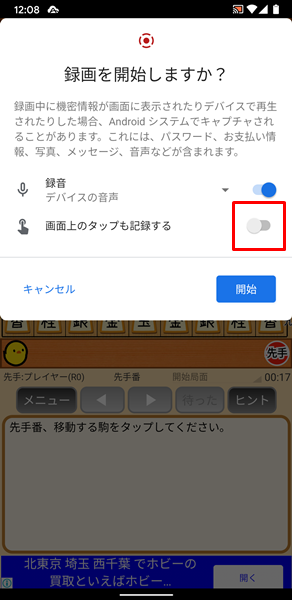
「録音」の設定が終わったら、「画面上のタップも記録する」を設定しましょう。
「画面上のタップも記録する」は、画面録画中にゲームなどをプレイしていて「画面をタップしたこと自体も画面録画に含まれるようにするか?しないか?」を設定することができます。
この設定は、「画面上のタップも記録する」の右側にある「スイッチ」でオンオフを設定することができます。
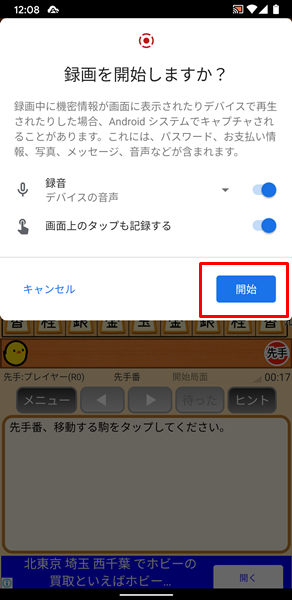
「録音」と「画面上のタップも記録する」の設定が完了したら、「開始」をタップします。
これで画面録画がスタートします。
画面録画を終了する方法
画面録画を開始する方法の次は、画面録画を終了する方法を見ていきましょう。
画面録画を終了するには、
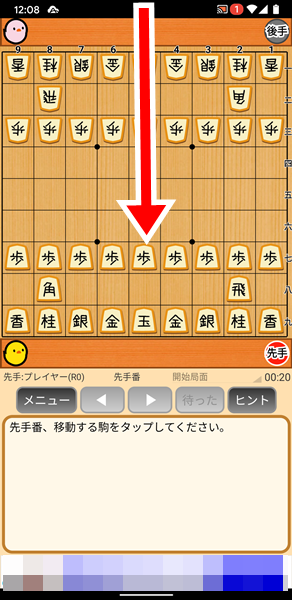
画面録画を終了したい場面で、画面を上から下にスワイプします。
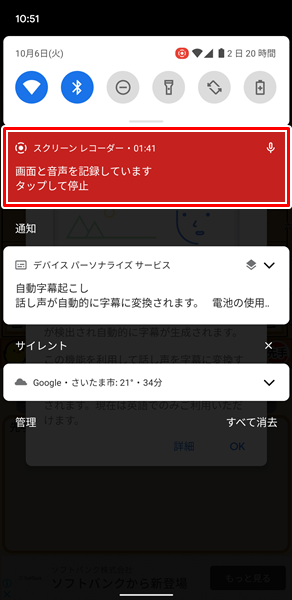
上記のような「プルダウンメニュー」が表示されるので、「画面と音声を録画しています タップして停止」の通知をタップします。
これで、画面録画が終了します。
画面録画した動画はどこに保存されるのか?
画面録画した動画は、フォトアプリから確認することができます。
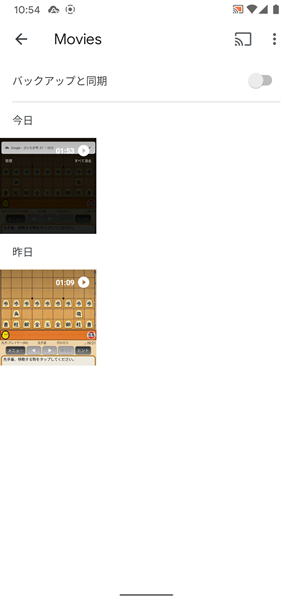
具体的には、フォトアプリの「Movies」のところで確認することができます。(該当する動画をタップすると再生させれるようになっています)
画面録画を行う際の注意点
NetflixやAmazonプライム・ビデオなどの動画サービスの提供しているコンテンツについては、画面録画を行うことができせん。
基本的に動画サービスの提供するコンテンツについては著作権の問題などがありますので、このあたりはしかたがないですね。
まとめ
この記事では、「Android 11」で使えるようになった画面録画のやり方についてくわしく解説してみました。
まとめてみると、
- 画面録画とは、Androidスマホの画面に映っているものを動画として録画できる機能。
- 画面録画を行うには、「クイック設定パネル」に「スクリーンレコード」のアイコンを追加する必要がある。
- 画面録画を開始するには、「クイック設定パネル」に「スクリーンレコード」のアイコンをタップする。
- 画面録画を開始する際には、「録音」と「画面上のタップも記録する」の2点を設定できる。
- 動画サービスの提供しているコンテンツについては、画面録画を行うことができない。
となります。
関連記事
※この記事で解説した内容は、Androidのバージョンや機種によって異なる場合があるので注意してください。
※この記事で解説した内容は、更新した時点(2023年2月6日)のものになります。