この記事では、LINEで複数の写真をまとめて送る方法を詳しく解説します。
トーク画面で複数の写真をまとめて送る方法
LINEのトーク画面で複数の写真をまとめて送るには、
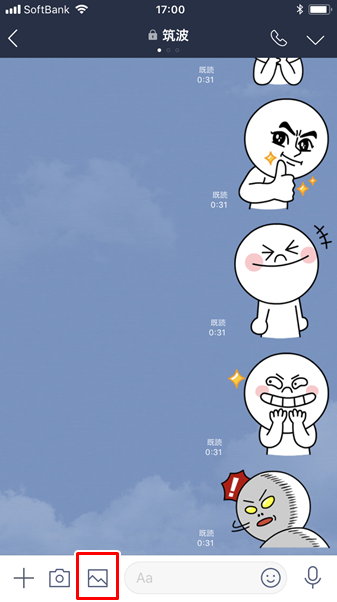
「複数の写真をまとめて送りたい相手とのトーク画面」を開き、画面下部にある「写真のアイコン」をタップします。
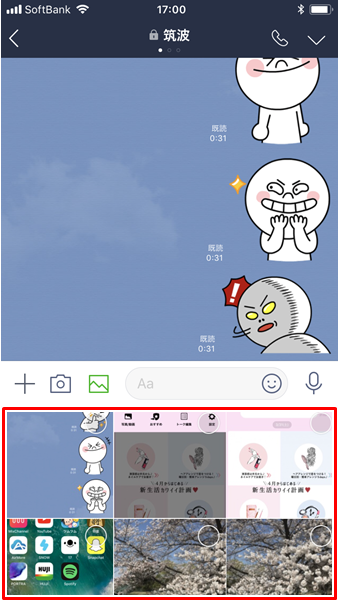
「写真のアイコン」をタップすると、スマホのストレージに保存してある「写真の一覧」が表示されます。
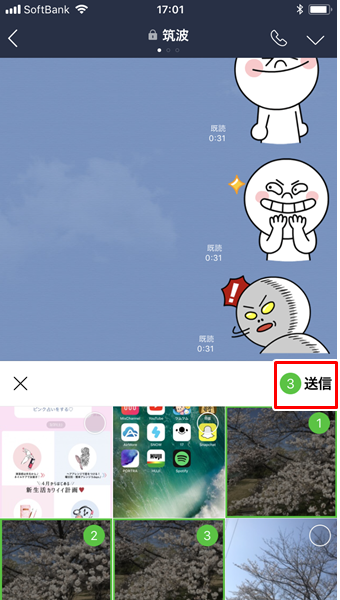
「写真の一覧」から、「まとめて送りたい写真」を選択します。
「写真の一覧」画面で選択する場合、写真右上の「丸マーク部分」をタップします。
注意点としては、タップできる範囲が狭いので、押し間違えて全画面表示にならないように注意してください。
ちなみにタップした順に写真に番号が付き、トークにはその順番通りに写真が表示されるようになっています。
表示される順番を変えたいという場合は、写真をタップする順番を変えてみてください。
「まとめて送りたい写真」を選択したら、「送信」をタップします。
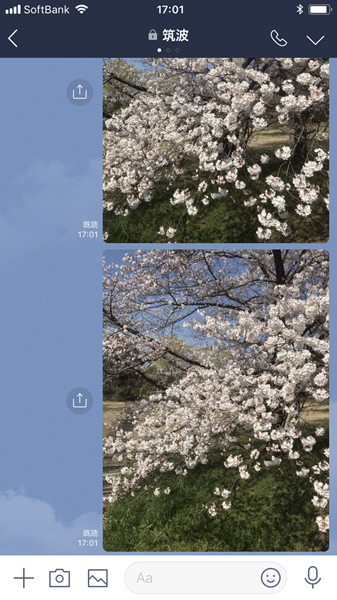
「送信」をタップすると、「選択した複数の写真」がまとめて送られます。
ちなみにトーク上でまとめて送れる写真は、最大50枚までとなっています。
50枚以上の写真を送る場合は、複数回に分けて送信する必要があります。
タイムラインで複数の写真をまとめて送る方法
タイムラインでもトークとほぼ同じ方法で、複数の写真をまとめて送ることができます。
タイムラインで複数の写真をまとめて送るには、
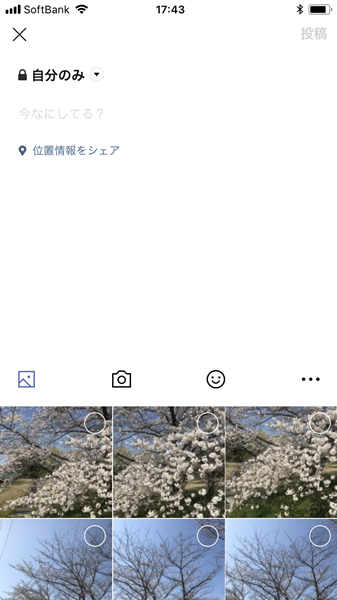
「タイムラインの投稿」画面で、「まとめて送りたい写真」を選択します。
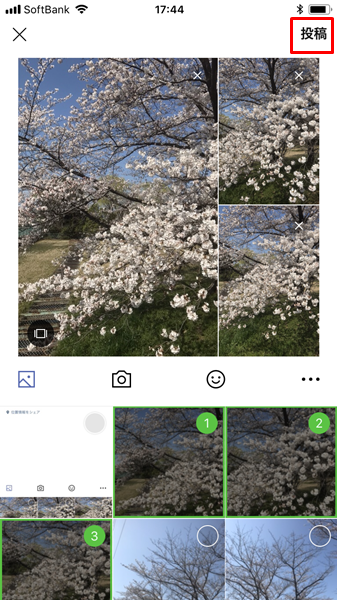
写真を選択する場合は、トークと同じように、写真右上の「丸マーク部分」をタップします。
「まとめて送りたい写真」を選択したら、「投稿」をタップします。
これでタイムラインに、複数の写真をまとめて送ることができます。
ちなみに、タイムラインで送れる写真は最大20枚までとなっています。
20枚以上の写真を送る場合は、複数回に分けて投稿する必要があります。
アルバムを作成して複数の写真をまとめて送る方法
LINEでは、アルバムを作成して複数の写真をまとめて送ることもできます。
アルバムを作成して複数の写真をまとめて送るには、
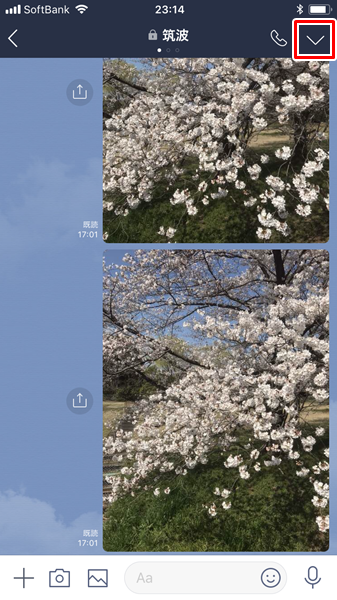
「複数の写真をまとめて送りたい相手とのトーク画面」を開き、画面右上にある「V字」をタップします。
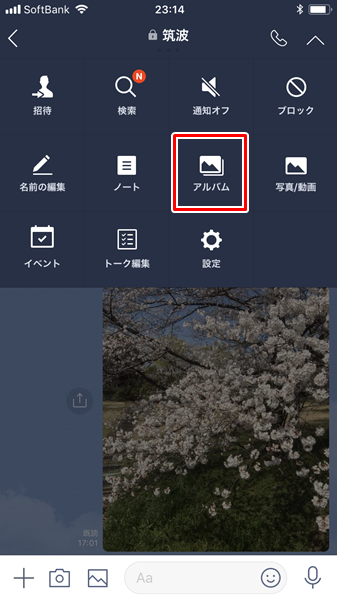
「メニュー」が表示されるので、「アルバム」をタップします。
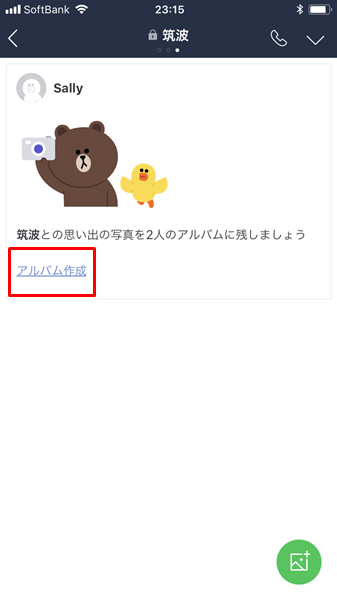
「〇〇との思いでの写真を2人のアルバムに残しましょう」と表示されるので、その下に表示される「アルバム作成」をタップします。
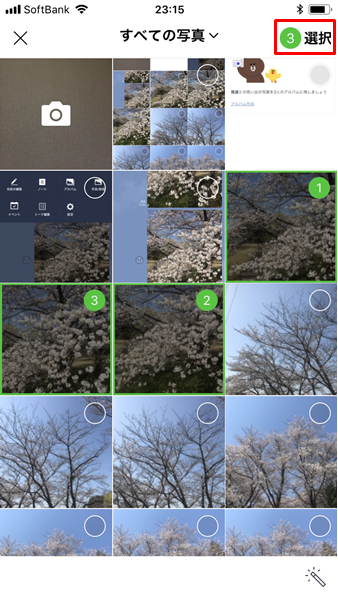
「アルバム作成」をタップすると、スマホのストレージに保存してある「写真の一覧」が表示されます。
「写真の一覧」から「アルバム用の写真」を選択します。
写真を選択する場合は、トークやタイムラインと同じように、写真右上の「丸マーク部分」をタップします。
「アルバム用の写真」を選択したら、画面右上の「選択」をタップします。
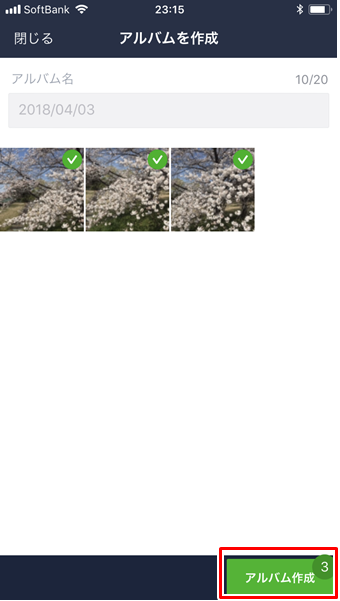
「アルバムを作成」という画面が表示されるので、画面右下の「アルバム作成」をタップします。
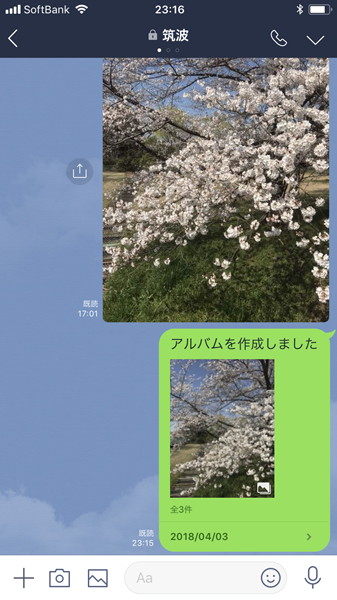
「アルバム作成」をタップすると、アルバムが作成され、複数の写真がまとめて送られます。
アルバムの場合は、トーク画面ではコンパクトに表示されるので、多くの写真をまとめて送る場合に便利です。
ガジェットをこよなく愛するフリーランスのエンジニア。できるだけわかりやすく、かんたんに解説するようにしています。