この記事では、Windows 10のアップデートを手動で行う方法をくわしく解説します。
アップデートを手動で行う方法
Windows 10のアップデートを手動で行うには、
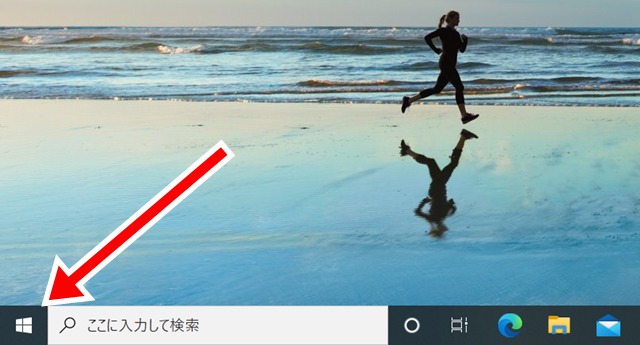
画面左下にある「スタート」ボタンをクリックします。
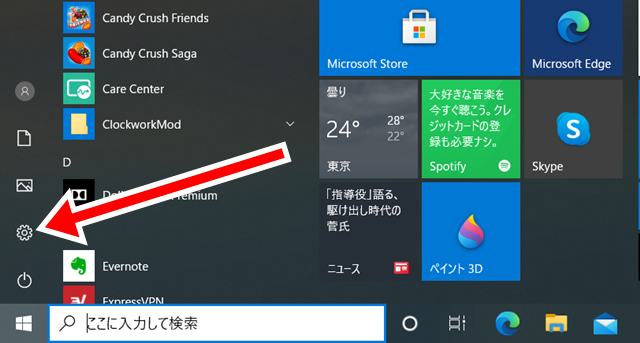
「スタート」メニューが表示されるので、「設定」アイコンをクリックします。
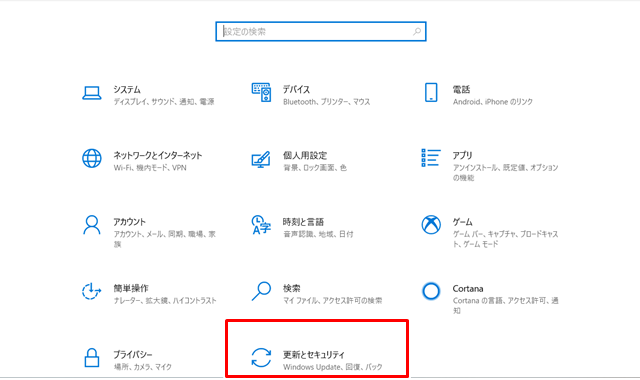
「Windowsの設定」が表示されるので、「更新とセキュリティ」をクリックします。
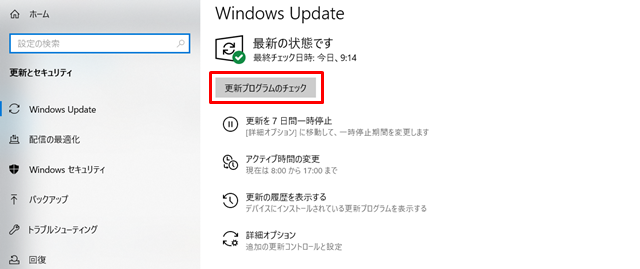
「Windows Update」が表示されるので、「更新プログラムのチェック」をクリックします。
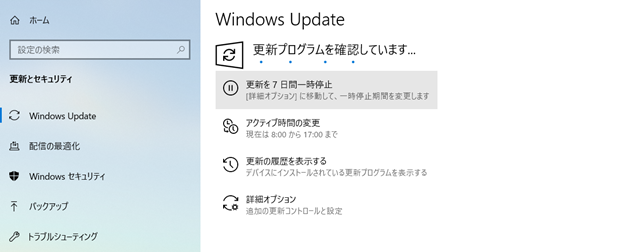
「更新プログラムのチェック」をクリックすると、Windows 10の新しいアップデートがないか確認する状態になります。
Windows 10の新しいアップデートがある場合は、そのまま手動でアップデートできるようになります。
アップデートができない場合は?
上記の方法を行ってみてもアップデートができない場合は、
- パソコンがインターネットにきちんと接続されているのかを確認する。
- パソコンを再起動してみる。
などの対処法を試してみてください。
過去に行ったアップデートの履歴を確認するには?
過去に行ったアップデートの履歴を確認するには、
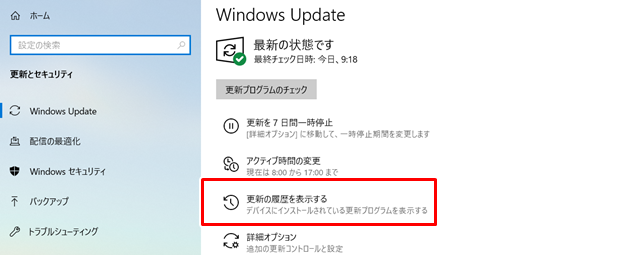
「Windows Update」を表示して、「更新の履歴を表示する」をクリックします。
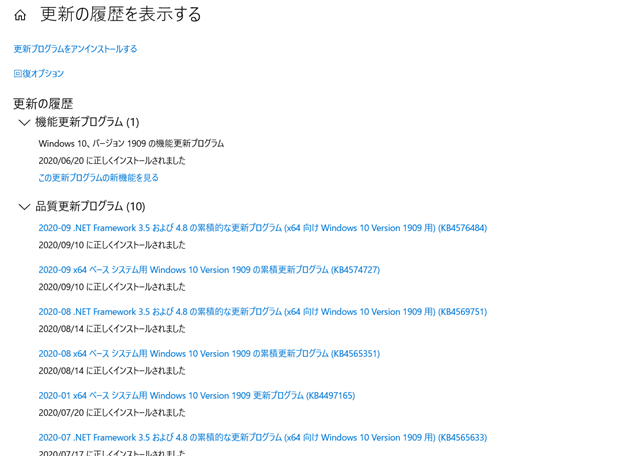
「更新の履歴を表示する」が表示され、過去に行ったアップデートの履歴を確認することができます。
まとめ
この記事では、Windows 10のアップデートを手動で行う方法をくわしく解説してみました。
まとめてみると、
- Windows 10のアップデートを手動で行うには、「スタート」→「設定」→「Windowsの設定」→「更新とセキュリティ」→「Windows Update」→「更新プログラムのチェック」と6ステップが必要。
- 上記の手順でアップデートが行えないときは、パソコンがネットに接続されているのか確認する、再起動するなどの対処法を試す。
- 「更新の履歴を表示する」から、過去に行ったアップデートの履歴を確認できる。
となります。
Windows 10は、毎日自動でアップデートを行い、パソコンを常に最新の状態を保ってくれています。
しかし、セキュリティ上の問題などで、すばやくアップデートを行いたい場合は、手動でやるのが手っ取り速いです。
ぜひ、この記事を参考にして、Windows 10のアップデートを手動で行ってみてください。
参考
この記事を書いた人
ガジェットをこよなく愛するフリーランスのエンジニア。できるだけわかりやすく、かんたんに解説するようにしています。