この記事では、パソコンのiTunesを使わずに、iPhoneだけでデータのバックアップを取る方法を詳しく解説します。
どんなときにデータのバックアップが必要?
データのバックアップは、iPhoneを取り換える、買い替えるときに必要になります。
データをバックアップしておけば、iPhoneの故障や紛失、破損などでiPhoneを交換したときや新しいiPhoneに機種変更したときに、簡単にデータを復元することができます。
データのバックアップを取る際に必要なことは?
データのバックアップを取る際には、Wi-Fiに接続できる環境が必要になります。
逆にいえば、Wi-Fiに接続できる環境でないと、データのバックアップを取ることはできません。
iPhoneだけでデータのバックアップを取る仕組みとは?
iPhoneだけでデータのバックアップを取る場合、「iCloudバックアップ」を利用します。
iCloudバックアップは、Wi-Fi接続を経由してAppleのサーバにiPhoneのデータをバックアップしてくれる仕組みです。
iPhoneユーザーなら誰でも利用できるようになっています。(5GBまでは無料)
iPhoneだけでデータのバックアップを取る方法
iPhoneだけでデータのバックアップを取るには、
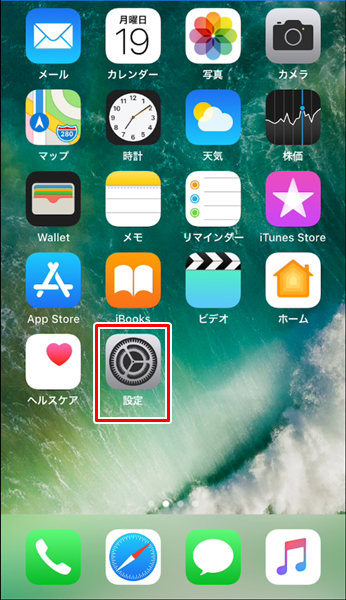
iPhoneの「ホーム」画面を開き、「設定」をタップします。
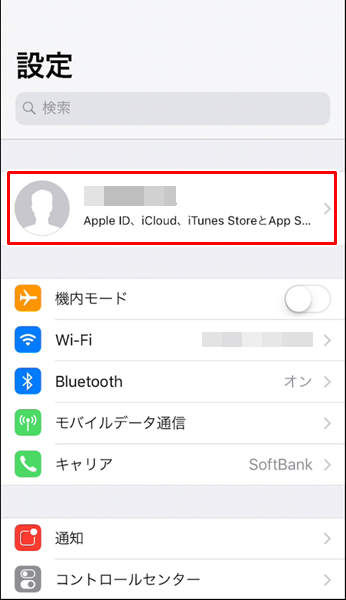
「設定」画面が表示されるので、「ユーザー名」をタップします。
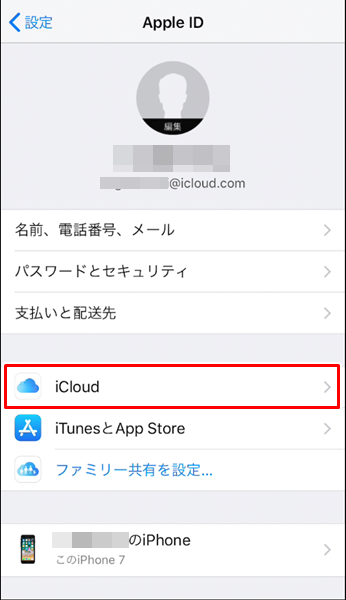
「Apple IDの設定」画面が表示されるので、「iCloud」をタップします。
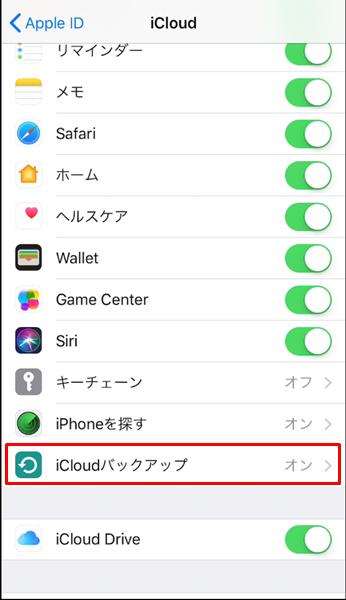
「iCloud」の画面が表示されるので、「iCloudバックアップ」をタップします。
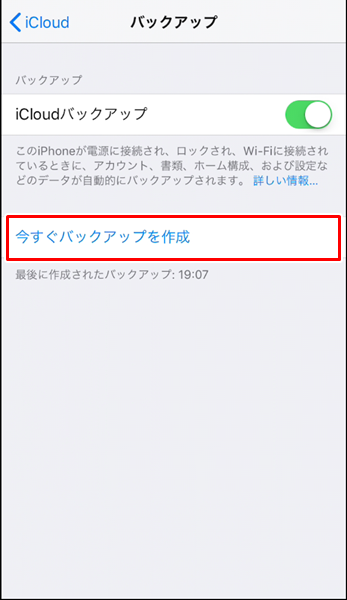
「iCloudのバックアップ」画面が表示されるので、「今すぐバックアップを作成」をタップします。
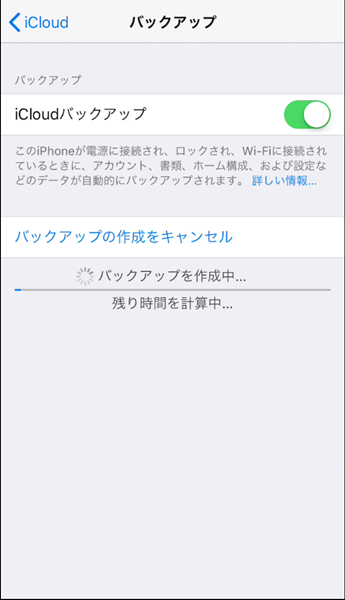
「今すぐバックアップを作成」をタップすると、データのバックアップが作成されます。
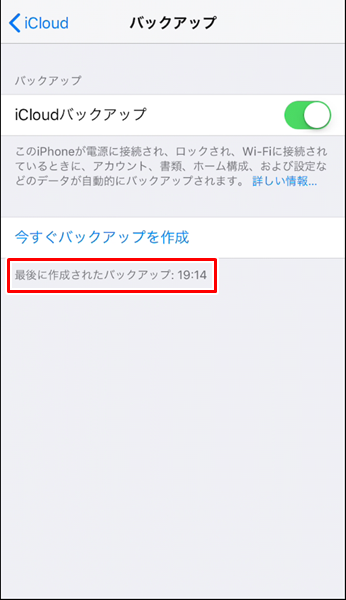
データのバックアップが作成されると、「最後に作成されたバックアップ」のところの時間が更新されるようになっています。
きちんとデータのバックアップが取れたのか、必ず時間が更新されているか確認するようにしてみてください。
自動的にデータのバックアップを取る方法
iCloudバックアップを設定しておけば、自動的にデータのバックアップを取ることができます。
自動的にデータのバックアップを取るように設定するには、
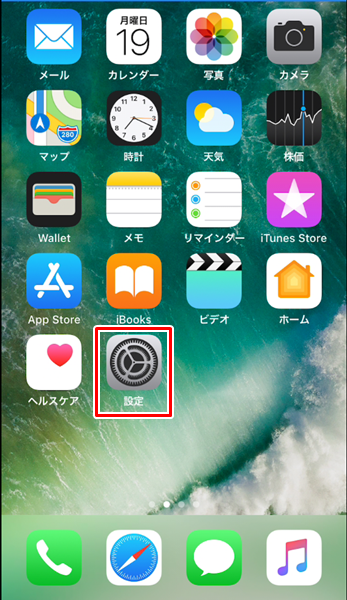
iPhoneの「ホーム」画面を開き、「設定」をタップします。
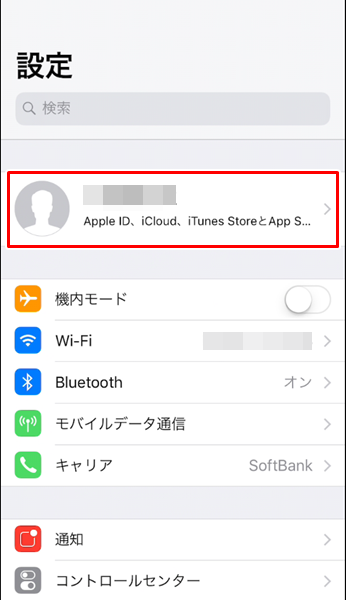
「設定」画面が表示されるので、「ユーザー名」をタップします。
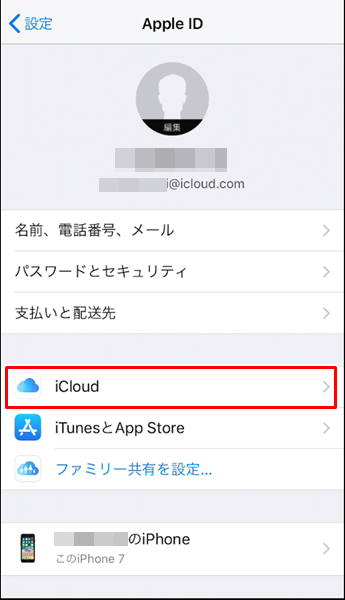
「Apple IDの設定」画面が表示されるので、「iCloud」をタップします。
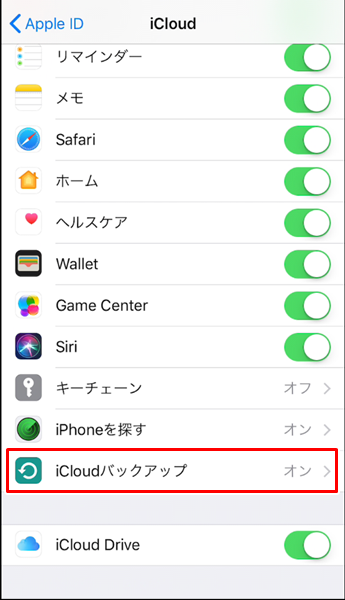
「iCloud」の画面が表示されるので、「iCloudバックアップ」の項目がオンになっているか確認してください。
「Cloudバックアップ」の項目がオンになっていれば、
- iPhoneを電源に接続する。(充電している状態にする)
- iPhoneをWi-Fiに接続する。(自宅などのWi-Fiに接続している状態にする)
- iPhoneの画面がロックされている。(iPhoneが使われていない状態にする)
の3つの条件を満たせば、データが自動的にバックアップされます。
「iCloudバックアップ」がオフになっている場合は、「iCloudバックアップ」をタップし、
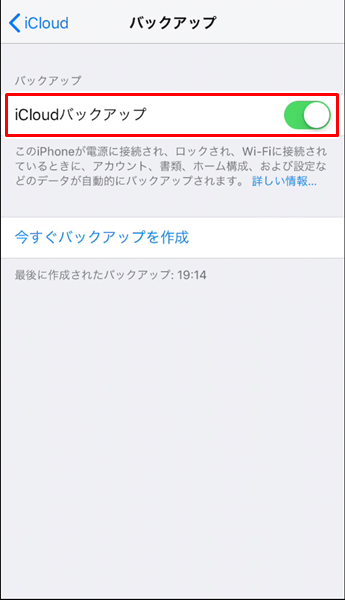
「iCloudバックアップ」をオンに設定してしてください。
iCloudを無料で使えるのは5GBまでなので注意
iCloudバックアップを使う際の注意点として、iCloudのストレージにバックアップ用の十分な空き容量があるのかきちんと確認してみてください。
iCloudのストレージを無料で使えるのは、5GBまでです。
普通に使っている場合は5GBもあれば十分かと思いますが、写真や動画、アプリなどを大量に使用している場合、5GBを超えてしまう可能性があります。
iCloudのストレージの空き容量を確認するには、
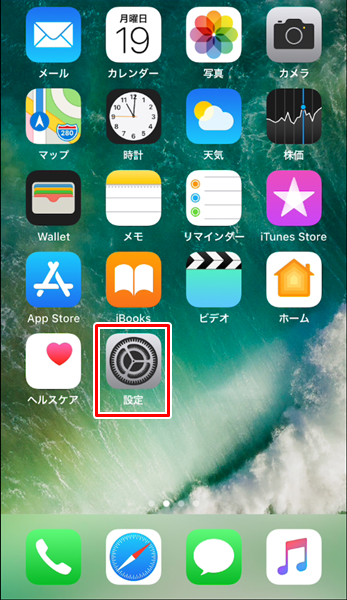
iPhoneの「ホーム」画面を開き、「設定」をタップします。
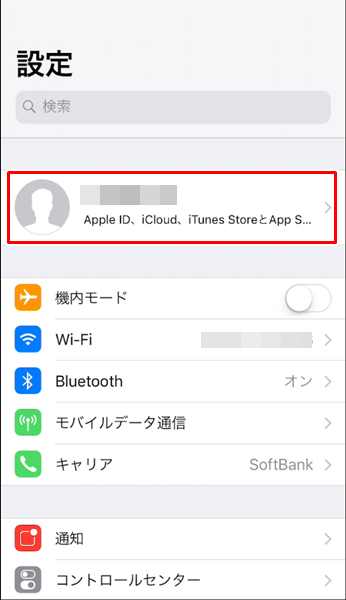
「設定」画面が表示されるので、「ユーザー名」をタップします。
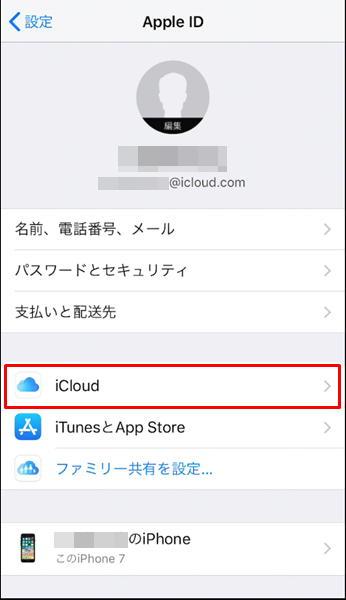
「Apple IDの設定」画面が表示されるので、「iCloud」をタップします。
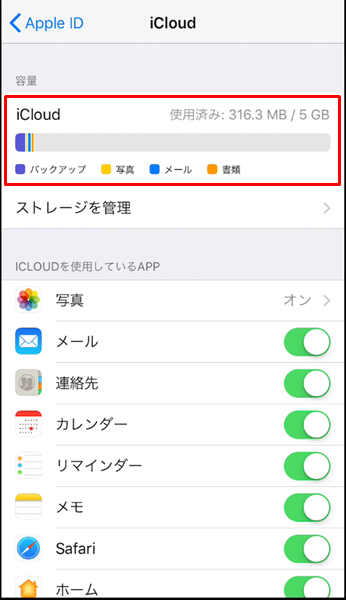
一番上に表示される「容量」の項目で、iCloudのストレージの空き容量を確認することができます。
iCloudのストレージの空き容量が残り少ない・・・という場合は、不要になった写真や動画、アプリをなど削除して、iCloudのストレージの空き容量を確保してください。
どうしてもバックアップが5GBを超えてしまう・・・という場合は、iCloudのストレージプランを変更する必要があります。
iCloudのストレージプランを変更するには、
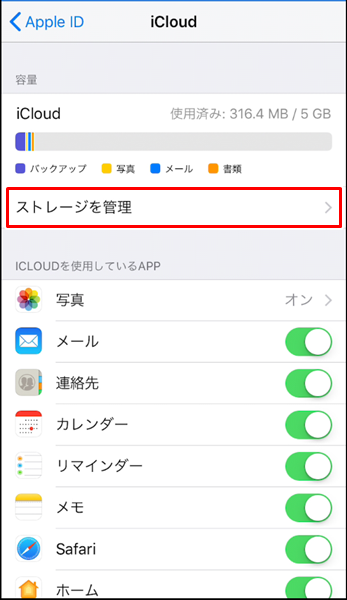
「容量」の項目の下にある「ストレージを管理」をタップします。
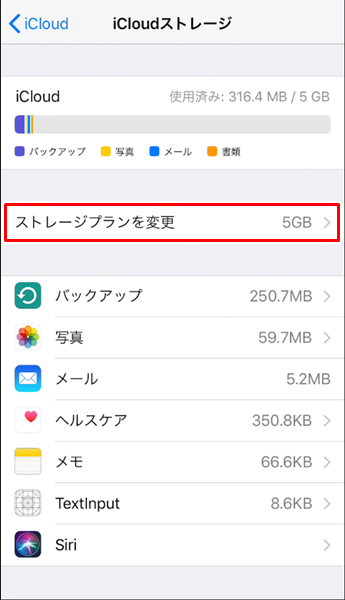
「iCloudストレージ」の画面が表示されるので、「ストレージプランを変更」をタップします。
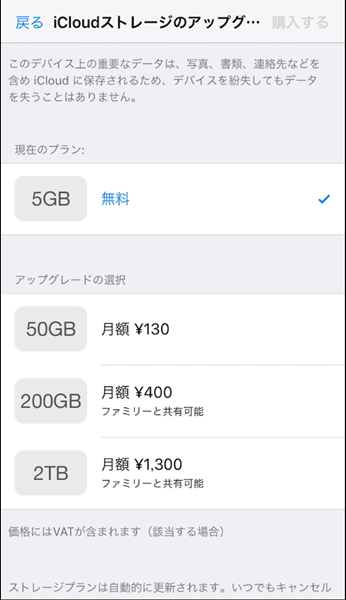
「iCloudストレージのアップグレード」画面が表示されます。
この画面で、
- 50GB 月額130円
- 200GB 月額400円(ファミリーと共有可能)
- 2TB 月額1300円(ファミリーと共有可能)
の3つのiCloudのストレージプランに変更することができます。
料金は月額となっていますが、毎月自動的に更新されるようになっています。
ガジェットをこよなく愛するフリーランスのエンジニア。できるだけわかりやすく、かんたんに解説するようにしています。