この記事では、パソコンのキーボードで日本語入力ができない場合の対処法についてくわしく解説します。
キーボードで日本語入力ができない場合の対処法
まずは入力モードを確認しよう
まずは入力モードがきちんと日本語入力になっているかを確認しましょう。
入力モードがきちんと日本語入力になっているのかを確認するには、
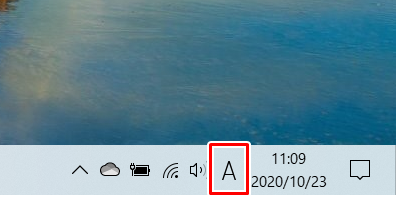
画面右下にある、上記の赤枠に囲まれた部分を右クリックします。
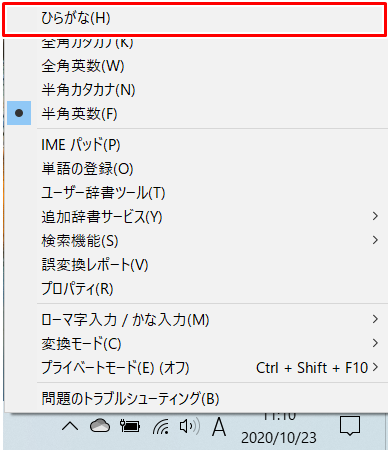
上記のような「メニュー」が表示されるので、「ひらがな」をクリックします。
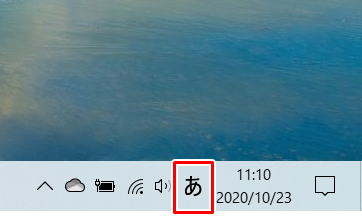
「ひらがな」をクリックすると「メニュー」が消えて、赤枠で囲まれた部分が「あ」に変化します。
これで、日本語入力が可能になります。
キーボードの設定を確認する
入力モードを確認しても日本語入力ができない場合は、キーボードの設定を確認しましょう。
キーボードの設定を確認するには、
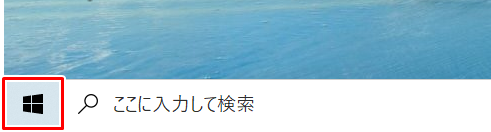
画面左下にある「スタート」をクリックします。
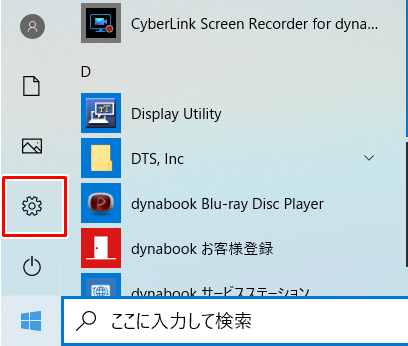
「設定」(歯車のアイコン)をクリックします。
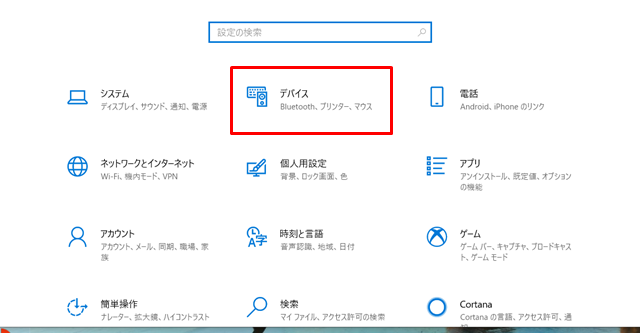
「設定」が表示されるので、「デバイス」をクリックします。
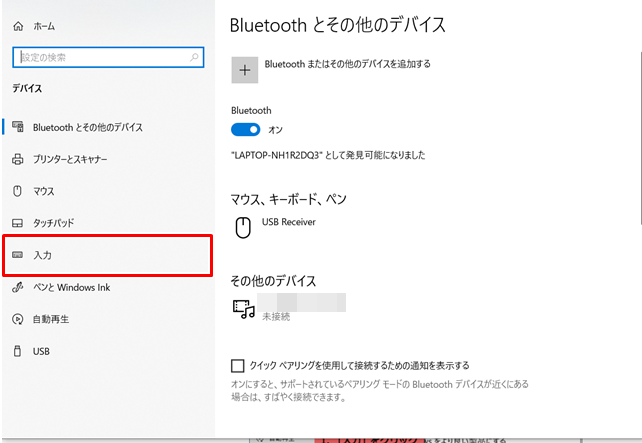
「デバイス」が表示されるので、「入力」をクリックします。
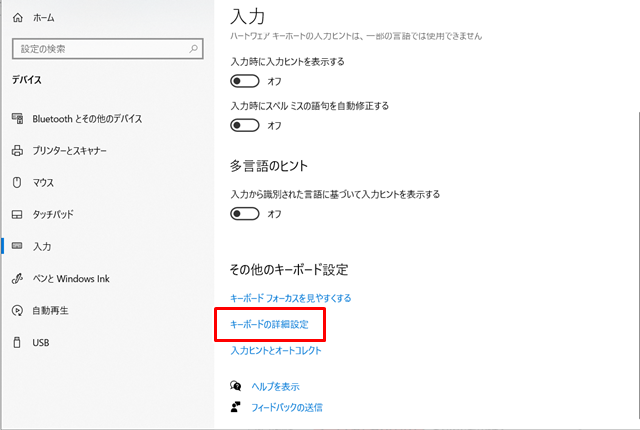
「入力」が表示されるので、「キーボードの詳細設定」をクリックします。
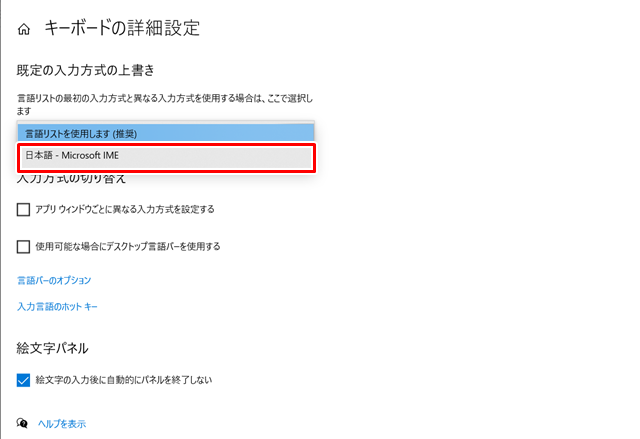
「キーボードの詳細設定」が表示されます。
ここで「言語リストの最初の入力方式と異なる入力方式を使用する場合は、ここで選択します」という項目から「日本語-Microsoft IME」を選択します。
これで日本語入力ができるようになります。(念のため、この後に最初に解説した入力モードも確認してください)
ウェブサイトから日本語入力できない場合の注意点
ウェブサイトから入力を行う場合に、あらかじめウェブサイト側の設定で日本語入力ができない場合もあります。
例えば、
- パスワードの設定入力などで、入力できるのが「半角英数」に限定されている。
- IDの設定入力などで、入力できるのが「半角英数」に限定されている。
- スパムではないのかを確認する認証入力などで、入力できるのが「半角カタカナ」に限定されている。
- 外国のウェブサイトで、入力できるのが「その国の言語」に限定されている。
などがあげられます。
きちんと入力できるものが明記されている場合はいいのですが、中にはまったく明記されずに入力できるものが限定されており、日本語入力ができない場合があります。
このあたりは十分注意しましょう。
どうやっても日本語入力ができない場合は?
ここまで日本語入力ができない場合の対処法を述べてきましたが、どうやっても日本語入力できない場合は、パソコンが故障している可能性がります。
パソコンを製造したメーカーのサポートに相談してみましょう。
まとめ
この記事では、パソコンのキーボードで日本語入力ができない場合の対処法についてくわしく解説してみました。
まとめてみると、
- まずは入力モードがきちんと日本語入力になっているかを確認する。
- キーボードの設定がきちんと日本語入力になっているかをを確認する。
- ウェブサイト側の設定で日本語入力ができなくなっていないかを確認する。
- どうやっても日本語入力できない場合は、パソコンが故障している可能性を考慮して、製造したメーカーのサポートに相談する。
となります。
ガジェットをこよなく愛するフリーランスのエンジニア。できるだけわかりやすく、かんたんに解説するようにしています。