iPhoneにファイルをダウンロードしてみたけど、どこに保存されているのかがわかわない・・・初めてファイルをダウンロードしたときには、だれもが抱く疑問ですね。
この点については、iPhoneではファイルをかんたんに確認することができるので安心してください。
この記事では、iPhoneにダウンロードしたファイルはどこに保存されるのか?についてくわしく解説します。
iPhoneにダウンロードしたファイルはどこに保存されるのか?
写真など画像ファイルの保存される場所
写真などの画像ファイルをダウンロードした場合は、写真アプリに保存されます。
例として、ブラウザアプリのSafariから写真をダウンロードしてみます。
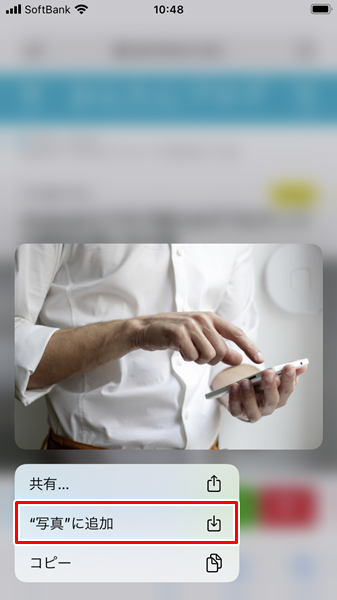
「ダウンロードしたい写真」をロングタップすると、上記のような「メニュー」が表示されるので、「”写真”に追加」をタップします。
これで写真のダウンロードが完了します。
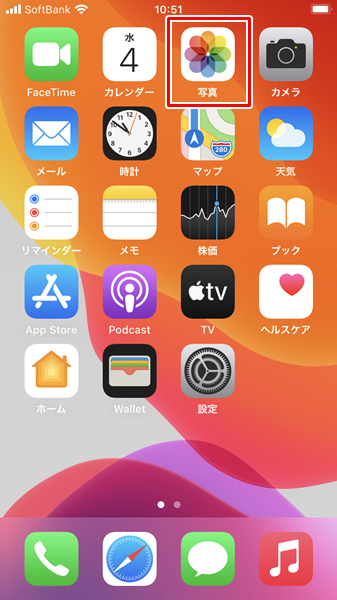
写真のダウンロードが完了したら、iPhoneの「ホーム」画面にもどり、「写真」をタップします。
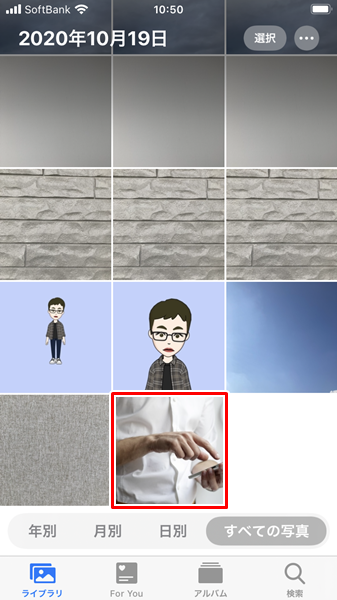
「写真」アプリが開き、「ダウンロードした写真」を確認することができます。
写真などの画像ファイルをダウンロードしたら、写真アプリを開けば確認できると覚えておきましょう。
画像以外のファイルの保存される場所
画像以外のファイルについては、ファイルアプリに保存されます。
例として、ブラウザアプリのSafariからPDFをダウンロードしてみます。(PDFは、電子書籍のフォーマットの一つです。書類ファイルの一つの型だと考えてもらえるとわかりやすいかと思います)
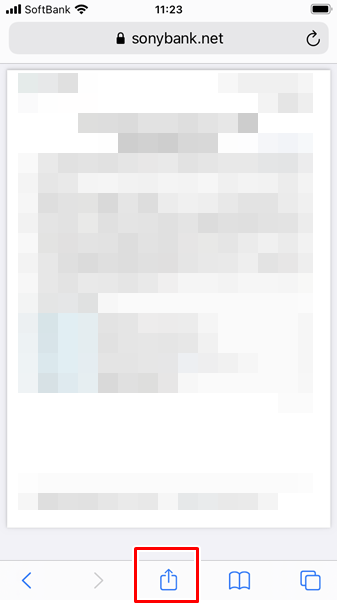
「ダウンロードしたいPDF」を表示したら、画面下部の「共有」をタップします。
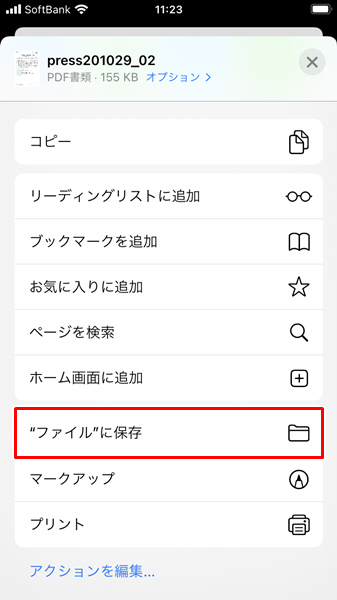
上記のような「メニュー」が表示されるので、「“ファイル”に保存」をタップします。
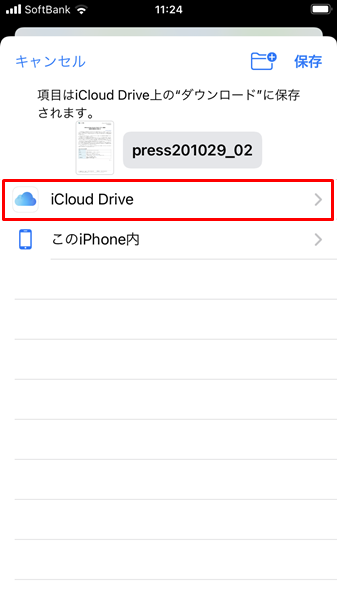
次に「iCloud Drive」をタップします。(初心者の方からすれば、「なぜファイルアプリでなく、iCloudに保存するのか?」と疑問に思うかもしれませんが、iCloudはファイルデータをクラウド上で保存してくれる機能です。iCloudにバックアップされたファイルデータは、ファイルアプリから確認できるようになっています)
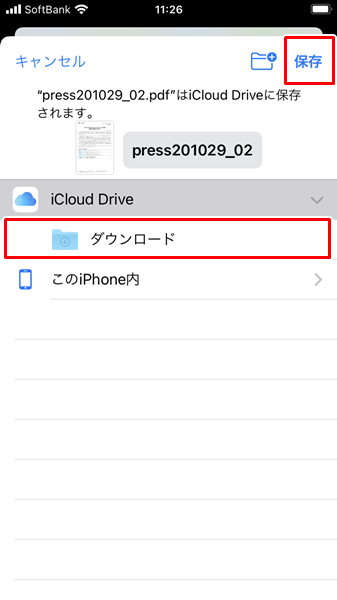
次に「ダウンロード」を選択してから、画面右上の「保存」をタップします。
これでPDFのダウンロードが完了します。
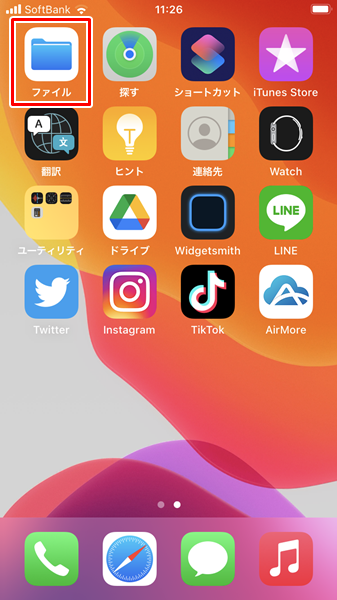
PDFのダウンロードが完了したら、iPhoneの「ホーム」画面にもどり、「ファイル」をタップします。
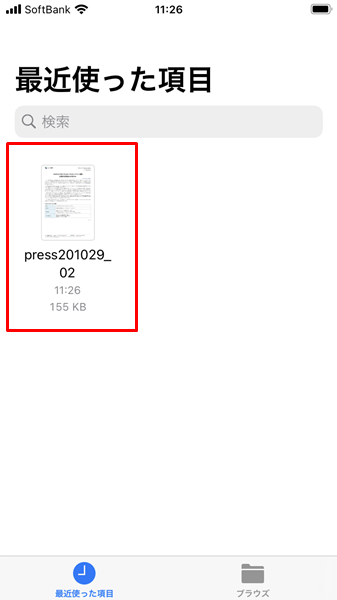
「ファイル」アプリが開き、「ダウンロードしたPDF」を確認することができます。
画像以外のファイルをダウンロードしたら、ファイルアプリを開けば確認できると覚えておきましょう。
iPhoneではダウンロードするファイルの保存場所をあらかじめ変更することもできる
iPhoneでは、ダウンロードするファイルの保存先をあらかじめ変更することもできます。
ダウンロードするファイルの保存先をあらかじめ変更するには、
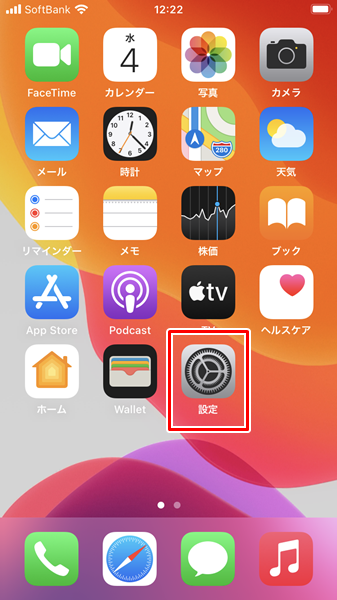
iPhoneの「ホーム」画面を開き、「設定」をタップします。
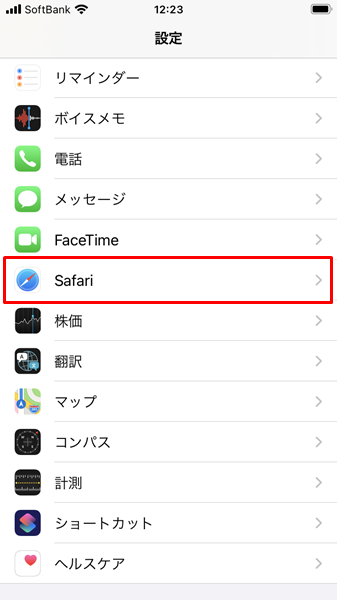
「設定」画面が表示されるので、「Safari」をタップします。
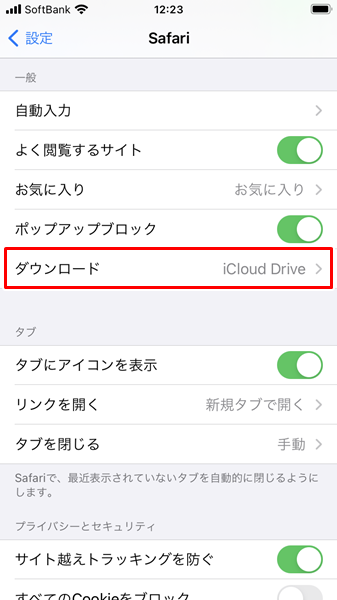
「Safariの設定」画面が表示されるので、「ダウンロード」をタップします。
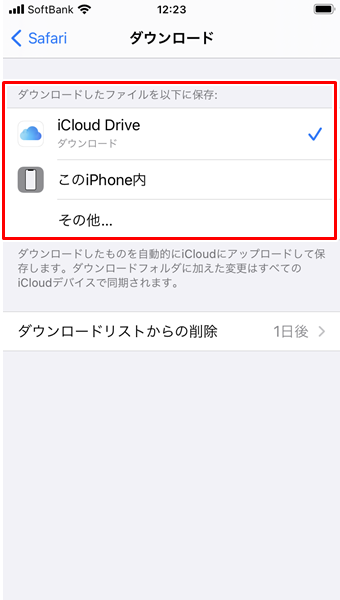
「ダウンロード」の画面が表示されます。
この画面で「ダウンロードしたファイルを以下に保存」の下にある、
- iCloud Drive
- このiPhone内
の2つからダウンロードするファイルの保存先をあらかじめ変更することができます。
ここで変更した保存先は、次回以降にファイルをダウンロードする際のデフォルトの保存先となります。(あくまでデフォルトの保存先です。ダウンロード時に再度保存先を変更することが可能です)
ファイルをダウンロードする場合の注意点
ファイルをダウンロードする場合は、以下の2点に注意してください。
iCloudを無料で使える容量は5GBまで
iPhoneユーザーにとって、データをバックアップするのに欠かせないのがiCloudです。
ファイルをダウンロードする場合にも、iCloud Driveのバックアップを取っておけば安心です。
iPhoneが故障してしまった、もしくは紛失してしまったなどのトラブルに見舞われてもiCloudにバックアップしておけばまったく問題ありません。
そんな便利なiCloudですが、無料で使える容量は5GBまでとなっています。
多くの写真や動画などをバックアップしておきたいという人には、5GBという容量はちょっと少ないと感じるかもしれませんね。
iCloudでは、5GB以上の容量を使いたいユーザー向けには有料でストレージプランが用意されています。
有料のストレージプランは以下の3つです。
- 50GBまで・・・月額130円(税込)
- 200GBまで・・・月額400円(税込)
- 2TBまで・・・月額1300円(税込)
5GBではちょっと少ないと感じる場合は、有料のストレージプランを検討してみてください。
また、すでにApple Music、Apple TV+、Apple Arcadeなどを利用しているユーザーなら、Appleが提供しているサブスクリプションサービスをまとめて利用できるApple Oneがおすすめです。
Apple Oneを利用すれば、月額1100円(税込)で
- Apple Music
- Apple TV+
- Apple Arcade
- iCloud(50GBまで)
の4つのサービスを利用することができます。
各サービスを単独で申し込むよりも、月額で1210円もお得になるので、経済的なメリットもあります。
写真などの画像ファイルをダウンロードする場合は著作権や肖像権などに注意
写真などの画像には、著作権と肖像権といった権利が存在します。
著作権・・・撮影した写真などの作品を創作した人が持つ権利。また、その作品をどう利用することができるのかを決めることができる権利。
肖像権・・・写真などに撮影された人物の肖像における権利。
これらの権利は、絶対に勝手に侵害してしてはいけませんし、されるべきではありません。
インターネット上に公開されているからといって、勝手に写真をダウンロードして、自分のSNSやブログなどで利用するといった行為は絶対にやめましょう。
「フリー素材であること」を記載されているのかや撮影した人が「誰でも利用していい」と記載しているのかなどをきちんと確認してから、写真などの画像ファイルをダウンロードするようにしましょう。
ちなみに当ブログでは、筆者が自分で撮影した写真以外は、すべてフリー素材の画像サイトの写真を利用しています。
まとめ
この記事では、iPhoneにダウンロードしたファイルはどこに保存されるのか?についてくわしく解説してみました。
まとめてみると、
- 写真などの画像ファイルをダウンロードした場合は、写真アプリに保存される。
- 写真などの画像ファイルをダウンロードしたら、写真アプリを開けば確認できると覚えておくといい。
- 画像以外のファイルについては、ファイルアプリに保存される。
- 画像以外のファイルをダウンロードしたら、ファイルアプリを開けば確認できると覚えておくといい。
- iPhoneでは、ダウンロードするファイルの保存先をあらかじめ変更することもできる。
- iCloudは、無料で使える容量は5GBまでとなっている点に注意。
- 写真などの画像ファイルをダウンロードする場合は著作権や肖像権などに注意。
- 自分で撮影した写真以外は、フリー素材のものを使っておくと安心。
となります。
なんだかんで、iPhoneではダウンロードしたファイルをかんたんに確認できるようになっています。
ぜひ、この記事を参考にして、ダウンロードしたファイルを確認するやり方を覚えてみてください。
参考
ガジェットをこよなく愛するフリーランスのエンジニア。できるだけわかりやすく、かんたんに解説するようにしています。