ChMateから5chを見ていて、「ちょっと気になったことについて、スレッドを検索してみよう」と考えたことはないでしょうか?
ChMateでは、気になったことを「キーワード」からスレッド検索することができるようになっています。
この記事では、ChMateでスレッドを検索する方法をくわしく解説します。
ChMateでスレッドを検索する方法
ChMateでスレッドを検索するには、
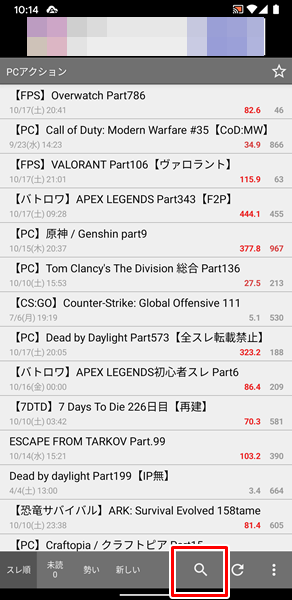
画面右下にある「虫メガネ」のアイコンをタップします。
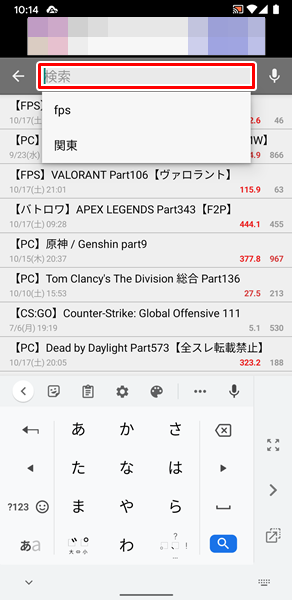
画面上部に「検索窓」が表示されるので、検索したい「キーワード」を入力します。
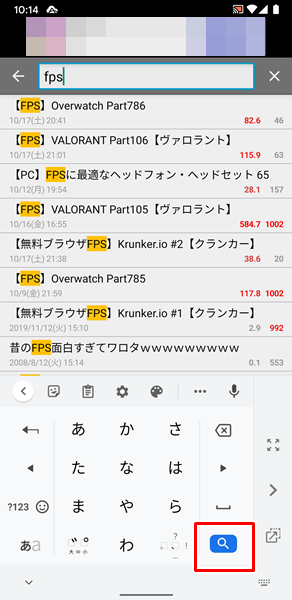
「キーワード」を入力したら、「キーボード」の「虫メガネ」ボタンをタップします。(ちなみに上記のキーボードは、Androidスマホで最も多く使われている「Gboard」です。「Google 日本語入力」や「Simeji – 日本語文字入力」など他のキーボードを使っている場合は、レイアウトが異なる場合があるので注意してください)
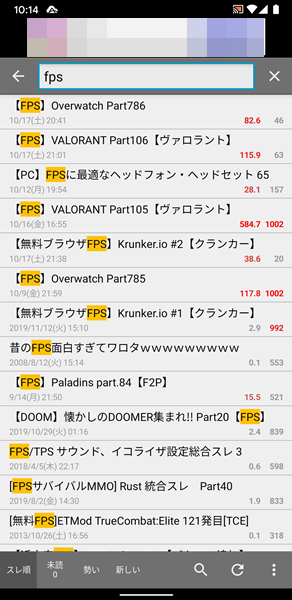
「キーボード」の「虫メガネ」ボタンをタップすると、上記のように入力した「キーワード」に関連するスレッド一覧が表示されます。
音声入力でもスレッドを検索できる
ChMateでは、文字入力だけでなく、音声入力でもスレッドを検索することができます。
音声入力でスレッドを検索するには、
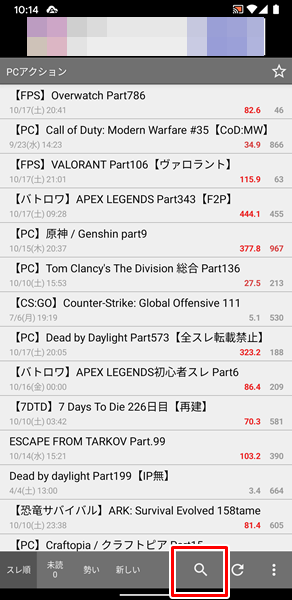
画面右下にある「虫メガネ」のアイコンをタップします。
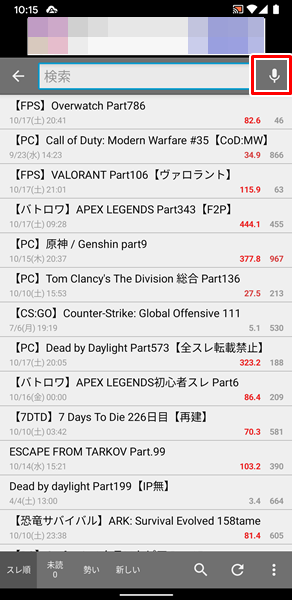
画面上部に「検索窓」が表示されるので、その右側にある「マイク」のアイコンをタップします。
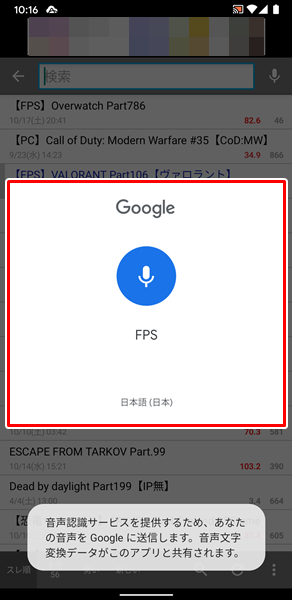
上記のような「音声入力」の画面が表示されるで、音声で入力しましょう。(こちらの音声入力についても「Gboard」の仕様となります。他のキーボードでは表示される画面が異なるので注意してください)
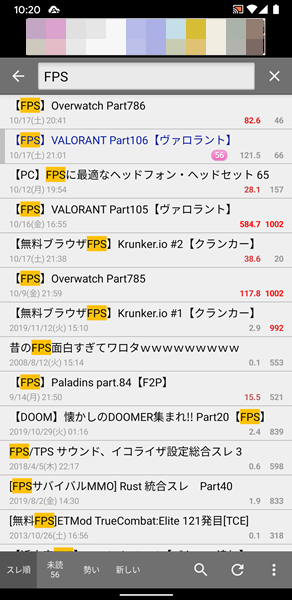
音声入力し終わると、上記のように入力した「キーワード」に関連するスレッド一覧が表示されます。
音声入力でスレッドを検索する際の注意点
音声入力でスレッドを検索する際は、マイクがあなたの音声だけでなく、外部環境の音を拾ってしまう可能性があります。
音声入力でスレッドを検索する際は、できるだけ静かな環境で利用するようにしてください。
また、自分ではきちんと発音したつもりなのに、マイクがきちんと音声を拾ってくれない場合もあります。
そういった場合は、仕方がないので文字入力を利用するようにしてください。
まとめ
この記事では、ChMateでスレッドを検索する方法をくわしく解説してみました。
ChMateでスレッドを検索する方法をまとめてみると、
- 「虫メガネ」→「検索窓」→「文字入力」する。
- 「虫メガネ」→「検索窓」→「音声入力」する。
- 「音声入力」する際は、外部環境の音を拾ってしまわないか注意する。
となります。
「音声入力」でスレッドを検索する方が簡単かつ便利ですが、周囲の環境やTPOを考慮して、うまく「文字入力」と使い分けてみてください。
関連記事
ガジェットをこよなく愛するフリーランスのエンジニア。できるだけわかりやすく、かんたんに解説するようにしています。