Google検索を利用したり、ウェブサイトへアクセスしようとしたりすると、いきなり「私はロボットではありません」と表示され、勝手に認証させられることがあります。
仕方なくチェックを入れて認証すると、さらに「山や丘の画像をすべて選択してください」と表示されるパターンがあります。
この「山や丘の画像をすべて選択してください」と表示される認証パターン、やり方がわかりずらい、人によってはやり方そのものがわからないといった場合もあるようです。
この記事では、「山や丘の画像をすべて選択してください」と表示されたときにうまく認証を突破できない・・・といった場合の対処法を詳しく解説します。
そもそも「山や丘の画像をすべて選択してください」には何の意味があるのか?
Google検索を利用したり、ウェブサイトへアクセスしようとしたりすると、
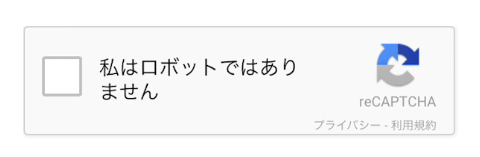
いきなり「私はロボットではありません」という認証が表示されることがあります。
仕方なく「私はロボットではありません」の左側にチェックを入れて認証をパスすると、
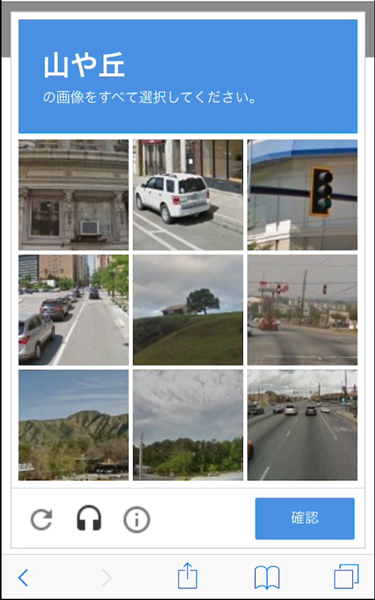
「山や丘の画像をすべて選択してください」と表示され、さらなる認証を求められることがあります。
別に悪いことをしているわけでもないのに、なぜこのような面倒な認証をパスしなければならないのか疑問に思う人もいるかと思います。
実はこの認証システムは、Googleが提供している「reCAPTCHA」というもの。
「reCAPTCHA」は、ウェブサイトにアクセスする人間とボットを区別してくれる認証システムです。
2014年に登場した認証システム「No CAPTCHA reCAPTCHA」では、「私はロボットではありません」にチェックを入れるだけでした。
しかし、2017年に登場した認証システム「Invisible reCAPTCHA」では、さらに写真を選択させることで精度を上げる仕組みになっています。
人間とボットを区別する精度が上がっている反面、いきなりこの認証システムが表示され、やり方がよく分からない、うまく認証を突破できないと困惑する人もいるかと思います。
「山や丘の画像をすべて選択してください」の認証を突破する方法
「山や丘の画像をすべて選択してください」と認証が表示されたら、山や丘の写っている写真だけをタップしてみてください。
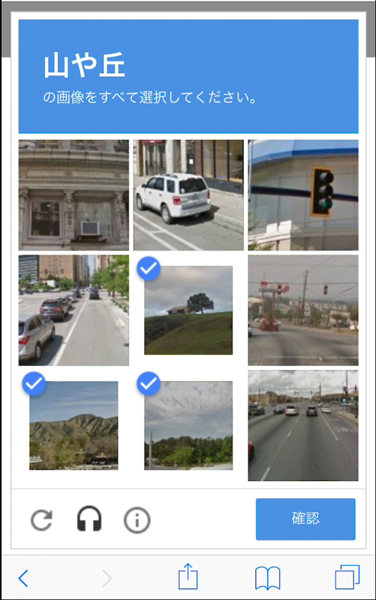
山や丘の写った写真をタップすると、上記のように「レ点」が付いた状態になります。
この状態で、画面右下の「確認」をタップすると認証を突破することができます。
認証に失敗してしまった場合は?
「山や丘の画像をすべて選択してください」の認証で表示される写真には多くのパターンが存在しており、中には判別が難しいものがあったり、人間なのでうっかり間違えてしまい、認証に失敗してしまうこともあるかと思います。
しかし、認証に失敗してしまっても大丈夫です。
やり直すことができるので、ゆっくりと落ち着いて再度チャレンジしてみてください。
わざと10回程度間違えてみましたが、特に問題なくやり直すことができました。
相当な数を間違えない限り、やり直しができるようです。
「山や丘の画像をすべて選択してください」の他にも数多くの認証パターンが存在する
Googleの提供している「reCAPTCHA」には、「山や丘の画像をすべて選択してください」の他にも数多くの認証パターンが存在します。
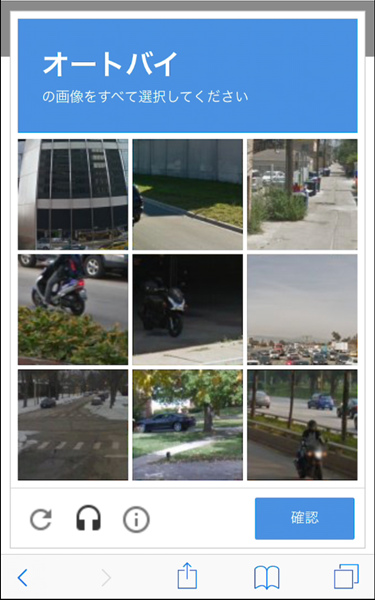
「オートバイの画像をすべて選択してください」と表示されるパターン。
やや暗い写真などもあり、ちょっと間違いやすい感じですね。
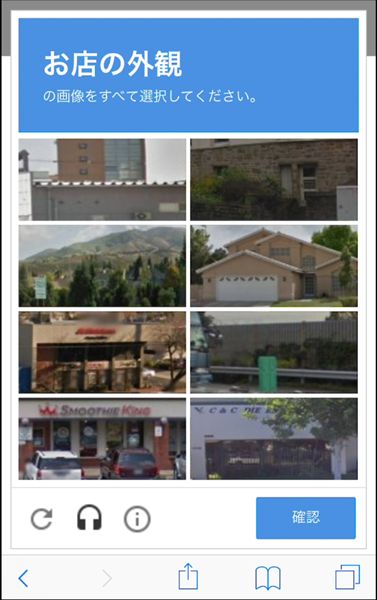
「お店の外観の画像をすべて選択してください」と表示されるパターン。
海外のショップの写真が使われており、ややわかりずらいかもしれません。
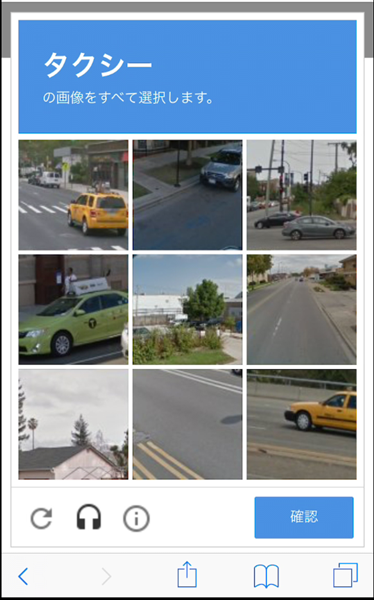
「タクシーの画像をすべて選択します」と表示されるパターン。
タクシーなのか、黄色い自動車なのか微妙に判別が難しい写真があります。
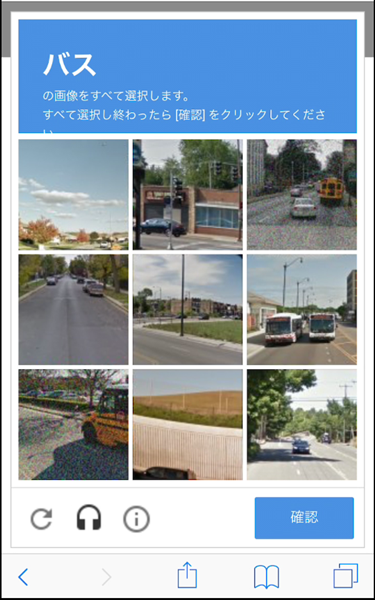
「バスの画像をすべて選択してください」と表示されるパターン。
画像が粗い写真が使われていて、自動車なのかバスなのか判別が難しそうな感じです。
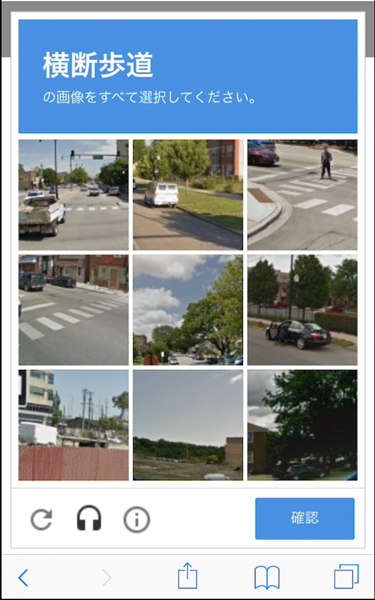
「横断歩道の画像をすべて選択してください」と表示されるパターン。
これは比較的簡単そうですね。
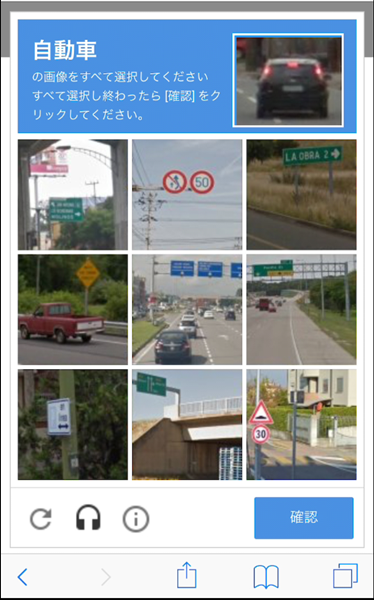
「自動車の画像をすべて選択してください」と表示されるパターン。
これも比較的簡単そうですね。
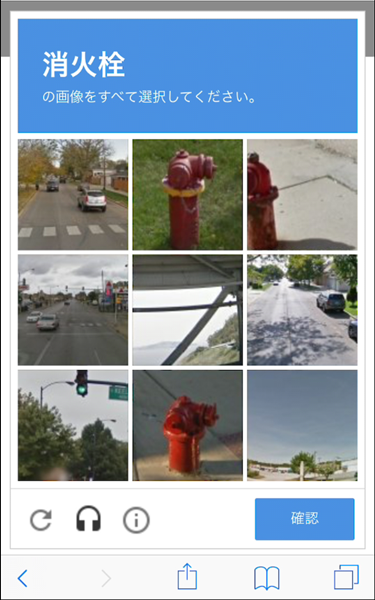
「消火栓の画像をすべて選択してください」と表示されるパターン。
比較的簡単そうですが、写真に消火栓の半分しか写っていないものがあったりするので、多少は注意が必要そうです。
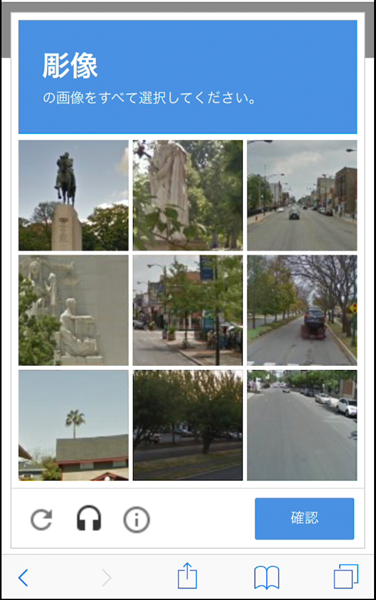
「彫像の画像をすべて選択してください」と表示されるパターン。
これもまあ、比較的簡単な感じでしょうか。
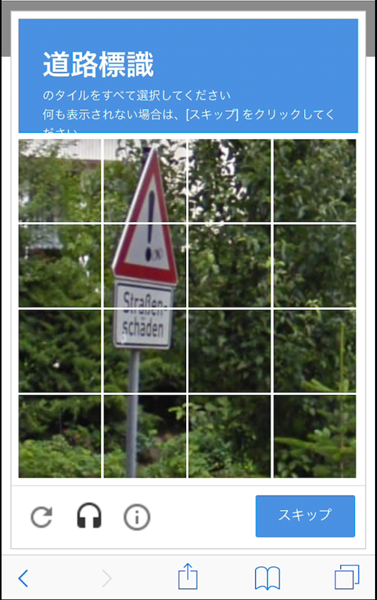
「道路標識のタイルをすべて選択してください」と表示されるパターン。
これが一番簡単な感じですね。
関連記事




ガジェットをこよなく愛するフリーランスのエンジニア。できるだけわかりやすく、かんたんに解説するようにしています。