この記事では、Androidスマホを利用しているユーザー向けに、「Gmail」アプリでメールに写真を添付して送信する方法を詳しく解説します。
そもそも「Gmail」アプリとは?
念のため、そもそも「Gmail」アプリとは、どんなメールアプリなのか?に関して解説しておきます。(そんなことは説明されなくてもわかっているよという場合は、この部分を飛ばして、下記の「Gmail」アプリでメールに写真を添付して送信する方法へ移動してください)
「Gmail」アプリは、Googleが提供している無料で使えるメールアプリです。
- シンプルかつ直感的で使いやすい。
- 受信するメールをカテゴリーごとに分けることができるため、ビジネスやプライベート兼用など、様々な用途で使用可能。
- 迷惑メール対策がしっかりしているなど、セキュリティ面でも安心して使える。
など、非常に使いやすいメールアプリであるため、多くのユーザーに愛用されています。
複数のアカウントに対応しており、GmailアドレスとGmail以外のアドレス(Outlook.comやYahooメールなど)両方をアプリから利用することもできます。
「Gmail」アプリさえあれば、いちいち他のメールアプリをインストールしなくてもいい点も便利ですね。
「Gmail」アプリでメールに写真を添付して送信する方法
「Gmail」でメールに写真を添付して送信するには、
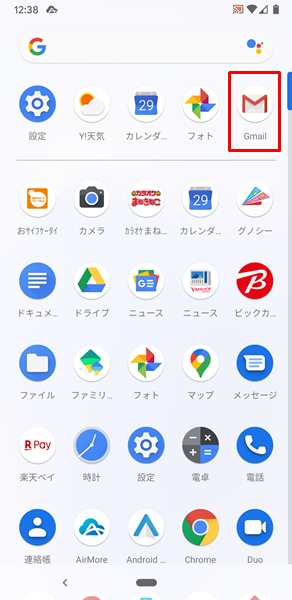
まずは、「Gmail」をタップします。
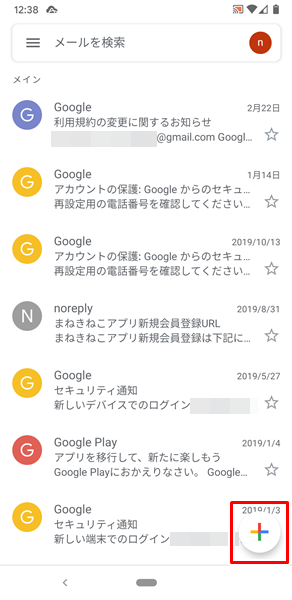
「Gmail」アプリが開くので、画面右下の「作成」アイコンをタップします。
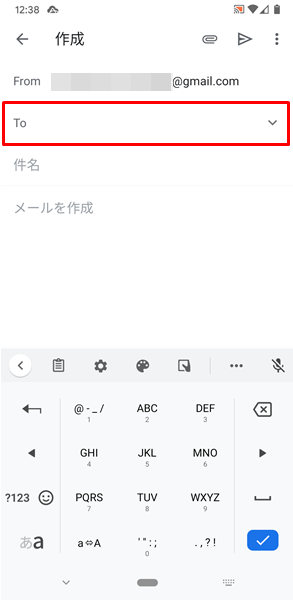
メールの「作成」画面が表示されるので、「To」の項目に「送信先のメールアドレス」を入力します。
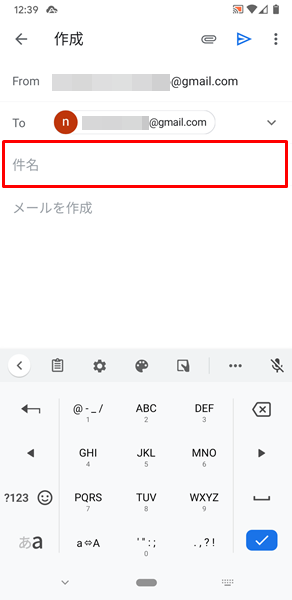
「送信先のメールアドレス」を入力したら、その下に「件名」を入力します。
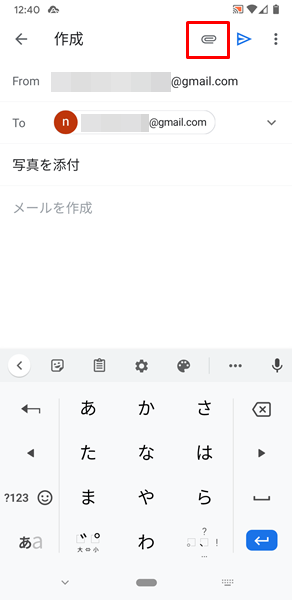
「件名」を入力したら、画面右上にある「添付」アイコンをタップします。
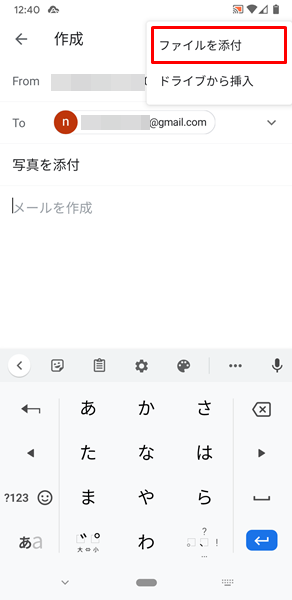
「添付」アイコンをタップすると「メニュー」が表示されるので、「ファイルを添付」をタップします。
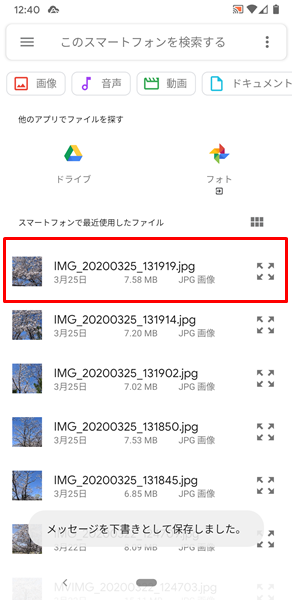
「ファイルを添付」をタップすると、Androidスマホのストレージに保存してある「写真の一覧(厳密な意味では、画像の一覧になります)」が表示されるので、「メールに添付したい写真」を選択します。(ここでは、Androidスマホのストレージに保存してある画像だけでなく、「Google ドライブ」や「Google フォト」などのオンラインストレージに保存してある画像を選択することも可能です)
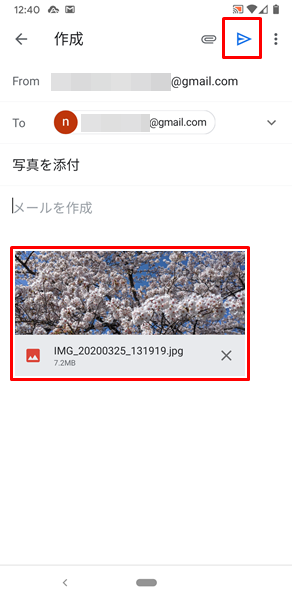
「メールに添付したい写真」をタップすると、上記のように「写真」がメールに添付されます。
「写真」がメールに添付されたのを確認したら、画面右上にある「送信」アイコンをタップしてください。
これで、メールに写真を添付して送信することができます。
ちなみに、文章も一緒に入力して写真を添付することも可能です。
何らかのコメントを添えて、写真を送るのも良いですね。
きちんと写真を添付したメールが送信されているのかを確認する方法
「Gmail」では、きちんと写真を添付したメールが送信されているのかを後から確認することができます。
きちんと写真を添付したメールが送信されているのかを確認するには、
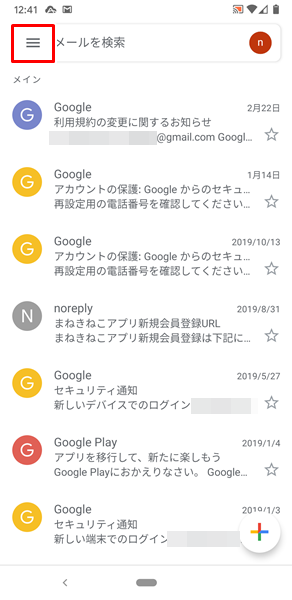
「Gmail」アプリを開き、画面左上にある「メニュー」アイコンをタップします。
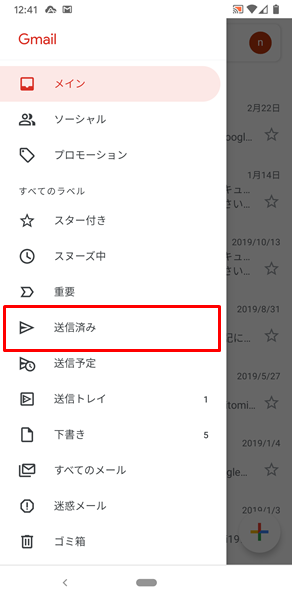
「Gmailのメニュー」が表示されるので、「送信済み」をタップします。
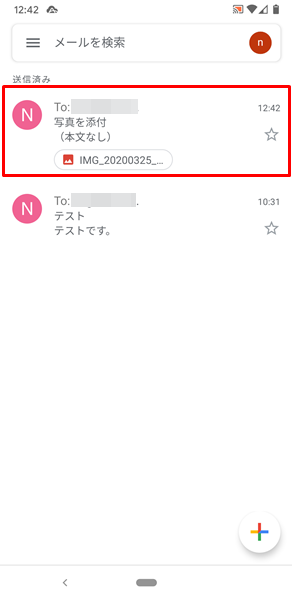
「送信済みのメールの一覧」が表示されるので、送信された時間などを確認して「該当するであろうメール」をタップします。
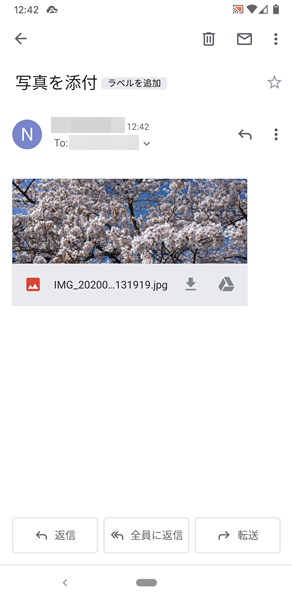
これで、きちんと写真を添付したメールが送信されているのかを確認することができます。
まとめ
この記事では、Androidスマホを利用しているユーザー向けに、「Gmail」アプリでメールに写真を添付して送信する方法を詳しく解説してみました。
「Gmail」アプリは、シンプルかつ直感的に使えるよう設計されています。
「ちょっと機械類は苦手なんだよな~」、「メールに写真を添付して送るとか難しそうだなあ・・・」というユーザーでも、簡単に使いこなせるアプリとなっています。
ぜひ、この記事を参考にして、メールに写真を添付して送信する方法を覚えてみてください。
家族や友人などに写真などを送って、旅行先で撮影した綺麗な景色などを共有してみましょう。
関連記事
- 【Androidスマホ】「Gmail」でモバイル署名を設定する方法
- 【Androidスマホ】「Gmail」アプリで重要なメールを「スター付き」に設定する方法
- 【Androidスマホ】「Gmail」アプリでメールを作成&送信する方法
※この記事で解説した内容は、Androidのバージョンや機種によって異なる場合があるので注意してください。
※この記事で解説した内容は、更新した時点(2023年2月4日)のものになります。
