多くのAndroidスマホにインストールされているメールアプリの「Gmail」ですが、メールの最後にモバイル署名を自動的に挿入できるよう設定することができます。
メールを作成する際に、最後の部分に自分の署名だったり、決まったメッセージを挿入したい場合にはとても便利な機能です。
この記事では、Androidスマホを利用しているユーザー向けに、「Gmail」でモバイル署名を設定する方法を詳しく解説します。
「Gmail」におけるモバイル署名とは?
「Gmail」におけるモバイル署名とは、メールを作成する際に、最後の部分に署名を自動的に挿入してくれる機能です。
署名といっても、自分の名前だけでなく、何らかのキーワードでも構いません。
メールの最後に挿入したい言葉を、自由に設定することができます。
いちいちメールを作成するたびに、署名を入力するのは非常に効率の悪い作業です。
モバイル署名を設定しておき、メールの最後に署名を自動入力するようにしておくといいでしょう。
「Gmail」でモバイル署名を設定する方法
「Gmail」でモバイル署名を設定するには、
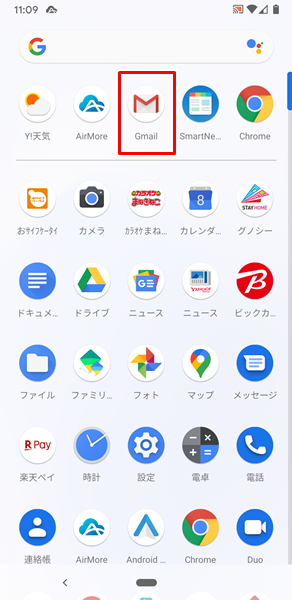
まずは、「Gmail」をタップします。
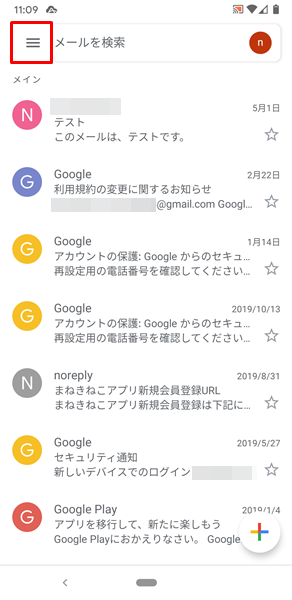
「Gmail」アプリが開き、「メイン」画面が表示されるので、画面左上にある「メニュー」アイコンをタップします。
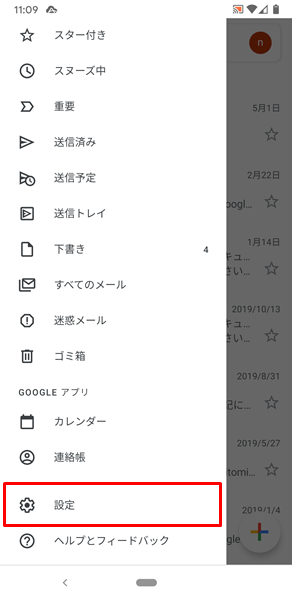
「Gmailのメニュー」が表示されるので、「設定」をタップします。
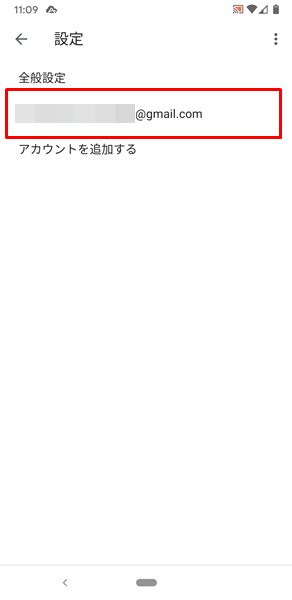
「Gmailの設定」画面が表示されるので、「モバイル署名を設定したいGoogleアカウント」をタップします。(同一のAndroidスマホで複数のGoogleアカウントを使っている場合は、それらのGoogleアカウントの中から選択することになります)
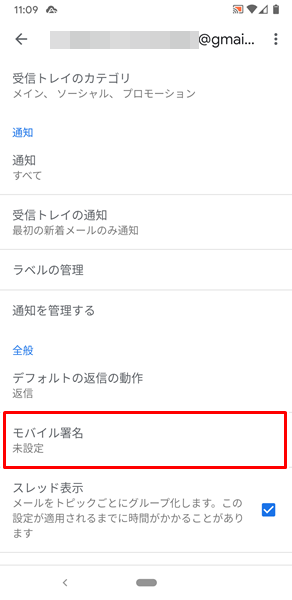
「選択したGoogleアカウントの管理」画面が表示されるので、「モバイル署名」をタップします。
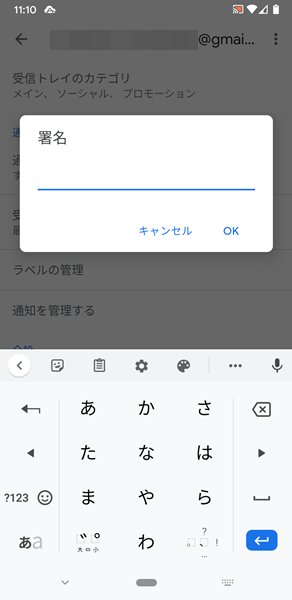
「署名」という「メニュー」が表示されるので、「希望する署名」を入力します。
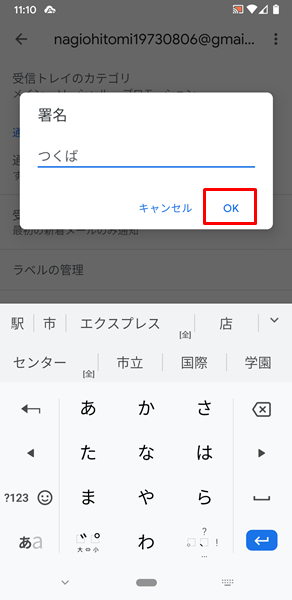
「希望する署名」を入力したら、「OK]をタップします。
これで、モバイル署名が設定されました。
モバイル署名設定後に実際にメールを作成してみる
それでは、実際にメールを作成して確認してみます。
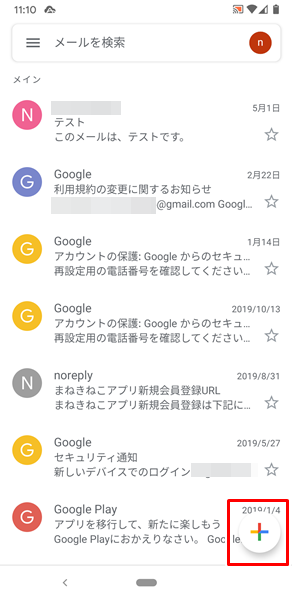
「Gmail」の「メイン」画面に戻り、画面右下にある「作成」アイコンをタップします。
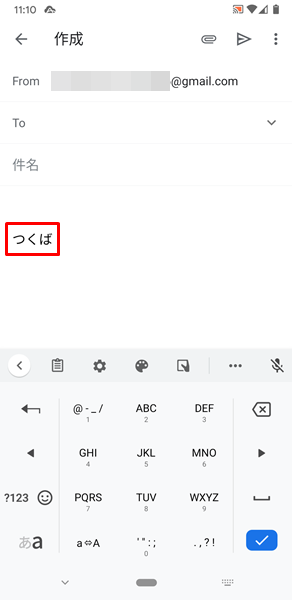
メールを作成開始する時点で、「モバイル署名」が自動的に挿入されているが確認できます。
まとめ
この記事では、Androidスマホを利用しているユーザー向けに、「Gmail」でモバイル署名を設定する方法を詳しく解説してみました。
メールの最後の部分に自分の名前などを署名しているユーザーも多いと思います。
メールを作成するたびに、いちいち手動で署名していくのは効率が悪いだけなく、長い目でみれば時間の無駄でもあります。
効率だけでなく、時間短縮にも大いに役立つ機能だといえるでしょう。
ぜひ、モバイル署名を設定しておき、効率良く、時間の無駄を省くようにすることをおすすめします。
関連記事
- 【Androidスマホ】「Gmail」アプリでメールの作成を下書きから再開する方法
- 【Androidスマホ】「Gmail」アプリで重要なメールを「スター付き」に設定する方法
- 【Androidスマホ】「Gmail」アプリでメールを作成&送信する方法
※この記事で解説した内容は、Androidのバージョンや機種によって異なる場合があるので注意してください。
※この記事で解説した内容は、更新した時点(2023年2月5日)のものになります。