本記事では、Androidスマホを利用しているユーザー向けに、写真や動画をバックアップできない場合の対処方法についてわかりやすく解説します。
まずは使っているアプリが写真や動画をどのくらいバックアップできるのか確認しよう
「理由がわからないけど、写真や動画をクラウド上にバックアップしておくことができない・・・」という場合は、まずは使っているアプリがクラウド上にどのくらい写真や動画をバックアップできるのか確認しましょう。
アプリによって、クラウド上に写真や動画をバックアップできる保存容量が異なります。
自分では気がつかないうちに、クラウド上に写真や動画をバックアップできる保存容量を超えている可能性があるので注意しましょう。
どのアプリを使えばいいのかよくわからない場合はGoogleフォトを使おう
自分が使っているアプリが、「クラウド上に写真や動画をどのくらいバックアップできるのか?」がよくわからないという場合、Googleフォトを使いましょう。
Googleフォトは、Googleが提供している写真や動画を管理できるアプリです。
1つのGoogleアカウントごとに、写真や動画を15GBまで無料でバックアップすることができます。
15GBまで写真や動画をバックアップすることができれば、ふつうに使う分には十分でしょう。
なお、Googleフォトについては、多くのAndroidスマホにあらかじめインストールされていますが、そうでない場合は新たにインストールすることができます。
写真や動画をバックアップできない場合の対処法
ここでは写真や動画を管理できるアプリとしてGoogleフォトを使っている前提で、写真や動画をバックアップできない場合の対処法を解説していきます。
「バックアップと同期」の設定がオンになっているのか確認する
Googleフォトでは「バックアップと同期」の設定がオンにしていないと、写真や動画がクラウド上にバックアップされません。
基本的なことですが、「バックアップと同期」の設定がきちんとオンになっているか確認しましょう。
「バックアップと同期」の設定がオンになっているか確認するには、
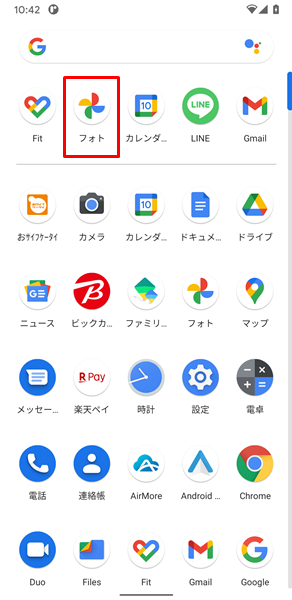
「Googleフォト」をタップします。(「Googleフォト」は、上記のように「フォト」と表記されているので注意してください)

「Googleフォト」アプリが開くので、画面の右上にある「プロフィール」のアイコンをタップします。
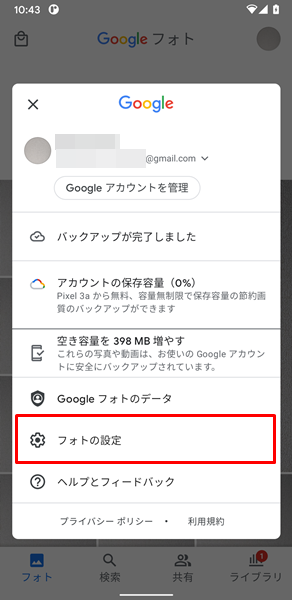
上記のような「メニュー」が表示されるので、「フォトの設定」をタップします。
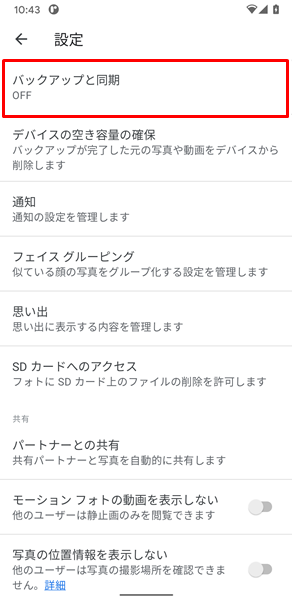
「Googleフォトの設定」画面が表示されるので、「バックアップと同期」をタップします。
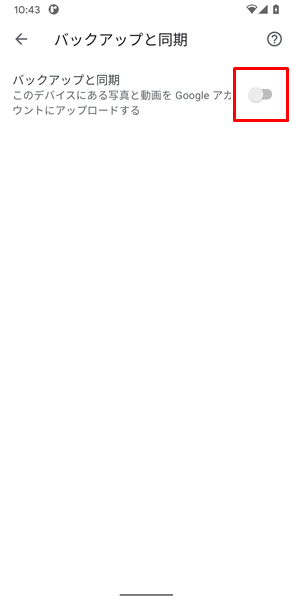
「バックアップと同期」の画面が表示されるので、「バックアップと同期」の項目の右側にある「スイッチ」を確認しましょう。
「バックアップと同期」の右側にある「スイッチ」がオフになっていた場合は、これをタップします。(「バックアップと同期」の右側にある「スイッチ」については、左側に寄っている状態がオフ、右側に寄っている状態がオンとなっています)
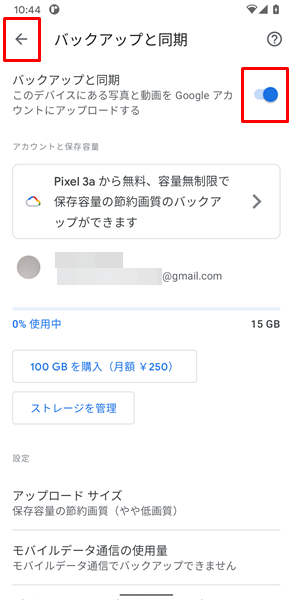
「バックアップと同期」の右側にある「スイッチ」をオンに切り替えたら、画面の左上にある「←」をタップします。
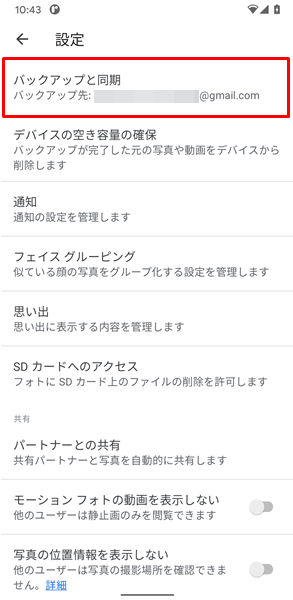
「Googleフォトの設定」画面にもどるので、「バックアップと同期」のところに「バックアップ先」が表示されているか確認しましょう。
「バックアップと同期」のところに「バックアップ先」が表示されていれば、「バックアップと同期」の設定がオンに切り替わっています。
バックアップしたい写真や動画のサイズを確認する
Google フォト ヘルプによると、
- 200MBまたは150MPを超える写真
- 10GBを超える動画
- 256×256より小さいファイル
上記の3つについては、バックアップすることができないと明記されています。
写真や動画がバックアップされない場合は、上記の3つに該当いないか確認してみましょう。
なお、サイズ以外にもバックアップ可能なファイル形式として、
- 写真については、jpg、.heic、.png、.webp、.gif、一部の RAW ファイル
- 動画については、.mpg、.mod、.mmv、.tod、.wmv、.asf、.avi、.divx、.mov、.m4v、.3gp、.3g2、.mp4、.m2t、.m2ts、.mts、.mkv ファイル
などが明記されてます。
上記以外のファイル形式では、きちんとバックアップされない可能性があるので注意しましょう。(ふつうに使う分には、上記以外のファイル形式を使う可能性はほとんどないかと思いますが)
インターネットの接続状況を確認する
当たり前のことですが、インターネットの接続状況が悪いままだと、写真や動画がきちんとバックアップされません。
念のため、インターネットの接続状況を確認しておきましょう。
インターネットの接続状況を確認するには、
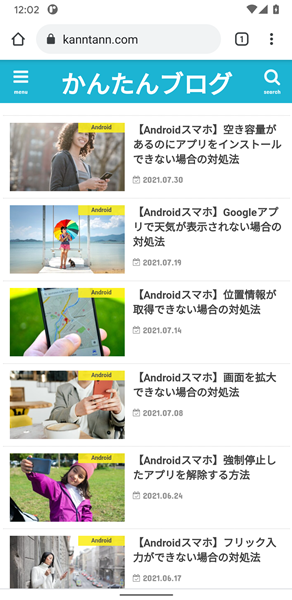
ブラウザアプリを開き(ブラウザアプリについては、どれを使ってもかまいません)、ウェブサイトを表示してみましょう。
ウェブサイトの表示が遅い、もしくはきちんと表示されないという場合は、インターネットの接続状況が悪いことがわかります。
そういった場合は、「機内モード」を使ってインターネットをつなぎ直してみましょう。(Androidスマホでは、「モバイルデータ通信」と「Wi-Fi」の2つの手段でインターネットに接続することができます。「機内モード」を使えば、この2つをまとめてつなぎ直すことができます)
「機内モード」を使うには、
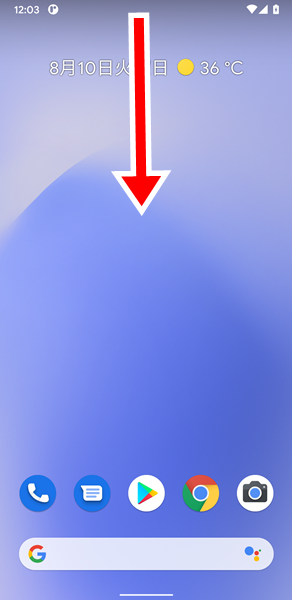
画面を上から下にスワイプします。
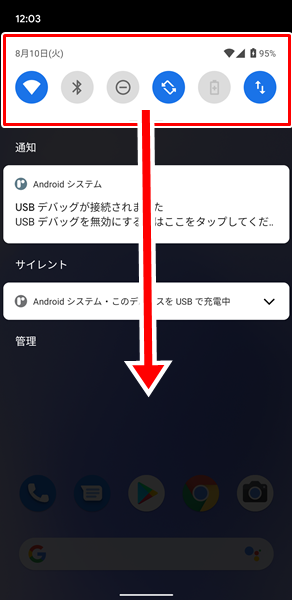
「クイック設定」が小さく表示されるので、これをさらに下にスワイプします。
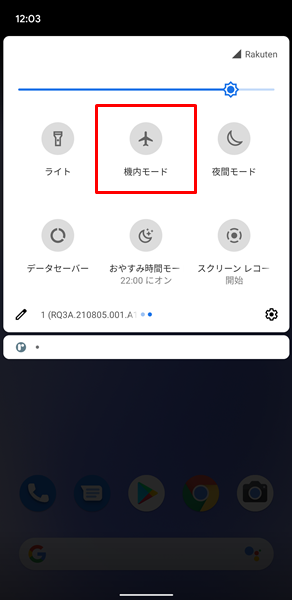
「クイック設定」が大きく表示されるので、「機内モード」のアイコンを確認して、これを2回タップします。(「機内モード」のアイコンを1回タップすると、「機内モード」がオンになり、「モバイルデータ通信」や「Wi-Fi」がオフになります。さらに1回タップすることで「機内モード」がオフになり、「モバイルデータ通信」や「Wi-Fi」がつなぎ直されます)
なお、「クイック設定」の中に「機内モード」のアイコンが見つからない場合は、「クイック設定」を右から左にスワイプしてみてください。
「クイック設定」を右から左にスワイプすることで、「クイック設定」のページを切り替えることができます。
切り替えた「クイック設定」のページから「機内モード」のアイコンを探してみましょう。
最後に、「機内モード」のオンオフを行ってみたら、再度ブラウザアプリからインターネットの接続状況を確認してみてください。
まとめ
この記事では、Androidスマホを利用しているユーザー向けに、写真や動画をバックアップできない場合の対処法についてくわしく解説してみました。
この記事の内容をまとめてみると、
- まずは、使っているアプリが写真や動画をどのくらいバックアップできるのか確認する。
- どのアプリを使ったらいいのかよくわからない場合は、Googleフォトがおすすめ。
- Googleフォトでは、1つのアカウントにつき、写真や動画を15GBまで無料でバックアップすることができる。
- 「バックアップと同期」の設定がオンになっているのか確認する。
- バックアップしたい写真や動画のサイズを確認する。
- インターネットの接続状況を確認する。
となります。
ぜひこの記事を参考にして、写真や動画をバックアップできるよう改善してみてください。
当ブログではAndroidスマホの使い方に困っている人のために、他にも数多くの記事を投稿しています。
よかったら参考にしてください。
最後までお読みいただきありがとうございました。
関連記事
参考
※この記事で解説した内容は、Androidのバージョンや機種によって異なる場合があるので注意してください。
※この記事で解説した内容は、更新した時点(2025年9月20日)のものになります。
