Androidスマホで写真を管理するのに最適なのが、Googleフォトです。
設定さえしておけば、撮影した写真がクラウド上に自動バックアップされるほか、同じGoogleアカウントであれば、他の端末からその写真を見ることもできます。
写真を管理しておくには、イチオシのサービスといっていいでしょう。
そんなGoogleフォトですが、どうでもいい写真をどんどん撮影してしまって、保存している写真が数百枚、数千枚となってしまった・・・という場合は、削除するのも一苦労です。
そこでこの記事では、Googleフォトで写真をまとめて全削除する方法をくわしく解説します。
Googleフォトで写真をまとめて全削除する方法
一つの操作だけで写真をまとめて全削除することはできない
結論からいうと、Googleフォトでは一つの操作だけで、保存してある写真をまとめて全削除することはできません。
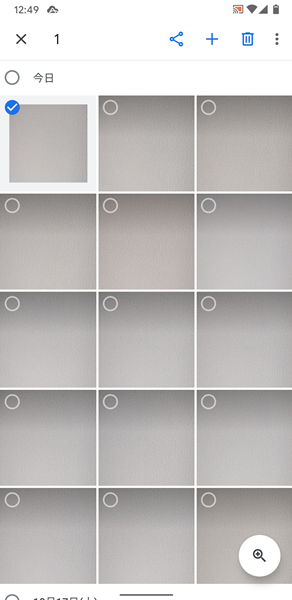
基本的には、一つの写真をロングタップして選択した状態(上記のように写真に「レ点」がついた状態)にしてから、「ゴミ箱」アイコンをタップして写真を削除するようになっています。
このあたりについては操作方法の問題ですから、しかたがありませんね。
ただし、Googleフォトでは効率よく写真をまとめて削除する方法が用意されています。
効率よく写真をまとめて全削除する方法
効率よく写真をまとめて全削除するには、
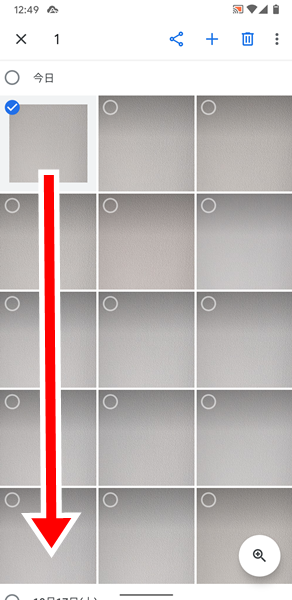
Googleフォトを開き、一番左上の写真をロングタップして、選択している状態にします。
写真の「レ点」がついたら、そのままタップしている指を下にスライドしていきます。
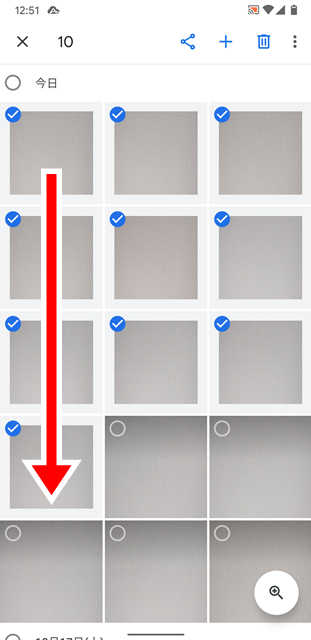
タップしている指を下にスライドしていくと、上記のように右側にあるすべての写真も選択された状態になっていきます。
このまま一番下まで指をスライドしましょう。
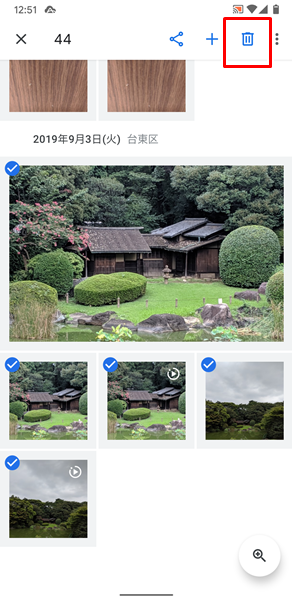
一番下まで指をスライドしたら、すべての写真を選択している状態にできます。
すべての写真を選択している状態になっているのを確認したら、画面右上にある「ゴミ箱」のアイコンをタップします。
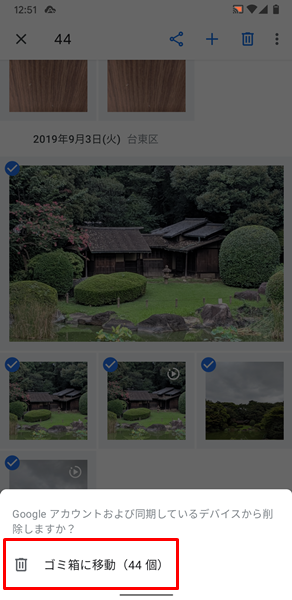
「Google アカウントおよび同期しているデバイスから削除しますか?」という「メニュー」が表示されるので、「ゴミ箱に移動(〇〇個)」をタップします。
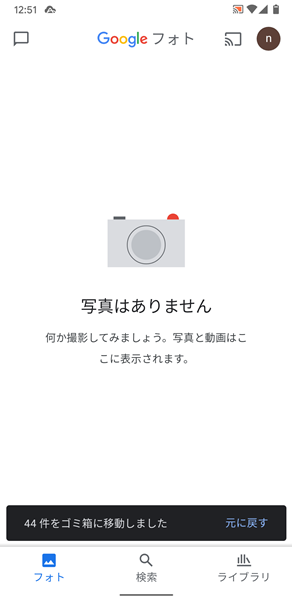
これで写真が全削除されました。
写真を完全に削除するには、さらに手間をかけるか時間をおくことが必要
ここまで効率よく写真をまとめて全削除する方法を述べましたが、実はまだ完全に写真が削除されたわけではありません。
Googleフォトではバックアップと同期がオンに設定されている場合は、削除した写真が60日間保存されてから、完全に削除されます。(具体的には、ゴミ箱に移動してから60日間保存されます)
削除した写真を60日間保存するのは、間違って削除してしまった写真を復元できるようにするための処置です。
ですから、写真を完全に削除するにはゴミ箱から手動で完全に削除するか、60日間の保存期間がすぎるのを待つ必要があります。
すぐに写真を完全に削除したい場合は、
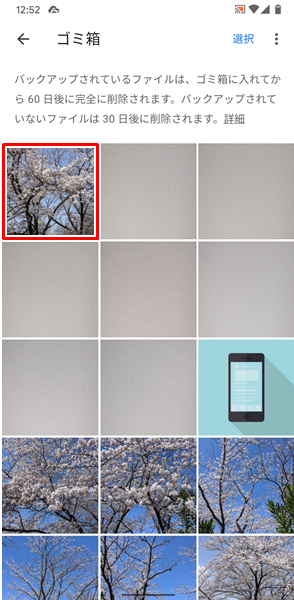
「ゴミ箱」の画面を開き、「完全に削除したい写真」をタップします。

上記のような画面が表示されるので、画面左下にある「削除」をタップします。
これで、写真が完全に削除されます。
まあしかし、後からやはりあの写真は必要だな・・・と考えなおすこともあるので、すぐに判断せずに60日間の保存期間を利用するほうが安心です。
特に問題がない写真であれば、60日間の保存期間が過ぎるのを待てばいいでしょう。
間違って削除してしまった写真を復元する方法
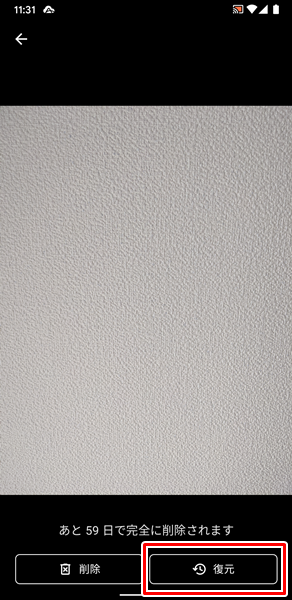
間違って削除してしまった写真は、「ゴミ箱」の画面から「復元したい写真」をタップしてから、画面右下にある「復元」をタップします。
これで、間違って削除してしまった写真が復元されます。
間違って削除してしまった写真が見つからない場合は?
間違って削除してしまった写真が「ゴミ箱」の画面から見つからない・・・という場合は、削除した日にちからどのくらい経っているのかを確認しましょう。
すでに述べたように、削除した写真はゴミ箱に移動してから、完全に削除されるまで期間が決まっています。
- Googleフォトでバックアップと同期がオンに設定されている場合は、60日間。(具体的には、ゴミ箱に移動してから60日間)
以上の保存期間が過ぎてしまった場合は、写真は完全に削除されてしまい、見つけることはできません。
完全に削除された写真は、復元することができません。
この点については、十分注意してください。
まとめ
この記事では、Googleフォトで写真をまとめて全削除する方法をくわしく解説してみました。
まとめてみると、
- Googleフォトでは、一つの操作だけで保存してある写真を一括で全削除することはできない。
- ただし、Googleフォトでは効率よく写真を一括で削除する方法が用意されている。
- 効率よく写真を一括削除するには、指をスライドしてすべての写真を選択してから削除する。
- 写真を完全に削除するには、さらに手間をかけるか時間をおくことが必要となる。
- 間違って削除してしまった写真は、復元することができる。
- 間違って削除してしまった写真が「ゴミ箱」の画面から見つからない場合は、削除してから60日以上経っていないか確認する。
- 完全に削除されてしまった写真は復元することができない。
となります。
とにかく写真をよく撮影するという人にとっては、あまりにも多くの写真を削除するのは、かなり面倒な作業です。
ぜひ、この記事を参考にして、効率よく写真を削除してみてください。
関連記事
参考
※この記事で解説した内容は、Androidのバージョンや機種によって異なる場合があるので注意してください。
※この記事で解説した内容は、更新した時点(2023年2月7日)のものになります。