この記事では、Androidスマホを利用しているユーザー向けに、クイック設定パネルをカスタマイズする方法を詳しく解説します。
クイック設定パネルとは?
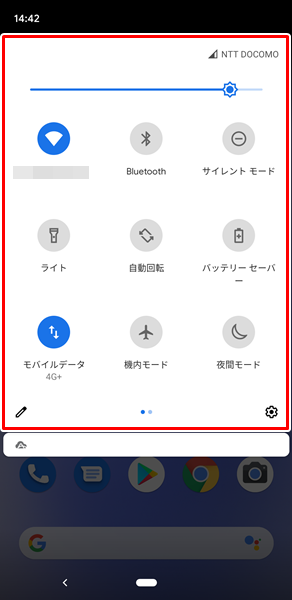
クイック設定パネルとは、Androidスマホでよく使われる機能をまとめたもので、それらの機能のオンオフを行うことができます。
Androidスマホのホーム画面を上から下にスワイプするだけで表示できるようなっており、まさしく「クイック」な設定パネルとなっています。
ユーザーが使いやすいように、新たな機能を追加できるなどカスタマイズして利用することも可能になっています。
クイック設定パネルの詳細については、こちらの記事をどうぞ。
クイック設定パネルはカスタマイズすることができる?
クイック設定パネルは、ユーザーが使いやすいようにカスタマイズすることができます。
具体的には、
- アイコンの位置を移動させる。
- アイコンを追加する。
- リセットして初期状態に戻す。
などのカスタマイズが可能となっています。
クイック設定パネルをカスタマイズする方法
ここでは、クイック設定パネルの主なカスタマイズ方法を詳しく解説します。
アイコンの位置を移動させる方法
クイック設定パネル内にあるアイコンの位置を移動させるには、
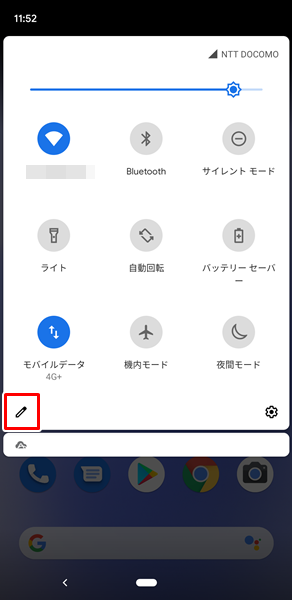
「クイック設定パネル」を表示して、「編集アイコン」をタップします。
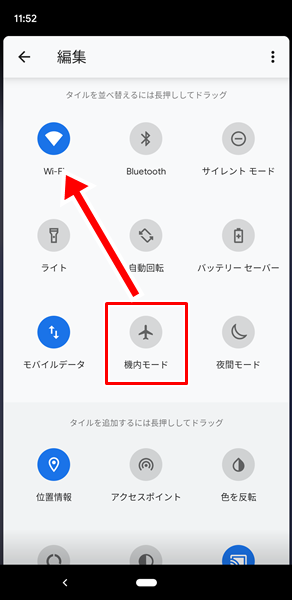
「クイック設定パネルの編集」画面が表示されるので、「位置を移動させたいアイコン」をロングタップし、移動させたい位置までドラッグします。
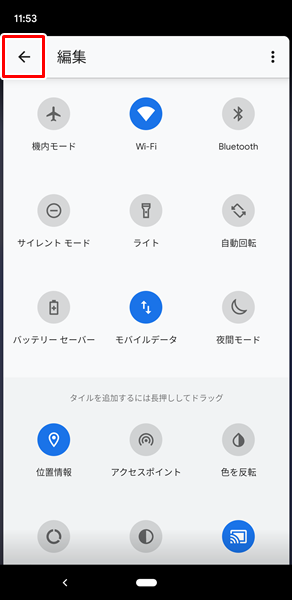
「アイコン」を移動させたい位置までドラッグしたら指を離し、画面左上の「戻るアイコン」をタップします。
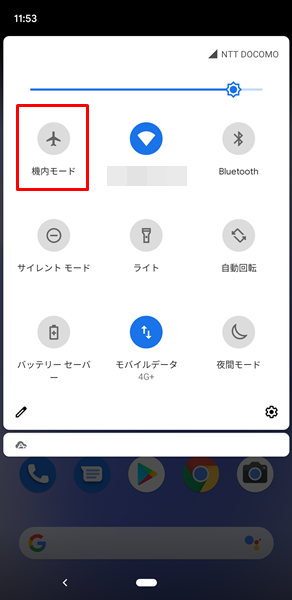
これで、アイコンの位置が移動完了です。
アイコンを追加する方法
クイック設定パネルに新たにアイコンを追加するには、
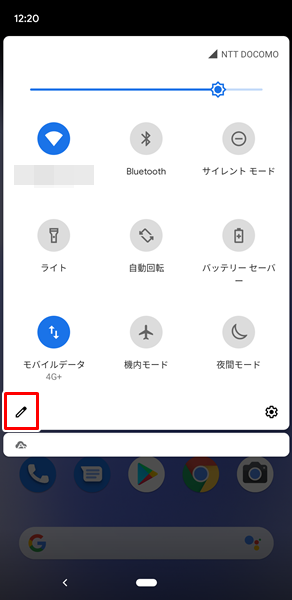
「クイック設定パネル」を表示して、「編集アイコン」をタップします。
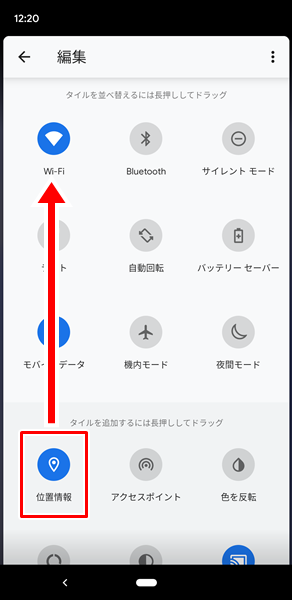
「クイック設定パネルの編集」画面が表示されるので、「追加したいアイコン」をロングタップし、追加したい場所までドラッグします。
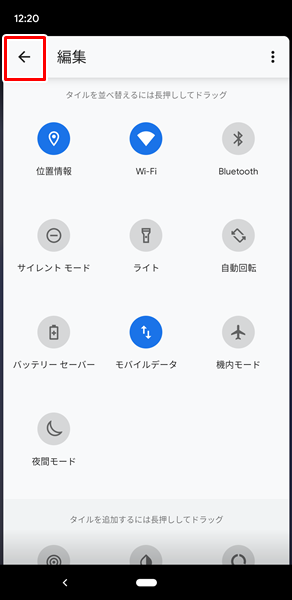
「アイコン」を追加したい位置までドラッグしたら指を離し、画面左上の「戻るアイコン」をタップします。
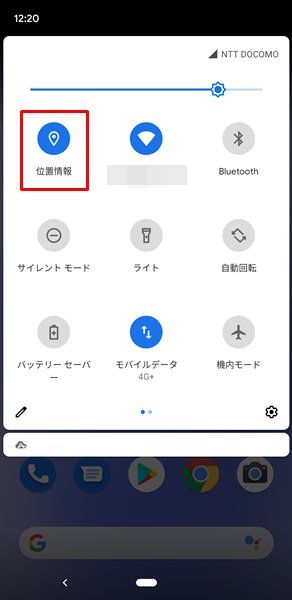
これで、アイコンの追加が完了です。
リセットして初期状態に戻す方法
クイック設定パネルをリセットして初期状態に戻すには、
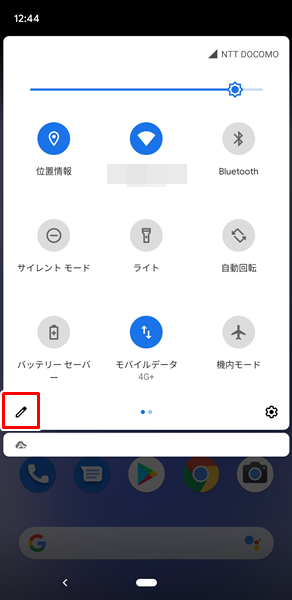
「クイック設定パネル」を表示して、「編集アイコン」をタップします。
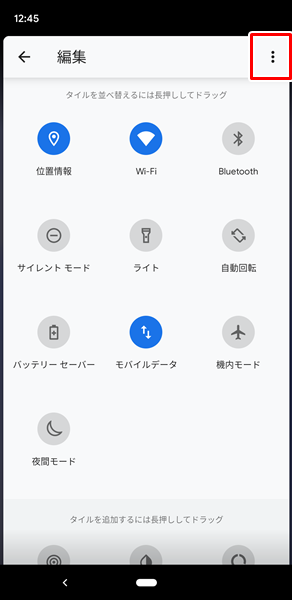
「クイック設定パネルの編集」画面が表示されるので、画面右上の「メニューアイコン」をタップします。
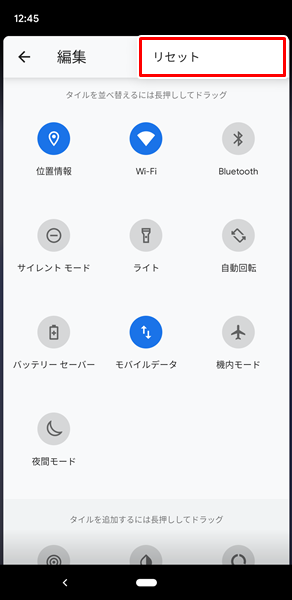
「メニューアイコン」をタップすると、「リセット」と表示されるので、これをタップします。
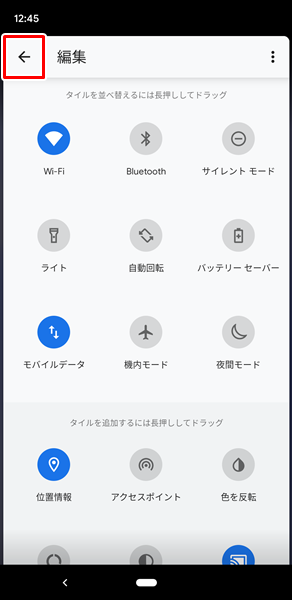
「リセット」をタップすると、「クイック設定パネルの編集」画面がリセットされて初期状態に戻ります。
初期状態に戻ったのを確認したら、画面左上の「戻るアイコン」をタップします。
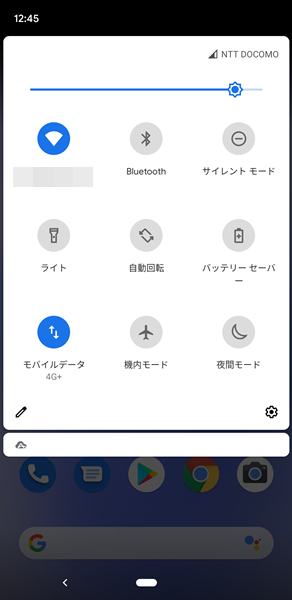
これでクイック設定パネルがリセットされ、初期状態に戻りました。
まとめ
この記事では、Androidスマホを利用しているユーザー向けに、クイック設定パネルをカスタマイズする方法を詳しく解説してみました。
Androidスマホでは、クイック設定パネルを簡単にカスタマイズできるようになっています。
ぜひ、この記事を参考にして、使いやすいようにクイック設定パネルをカスタマイズしてみてください。
関連記事
- 【Androidスマホ】クイック設定パネルを初期の状態に戻す方法
- 【Androidスマホ】クイック設定パネルが表示されない(出ない)場合の対処法
- 【Androidスマホ】クイック設定パネルを表示させる(出す)方法
※この記事で解説した内容は、Androidのバージョンや機種によって異なる場合があるので注意してください。
※この記事で解説した内容は、更新した時点(2023年1月28日)のものになります。