多くのAndroidスマホにインストールされているメールアプリ「Gmail」。
「Gmail」では、メールを作成を途中で中断してしまうと、下書きを自動的に保存してくれます。
そのため、メールの作成を下書きから再開する方法をきちんと覚えておくと、とても便利です。
この記事では、Androidスマホを利用しているユーザー向けに、「Gmail」アプリでメールの作成を下書きから再開する方法を詳しく解説します。
「Gmail」アプリではメールの下書きを自動保存してくれる
「Gmail」では、メールを作成している途中で作業を中断してしまうと、下書き中のメールを自動的に保存してくれるようになっています。
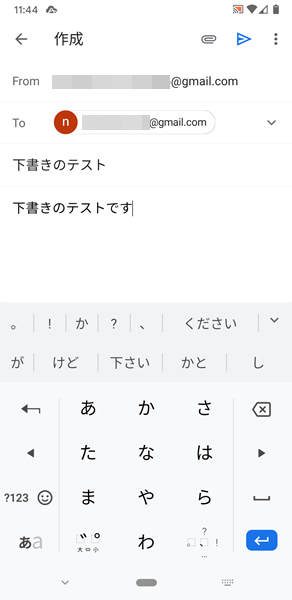
- 操作を誤って、「Gmail」アプリを閉じてしまった、もしくは終了してしまった。
- 何らかの理由で、メールの作成を中断した。
- 「下書きを保存」機能を使うのを忘れてしまった。
などの場合でも、きちんと作成途中であるメールの下書きが保存されます。
「下書きを保存」機能を使わないと、作成途中であるメールの下書きは保存されない・・・と誤解されがちですが、「Gmail」では、メールを作成してる途中で作業を中断すると、必ず自動保存される仕組みとなっているので安心です。
メールの作成を下書きから再開する方法
メールの作成を下書きから再開するには、
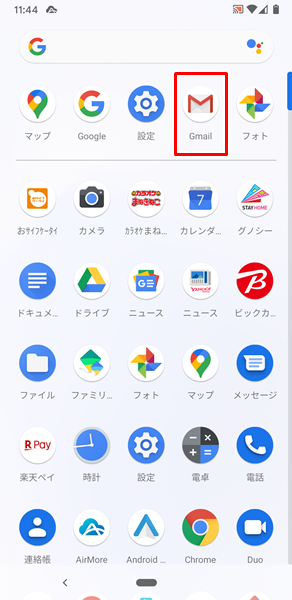
まずは「Gmail」をタップします。
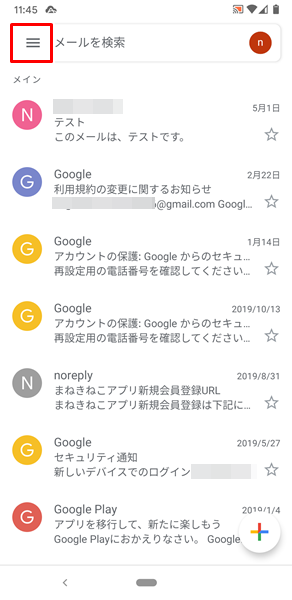
「Gmail」アプリが開き、「メイン」画面が表示されるので、画面左上にある「メニュー」アイコンをタップします。
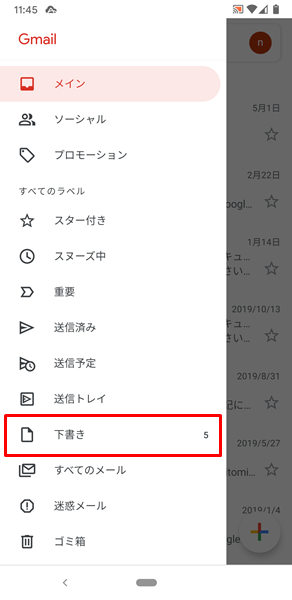
「Gmailのメニュー」が表示されるので、「下書き」をタップします。
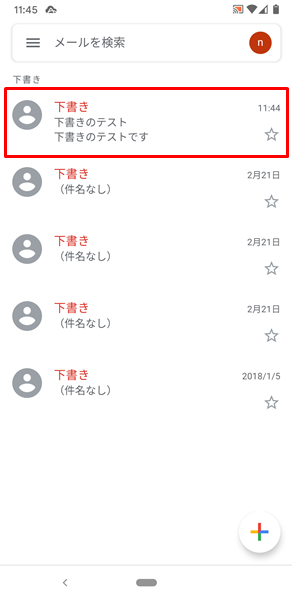
「下書き」の画面が表示され、「下書きの一覧」を確認することができます。
この画面から、「作成を再開したいメール」をタップします。
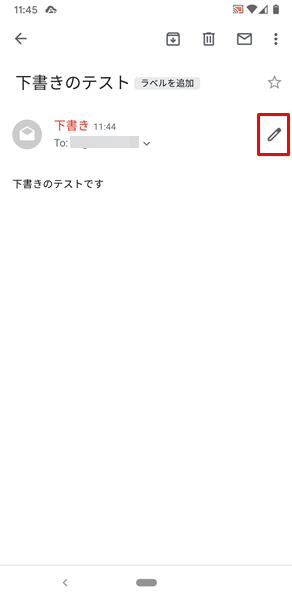
「作成を再開したいメール」が表示されるので、「鉛筆」のアイコンをタップします。
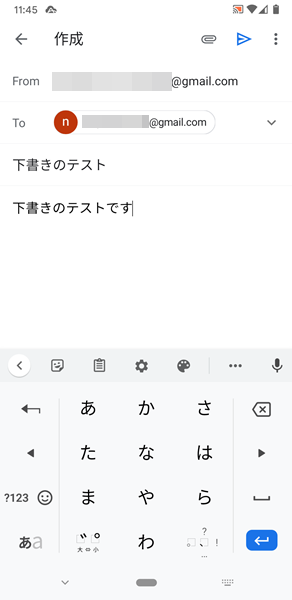
これで作成を中断する前の状態に戻ることができ、メールの作成を下書きから再開することができます。
メールの下書きを削除する方法
メールの下書きは自動的に保存されてしまうため、放っておくとどんどん溜まってしまいます。
そのため、メールの下書きはある程度溜まったら削除しておきましょう。
メールの下書きを削除するには、
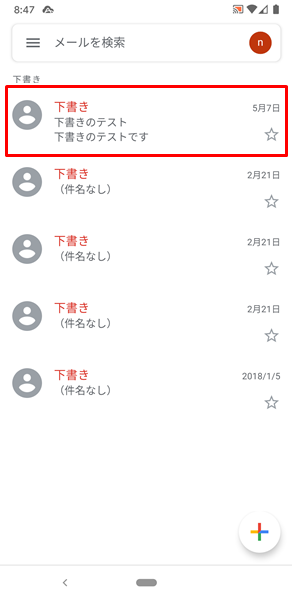
「下書き」の画面を開き、「削除したいメールの下書き」をロングタップします。
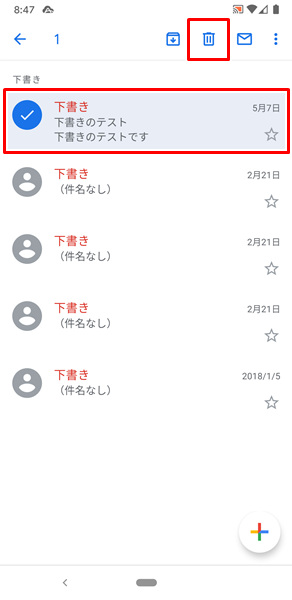
「削除したいメールの下書き」をロングタップすると、上記のように「レ点」が付いて、選択された状態になります。
選択された状態になったのを確認したら、画面上部にある「ゴミ箱」のアイコンをタップします。
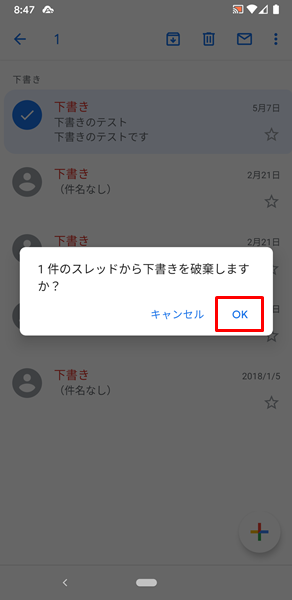
「1件のスレッドから下書きを破棄しますか?」と表示されるので、「OK」をタップします。
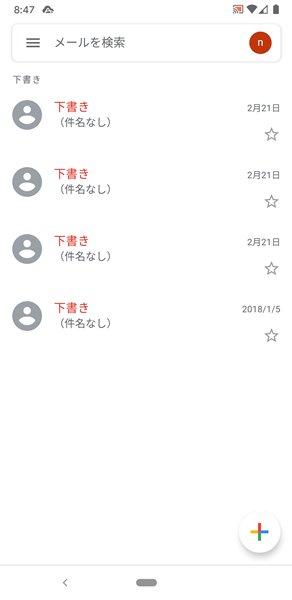
これで「該当のメールの下書き」が削除されました。
まとめ
この記事では、Androidスマホを利用しているユーザー向けに、「Gmail」アプリでメールの作成を下書きから再開する方法を詳しく解説してみました。
「Gmail」アプリでは、どんな形であれ、途中で作業を中断したメールについては、下書きを自動的に保存してくれます。
必ず下書きが保存されている点を覚えておき、きちんと下書きから再開する方法を覚えておけば、メールを最初から書き直すといった面倒な手間を省くことができます。
ぜひ、この記事を参考にして、メールの作成を下書きから再開する方法を覚えてみてください。
また、受信したメール同様に、メールの下書きもどんどん溜まっていくため、定期的に削除しておくようにしましょう。
関連記事
- 【Androidスマホ】「Gmail」でモバイル署名を設定する方法
- 【Androidスマホ】「Gmail」アプリで重要なメールを「スター付き」に設定する方法
- 【Androidスマホ】「Gmail」アプリでメールを作成&送信する方法
※この記事で解説した内容は、Androidのバージョンや機種によって異なる場合があるので注意してください。
※この記事で解説した内容は、更新した時点(2023年2月5日)のものになります。