この記事では、Androidスマホを利用しているユーザー向けに、動画を撮影する方法を詳しく解説します。
Androidスマホで動画を撮影する方法
Androidスマホで動画を撮影するには、
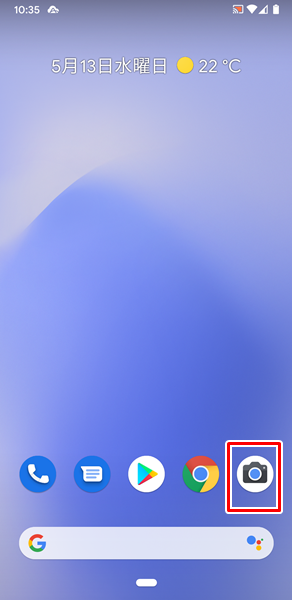
「カメラ」をタップします。

「カメラ」アプリが開くので、画面の下部にある「動画」をタップします。

「カメラ」モードから「動画」モードへ切り替わるので、「シャッター」のアイコンをタップします。

「シャッター」のアイコンをタップすると、動画の撮影が開始されます。

動画の撮影を終了する場合も、「シャッター」のアイコンをタップします。

これで、動画が撮影完了です。
動画を撮影したら、「シャッター」のアイコンの右側にある「サムネイル」をタップしてみましょう。

「サムネイル」をタップすると、撮影した動画を確認することができます。
きちんと動画が撮影されているのか、チェックすることが可能です。
撮影した動画を後から確認する方法
撮影した動画を後から確認するには、
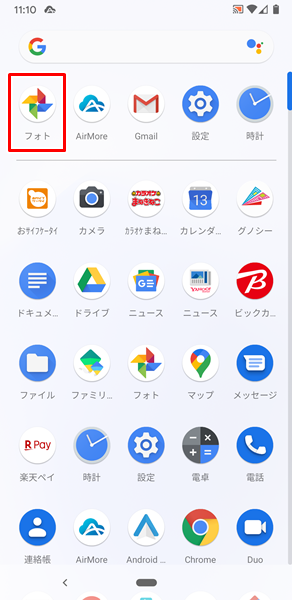
「フォト」をタップします。
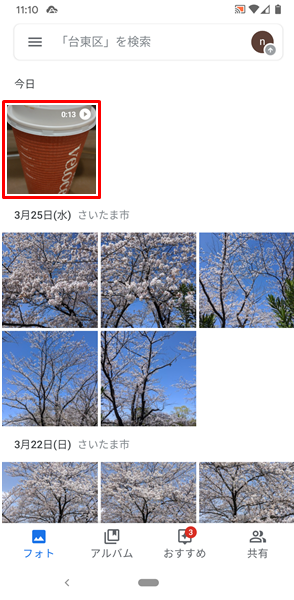
「フォト」アプリが開くので、「確認したい動画」をタップします。

これで、撮影した動画を確認することができます。
撮影した動画を削除する方法
撮影した動画が不要になった場合は、削除することができます。
撮影した動画を削除するには、

上記の「撮影した動画を確認できる」画面を開き、画面の右下にある「ゴミ箱」のアイコンをタップします。
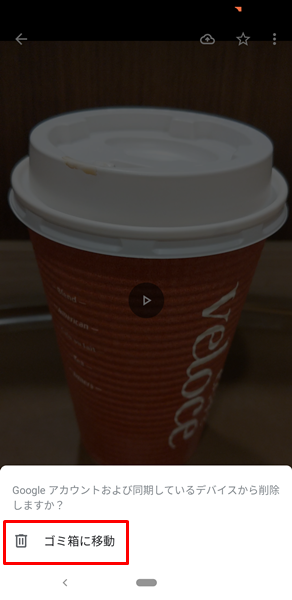
「Googleアカウントおよび同期しているデバイスから削除しますか?」という「メニュー」が表示されるので、「ゴミ箱に移動」をタップします。

これで、撮影した動画が削除されました。
Androidスマホを使い始めたばかりの初心者はカメラアプリで動画を撮るのがベター
「Google Play」で動画を撮影できるアプリを探してみると、たくさんのアプリがリリースされていることがわかります。
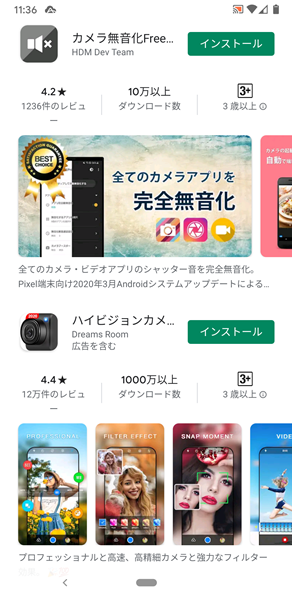
どれを使おうか、思わず迷ってしまいそうですね。
しかしAndroidスマホを使い始めたばかりの初心者は、まずは標準搭載されている「カメラ」アプリから使い始めるのがベターです。
標準搭載されている「カメラ」アプリは、シンプルで使いやすいうえに、必要最低限以上の機能が用意されています。
まずは標準搭載されている「カメラ」アプリを使いこなせるようになってから、他の豊富な機能を持つアプリに切り替えるのがいいでしょう。
まとめ
この記事では、Androidスマホを利用しているユーザー向けに、動画を撮影する方法を詳しく解説してみました。
Androidスマホでは、とても簡単に動画を撮影できるようになっています。
ぜひ、この記事を参考にして、動画を撮影する方法を覚えてみてください。
関連記事
- 【Androidスマホ】動画が見れない(再生できない)場合の対処法
- 【Androidスマホ】写真や動画をクラウドへバックアップする方法
- 【Androidスマホ】テレビのような動画配信サービスを楽しむ方法
※この記事で解説した内容は、Androidのバージョンや機種によって異なる場合があるので注意してください。
※この記事で解説した内容は、更新した時点(2023年2月5日)のものになります。