本記事では、Androidスマホを利用しているユーザー向けに、動画が見れない(再生できない)場合の対処法についてわかりやすく解説します。
Androidスマホで動画が見れない場合の原因は?
Androidスマホで動画が見れない場合の原因としては、
- Androidスマホ自体に不具合が生じている。
- インターネットの接続状況に問題が生じている。
- 動画アプリやブラウザアプリに不具合が生じている。
- 動画アプリのサーバーで障害などの問題が発生している。
- 契約している携帯電話会社から、通信速度制限を課せられている。
- AndroidのOSが最新のバージョンに対応していない。
- Androidスマホが故障している。
などが考えられます。
「Androidスマホで動画が見れない場合の原因って、こんなにあるの?」とびっくりしてしまうかもしれませんね。
Androidスマホで動画が見れない場合は考えられる原因がとても多く、どれが原因で動画を見ることができないのかを特定するのは、かなり難しくなっています。
そのため、以下の対処法を自分のやりやすいものから試してみてください。(対処法を見てもよくわからない場合は、その対処法を飛ばしてもOKです。自分がやりやすいものから、試してみましょう)
Androidスマホで動画が見れない場合の対処法
まずはAndroidスマホを再起動してみる
Androidスマホ自体に不具合が生じているため、動画を見ることができない可能性があります。
Androidスマホ自体の不具合を解消するには、端末を再起動させるのが効果的です。
まずは、Androidスマホを再起動してみましょう。
Androidスマホを再起動させるには、端末の側面にある「電源ボタン」を長押しします。
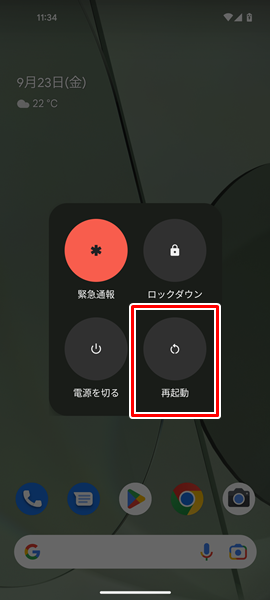
「電源ボタン」を長押しして、画面が変化したら「再起動」をタップします。(「電源ボタン」を長押しして変化する画面は、Androidスマホの機種やOSのバージョンによって異なりますが、とりあえず「再起動」というところをタップすればOKです)
「再起動」をタップすると、自動的に端末の電源が切れ、その後に再起動されます。
Androidスマホを再起動したら、きちんと動画が見れるかどうか確認してみましょう。
インターネットの接続状況を確認する
インターネットの接続状況が悪くなっていて、動画を見ることができない可能性があります。
インターネットの接続状況を確認しましょう。
インターネットの接続状況を確認するには、
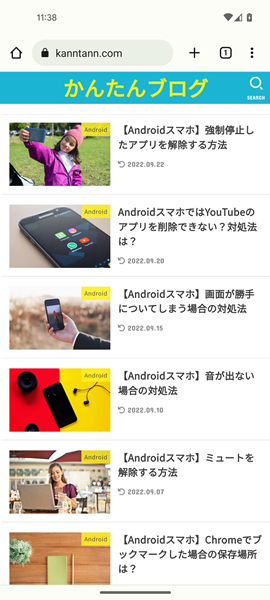
ブラウザアプリを開き(ブラウザアプリについては、「Chrome」や「Firefox」など、どれを使ってもかまいません)、ウェブサイトを表示してみましょう。
ウェブサイトの表示が遅い、もしくはきちんと表示されないという場合は、インターネットの接続状況が悪いことがわかります。
そういった場合は「機内モード」を使って、インターネットをつなぎ直してみましょう。(Androidスマホでは、「モバイルデータ通信」と「Wi-Fi」といった2つの手段でインターネットに接続することができます。「機内モード」を使えば、この2つをまとめてつなぎ直すことができます)
「機内モード」を使うには、
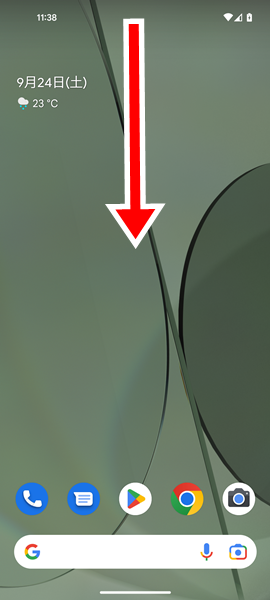
Androidスマホの「ホーム」画面を上から下にスワイプします。
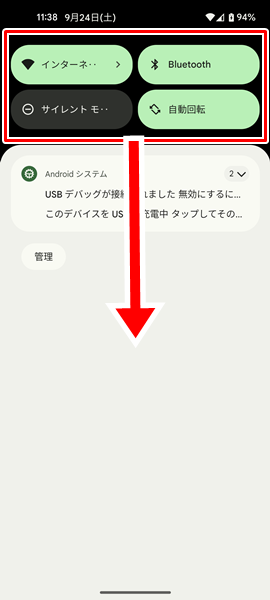
「クイック設定」が小さく表示されるので、これをさらに下にスワイプします。
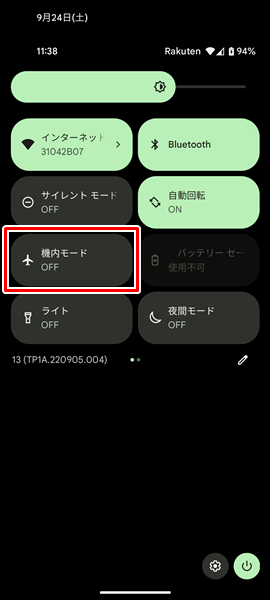
「クイック設定」が大きく表示されるので、「機内モード」のアイコンを確認して、これを2回タップします。(「機内モード」のアイコンを1回タップすると、「機内モード」がオンになり、「モバイルデータ通信」や「Wi-Fi」がオフになります。さらにもう1回タップすることで「機内モード」がオフになり、「モバイルデータ通信」や「Wi-Fi」がつなぎ直されます)
「機内モード」のオンオフを行ってみたら、再度ブラウザアプリからインターネットの接続状況を確認してみてください。
動画アプリやブラウザアプリに新しいバージョンのアップデートがないか確認する
動画アプリやブラウザアプリに不具合が生じているため、動画を見ることができない可能性があります。
動画アプリやブラウザアプリに不具合が生じているときは、不具合を修正してくれる、新しいバージョンのアップデートがないか確認しましょう。(動画アプリやブラウザアプリに何らかの不具合が生じた場合、通常であれば、アプリの運営元が修正用の新しいバージョンのアップデートを公開します)
動画アプリやブラウザアプリに、新しいバージョンのアップデートがないか確認するには、

「Google Play ストア」をタップします。(「Google Play ストア」は、上記の赤枠で囲まれた形のアイコンになります)
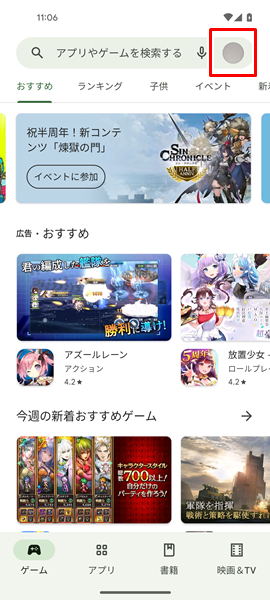
「Google Play ストア」アプリが開くので、画面の右上にある「プロフィール」のアイコンをタップします。
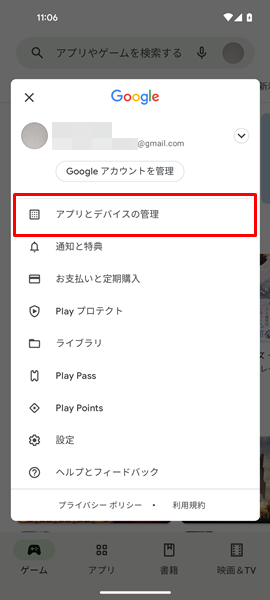
上記のような「メニュー」が表示されるので、「アプリとデバイスの管理」をタップします。
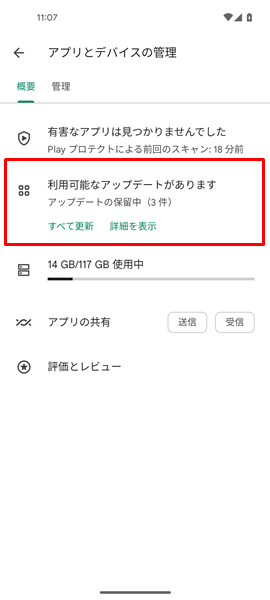
「アプリとデバイスの管理」の画面が表示されるので、「利用可能なアップデートがあります」という項目を確認し、それをタップします。(あなたのAndroidスマホにインストールされているすべてのアプリが最新の状態で、新しいバージョンのアップデートがなければ、「利用可能なアップデートがあります」とは表示されず、「すべてのアプリは最新の状態です」と表示されます。「すべてのアプリは最新の状態です」と表示された場合は、当然ながら動画アプリやブラウザアプリに新しいバージョンのアップデートはないため、以下の操作は無用です。この段落を読み飛ばして、次の「動画アプリのサーバーで障害などの問題が起こっていないか確認する」の段落に移動してください)
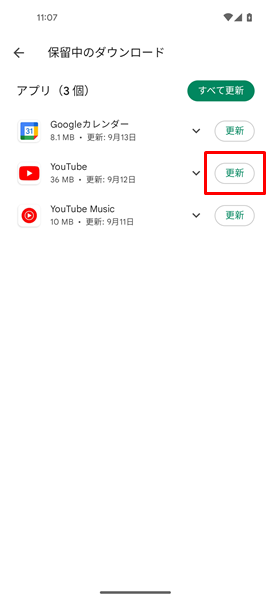
「保留中のダウンロード」という画面が表示されるので、この画面で動画アプリやブラウザアプリに新しいバージョンのアップデートがないか確認しましょう。
動画アプリやブラウザアプリに新しいバージョンのアップデートがあった場合は、アプリの右側にある「更新」をタップしましょう。
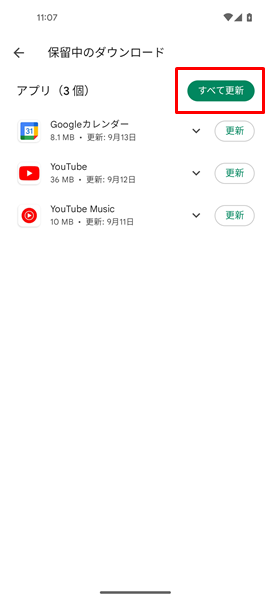
ちなみに、この画面の右上にある「すべて更新」をタップすると、新しいバージョンのアップデートがあるアプリをまとめて更新することができます。(まとめてアップデートすることで、すべてのアプリで最新の機能が使える、セキュリティや安定性を向上させられるといった、とても大きなメリットがあります)
特に理由がなければ、ここからすべてのアプリをまとめてアップデートしておきましょう。
なお、上記のやり方でアプリのアップデートができない場合は、こちらの記事を参考にしてください。
また、アプリのアップデートについて、もっとくわしく知りたいという場合は、こちらの記事を参考にしてください。
動画アプリのサーバーで障害などの問題が起こっていないか確認する
動画アプリのサーバーで障害などの問題が起こっていて、動画が見れない可能性があります。
念のため、動画アプリのサーバーで障害などの問題が起こっていないか確認しましょう。
動画アプリのサーバーで障害などが起こっているかについては、動画アプリの公式Twitterなどで確認する方法がおすすめです。
例えばYouTubeでは、「TeamYouTube」という質問に応えてくれるTwitterアカウントがあるので、こういったアカウントをフォローしておけば、障害などの問題が起こった場合にすぐに確認することができます。(「TeamYouTube」というTwitterアカウントは、ふだんは英語でツイートしていますが、DMで質問すれば日本語で対応してくれます)
ふだんから、こういった動画アプリの公式Twitterをフォローしておくといいでしょう。
契約している携帯電話会社から通信速度制限を課せられていないか確認する
最近ではデータ使用量が無制限のプランなども出てきましたが、まだまだデータ使用量に上限があるプランが多いですね。
月間のデータ使用量が上限を超えてしまった場合は、通信速度制限を課せられてしまいます。(どの程度の通信速度制限を課せられるのかについては、携帯電話会社によって異なります)
動画を見るにはある程度の通信速度が必要なため、通信速度制限を課せられている場合は、動画を見ること自体がかなり難しくなってしまいます。
念のため、契約している携帯電話会社から通信速度制限を課せられていないか確認しましょう。
契約している携帯電話会社から通信速度制限を課せられていないか確認するには、
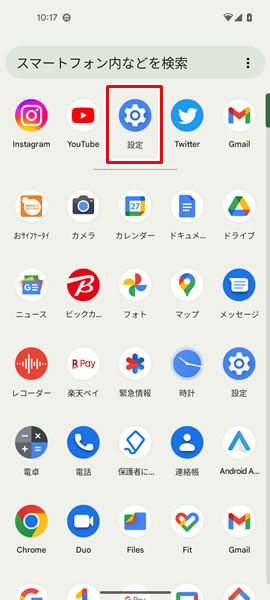
「設定」をタップします。(「設定」は、上記のような歯車の形のアイコンになります。「ホーム」画面か「アプリの一覧」画面にあります)
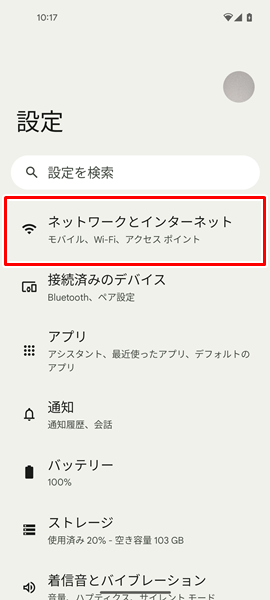
「設定」画面が表示されるので、「ネットワークとインターネット」をタップします。
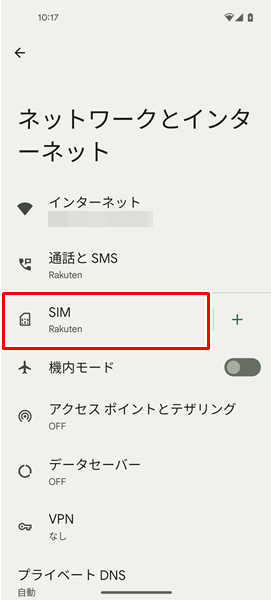
「ネットワークとインターネット」の画面が表示されるので、「SIM」をタップします。
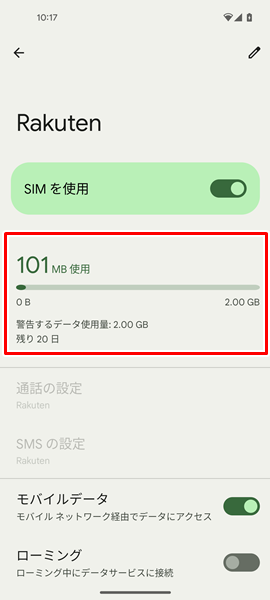
「SIM」をタップすると、「契約している携帯電話会社の名前(MVNOと呼ばれる格安SIMと契約している場合は、格安SIMの会社が回線を借りている携帯電話会社の名前)」の画面が表示されます。
この画面で、月間のモバイルデータ使用量を確認することができます。
月間のモバイルデータ使用量が、契約しているプランの上限を超えていた場合は、通信速度制限を課せられています。
契約している携帯電話会社から通信速度制限を課せられていた場合は、
- 動画を見る際は、Wi-Fiに接続できる環境を活用する。
- 通信速度制限が解除されるまで待つ。
- 追加のデータプランなどを購入する。
などの対策を取ってみてください。
ちなみに、追加のデータプランを購入する場合は有料になるため、動画を見る際はWi-Fiに接続できる環境を活用し、通信速度制限が解除されるのを待つ方法がおすすめです。
AndroidのOSに新しいバージョンのアップデートがないか確認する
AndroidのOSを最新のバージョンへアップデートすることで、動画が見れない不具合を解消できる可能性があります。
AndroidのOSに、新しいバージョンのアップデートがないか確認しましょう。
AndroidのOSに新しいバージョンのアップデートがないか確認するには、
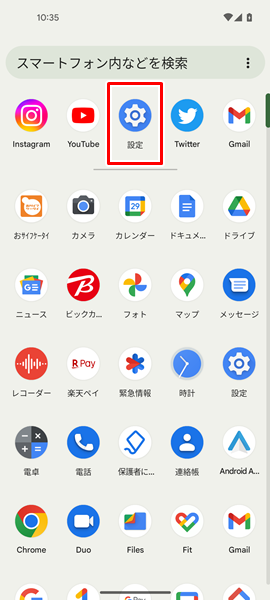
「設定」をタップします。
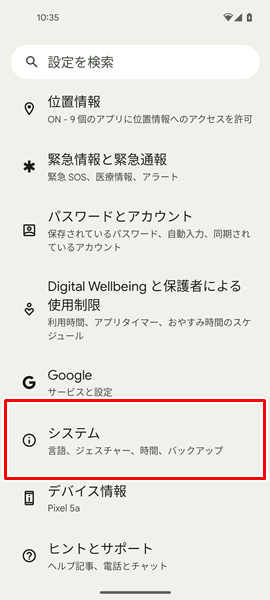
「設定」画面が表示されるので、「システム」をタップします。
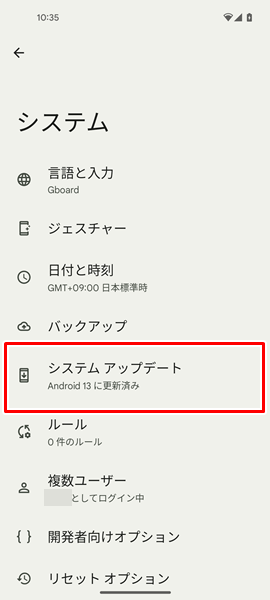
「システム」の画面が表示されるので、「システムアップデート」をタップします。
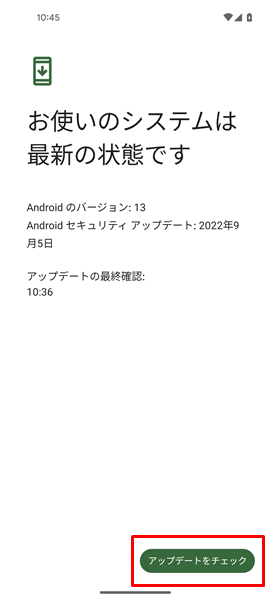
「システムアップデート」の画面が表示されます。
この画面の右下にある「アップデートをチェック」をタップすると、AndroidのOSに新しいバージョンのアップデートがあるのかどうかを確認することができます。
AndroidのOSに新しいバージョンがあった場合は、ここからアップデートしましょう。
なお、上記のやり方でAndroidスマホのOSをバージョンアップできない場合は、こちらの記事を参考にしてください。
また、AndroidスマホのOSのバージョンを確認したり、最新バージョンへアップデートさせる方法について、もっとくわしく知りたいという場合は、こちらの記事を参考にしてください。
動画アプリやブラウザアプリのキャッシュを削除しておく
動画アプリやブラウザアプリのキャッシュとは、一度視聴した動画などの情報を保存したものです。
一度視聴した動画などの情報を保存しておくことで、また同じ動画を見る際には、すばやくその動画を視聴できるようになります。
便利な機能である反面、キャッシュデータがどんどん蓄積されていくことで、Androidスマホのストレージの空き容量が圧迫されてしまうというデメリットがあります。
Androidスマホのストレージの空き容量が圧迫されてしまうと、端末やアプリの動作が遅くなるため、動画アプリやブラウザアプリからの動画視聴にも悪影響を及ぼしかねません。
念のため、動画アプリやブラウザアプリのキャッシュを削除しておきましょう。
動画アプリやブラウザアプリのキャッシュを削除するには、(ここでは、例として「YouTube」アプリのキャッシュを削除してみます。Androidスマホでは、動画アプリやブラウザアプリなど複数のアプリが存在しますが、どのアプリのキャッシュを削除するにも方法は同じとなっています)
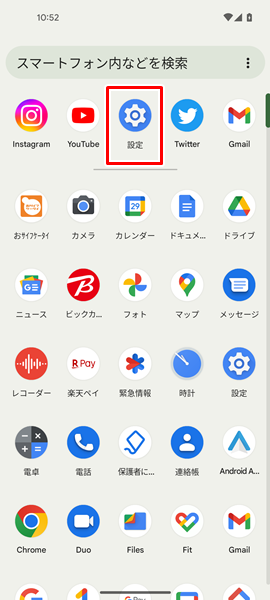
「設定」をタップします。
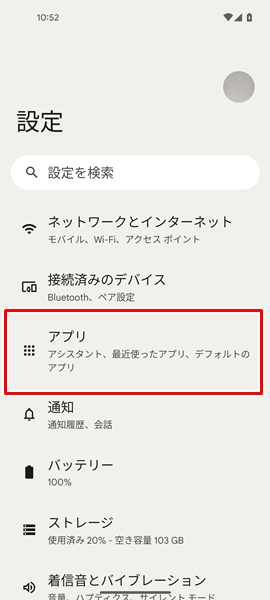
「設定」画面が表示されるので、「アプリ」をタップします。
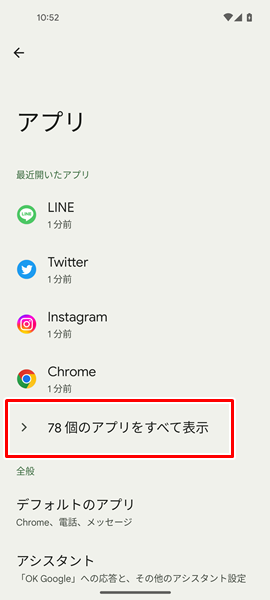
「アプリ」の画面が表示されるので、「〇〇個のアプリをすべて表示」をタップします。
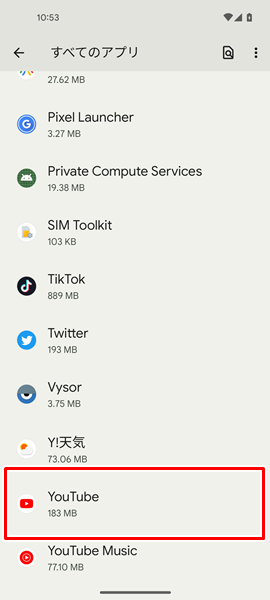
「すべてのアプリ」の画面が表示されるので、「YouTube」アプリをタップします。
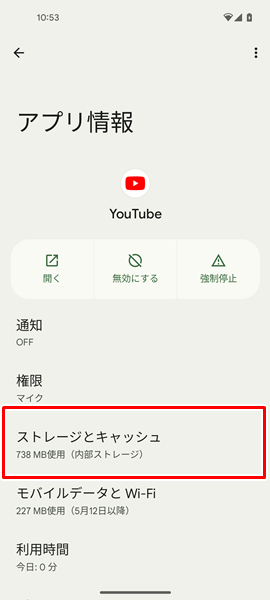
「YouTubeのアプリ情報」の画面が表示されるので、「ストレージとキャッシュ」をタップします。
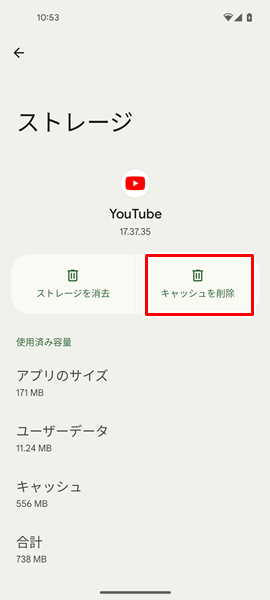
「YouTubeのストレージとキャッシュ」の画面が表示されるので、「キャッシュを削除」をタップします。
「キャッシュを削除」をタップすると、「YouTube」アプリのキャッシュが削除されます。
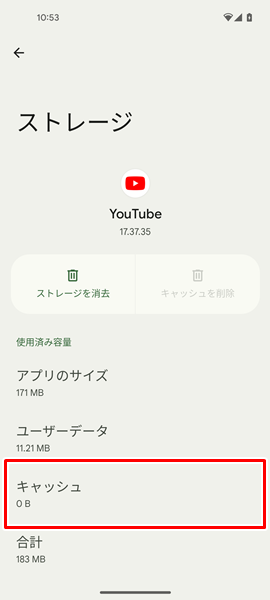
「YouTube」アプリのキャッシュを削除し終わったら、念のため、「キャッシュ」の項目が「0B」に変化しているのかどうかを確認してください。
もしも「キャッシュ」の項目が「0B」に変化していなかった場合は、きちんとキャッシュが削除されていません。
もう一度「キャッシュを削除」をタップして、「YouTube」アプリのキャッシュをきちんと削除しましょう。
なお、上記のやり方でアプリのキャッシュを削除できない場合は、こちらの記事を参考にしてください。
また、アプリのキャッシュを削除する方法について、もっとくわしく知りたいという場合は、こちらの記事を参考にしてください。
動画アプリやブラウザアプリのキャッシュは定期的に削除するのがおすすめ
動画アプリやブラウザアプリのキャッシュについては、定期的に削除しておくことをおすすめします。
すでに解説したように、視聴した動画などのキャッシュデータはどんどん蓄積されていきます。
動画を快適に見るという観点からすると、Androidスマホのストレージの空き容量が圧迫される前に、定期的に削除しておいたほうがいいでしょう。
YouTubeアプリで動画が途切れる場合は再生画質を下げよう
動画が見れないとまではいかなくても、動画を見ていると途中で途切れてしまうといった場合があります。(きちんとインターネットに接続されているものの、通信環境が不安定である可能性があります)
こういった場合、「YouTube」アプリであれば、動画が途中で途切れてしまうといった程度の問題なら、再生画質を下げることで問題を解決することができます。
「YouTube」アプリで再生画質を下げるには、
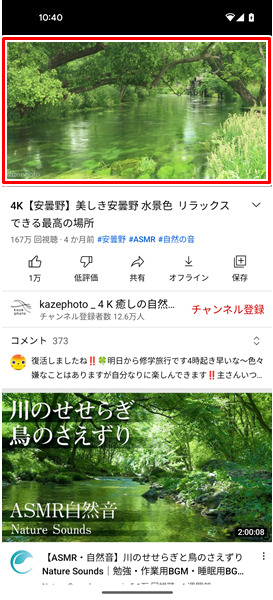
「YouTube」アプリを開き、「動画の再生されている部分」をタップします。(動画が再生されている部分であれば、どこをタップしてもかまいせん。自分がタップしやすい場所に指を当ててみてください)
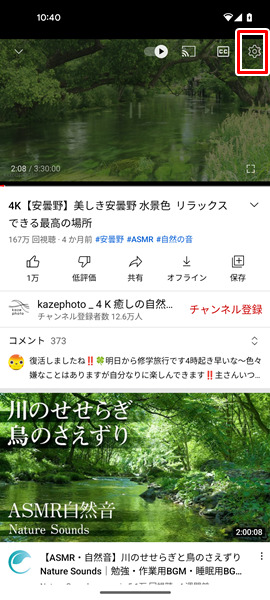
「動画の再生されている部分」をタップすると、上記のような画面に切り替わるので、「設定」アイコンをタップします。(「設定」アイコンは、上記のような歯車の形のアイコンになります)
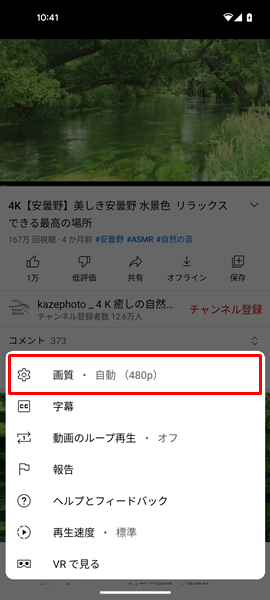
「設定」アイコンをタップすると、上記のような「メニュー」が表示されるので、「画質・自動(480p)」をタップします。
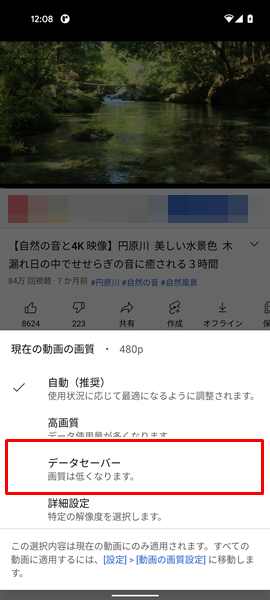
「画質・自動(480p)」をタップすると、「メニュー」内の項目が上記のように切り替わります。
この「メニュー」で、「データセーバー」をタップします。
ここで「データセーバー」を選択することにより、画質は下がってしまいますが、動画が途中で途切れてしまう問題を防ぐことができるようになります。
どうやってもAndroidスマホで動画が見れない場合は?
ここまでAndroidスマホで動画が見れない場合の対処法について解説してきましたが、どうやってもダメな場合は、Androidスマホが故障している可能性があります。
Androidスマホが故障している場合は、個人の力ではどうしようもありません。
Androidスマホを購入したショップやあなたが契約している携帯電話会社のサポートなど、いわゆる専門家に相談してみましょう。
また、Androidスマホをかなり長く使っている場合は、これを機会に新しいスマートフォンに買い替えるのもいいでしょう。
「新しいスマートフォンに買い替えたいけど、わざわざショップまで行って、長時間待たされるのは面倒だな・・・」と感じる人は、オンラインから手続きする方法がおすすめです。
オンラインから手続きすると、
- わざわざショップまで行く必要がない。
- 待ち時間なしで、24時間いつでも手続きが可能。
- 新しいスマートフォンを無料で自宅まで届けてくれる。
- オンライン限定のお得なキャンペーンを利用できる。
などのとても大きなメリットがあります。
時間やお金を節約したい人には、うってつけですね。
オンラインから手続きする場合は、こちらからどうぞ。
まとめ
この記事では、Androidスマホを利用しているユーザー向けに、動画が見れない(再生できない)場合の対処法についてくわしく解説してみました。
この記事の内容をまとめてみると、
- Androidスマホで動画が見れない場合の原因はかなり多いため、原因自体を特定するのはとても難しい。
- まずは、Androidスマホを再起動してみる。
- Androidスマホのインターネットの接続状況を確認する。
- 動画アプリやブラウザアプリに、新しいバージョンのアップデートがないか確認する。
- 動画アプリのサーバーで、障害などの問題が起こっていないか確認する。
- 契約している携帯電話会社から通信速度制限を課せられていないか確認する。
- AndroidのOSに、新しいバージョンのアップデートがないか確認する。
- 念のため、動画アプリやブラウザアプリのキャッシュを削除しておく。
- 動画アプリやブラウザアプリのキャッシュは定期的に削除しておくべき。
- YouTubeアプリで動画が途切れる場合は、再生画質を下げるようにする。
- どうやってもAndroidスマホで動画が見れない場合は、購入したショップや契約している携帯電話会社のサポートなどに相談するか、新しいスマートフォンに買い替える。
となります。
ユーザーの立場からすると、Androidスマホから動画を見ることができないとなると、どう対応すべきか困ってしまいますね。
ぜひこの記事を参考にして、Androidスマホから動画を見ることができるよう、状況を改善してみてください。
関連記事
参考
- YouTube ヘルプ 動画のエラー、バッファリング、フリーズのトラブルシューティング
- Google Chrome ヘルプ 動画やゲームが機能しない問題を解決する
- Android ヘルプ Android スマートフォンで設定をすばやく変更する
- Google Play ヘルプ Android で Play ストアとアプリを更新する方法
- Android ヘルプ Android のバージョンを確認して更新する
- YouTube ヘルプ 動画の画質を変更する
※この記事で解説した内容は、Androidのバージョンや機種によって異なる場合があるので注意してください。
※この記事で解説した内容は、更新した時点(2025年8月25日)のものであり、Google Pixel 5a(Android 13)で検証を行なっています。