Androidスマホでは一定の時間操作を行わないと、スリープ(画面を消灯した)状態に移行するようになっています。
スリープ状態に移行することで、むだな電力消費をおさえてくれるわけですね。
しかしながら、「スリープ状態にあるはずのAndroidスマホの画面が勝手についてしまう」、「スリープ状態のAndroidスマホの画面が点灯したままになっている」などといったケースで困っている人もいるでしょう。
そこでこの記事では、Androidスマホを利用しているユーザー向けに、画面が勝手についてしまう場合の対処法についてくわしく解説します。
画面が勝手についてしまう場合の対処法
アプリからの通知が届いたときの設定を確認する
「Androidスマホを操作していないのに、画面が勝手についてしまう・・・」といった場合に、一番最初にチェックすべきは、アプリからの通知が届いたときの設定です。
Androidスマホでは、設定によって、アプリからの通知が届くたび、勝手に画面がついてしまう状態になってしまいます。
まずは、アプリからの通知が届いたときの設定を確認しておきましょう。
アプリからの通知が届いたときの設定を確認するには、
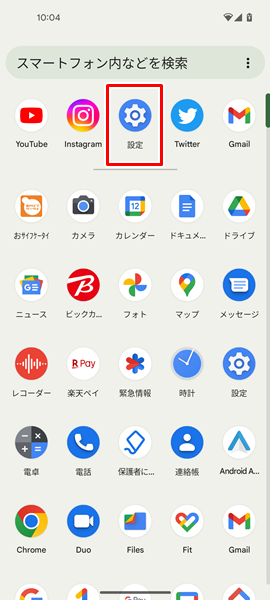
「設定」をタップします。(「設定」は、上記のような歯車の形のアイコンになります。「ホーム」画面か「アプリの一覧」画面にあります)
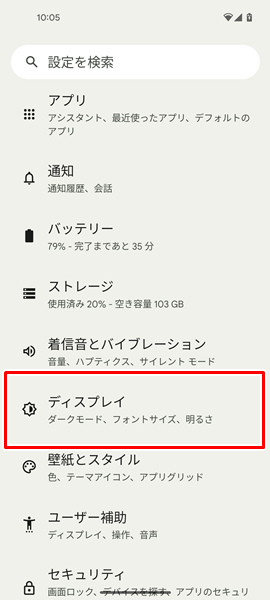
「設定」画面が表示されるので、「ディスプレイ」をタップします。
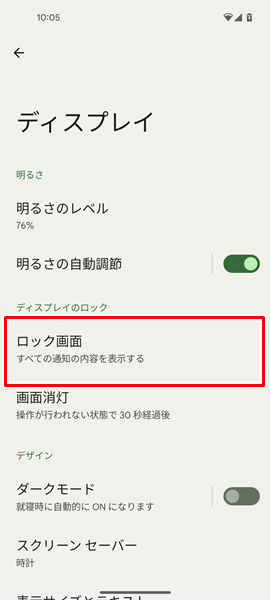
「ディスプレイ」の画面が表示されるので、「ロック画面」をタップします。
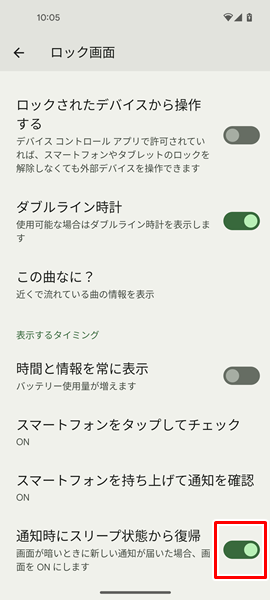
「ロック画面」という画面が表示されます。
この画面の一番下にある「通知時にスリープ状態から復帰」という項目を確認してください。
この項目がオンになっていると、アプリからの通知が届くたびに、勝手に画面がつく状態になってしまいます。(上記のように、「通知時にスリープ状態から復帰」の右側にある「スイッチ」が右に寄っている状態だと、オンになっています)
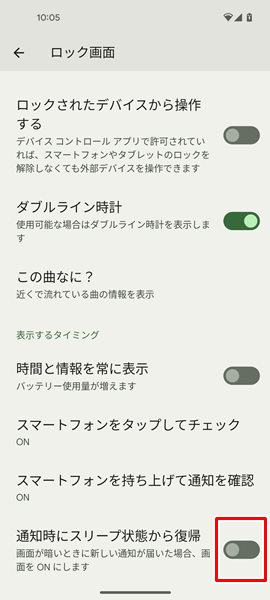
アプリからの通知が届くたびに勝手に画面がついてしまうのを防ぎたい場合は、「通知時にスリープ状態から復帰」の項目の右側にある「スイッチ」をタップして、オフの状態に切り替えましょう。(オフの状態に切り替わると、上記のように「通知時にスリープ状態から復帰」の右側にある「スイッチ」が左に寄っている状態に変化します)
「Smart Lock」機能の3つの設定を確認する
Androidスマホには、「Smart Lock」という機能が搭載されています。
この「Smart Lock」機能では、
- 持ち運び検地機能
- 信頼できる場所
- 信頼できるデバイス
上記の3つの設定を活用することが可能になっています。
「Smart Lock」の3つの設定を活用することで、
- Androidスマホを持って歩いているときなど、持ち運びを検知しているあいだは、自動的にロック画面が解除される。
- 信頼できる場所にいるあいだは、自動的にロック画面が解除される。
- 信頼できるデバイスの近くにいるあいだは、自動的にロック画面が解除される。
といった状態を維持できるようになっています。
つまりは「Smart Lock」機能を活用し、「持ち運び検知機能」をオンにしておくか、「信頼できる場所」か「信頼できるデバイス」を登録しておいた場合など、一定の条件を満たせば画面が勝手についてしまうことになります。
「自分では、そんなものをオンにしたり、登録した覚えはないんだけど・・・」という人でも、念のため、「Smart Lock」機能で「持ち運び検知機能」をオンにしたり、「信頼できる場所」か「信頼できるデバイス」を登録していないかについて確認しておきましょう。(ちなみに「信頼できる場所」については、Google マップを使って、とてもかんたんに登録することができます)
「Smart Lock」機能で、「持ち運び検知機能」をオンにしたり、「信頼できる場所」か「信頼できるデバイス」を登録していなか確認するには、
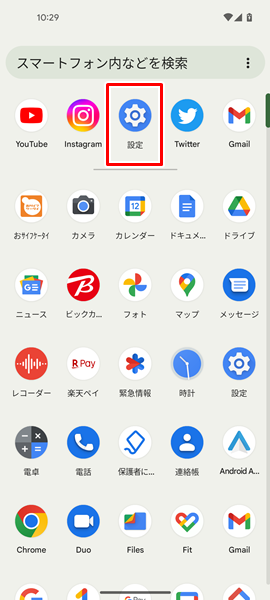
「設定」をタップします。
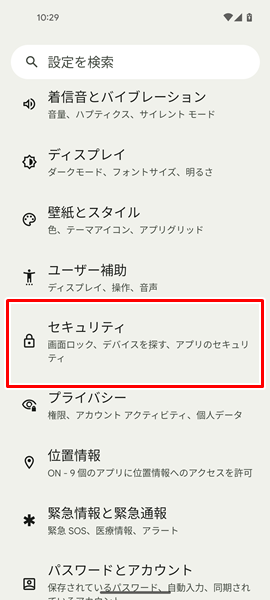
「設定」画面が表示されるので、「セキュリティ」をタップします。
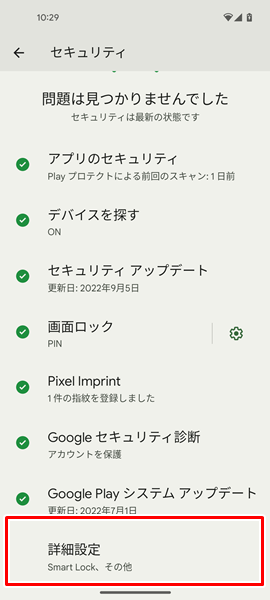
「セキュリティ」の画面が表示されるので、一番下にある「詳細設定」をタップします。
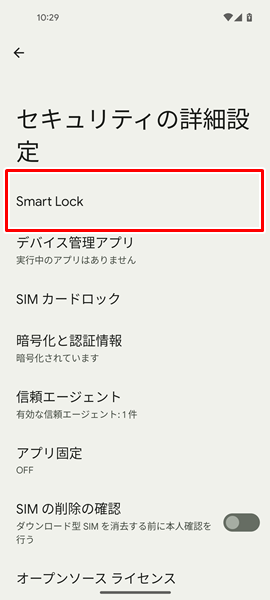
「セキュリティの詳細設定」の画面が表示されるので、「Smart Lock」をタップします。(Androidスマホの機種によっては、「Smart Lock」をタップすると、画面ロックの解除に必要な、「PIN」、「パターン」、または「パスワード」などの入力が求めれる場合があるので注意してください)
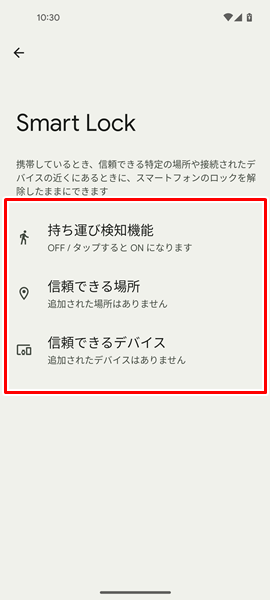
「Smart Lock」の画面が表示されます。
この画面から、「持ち運び検知機能」をオンにしていたり、「信頼できる場所」や「信頼できるデバイス」を登録していないかを確認することができます。
「Smart Lock」の画面を確認してみてたら、「持ち運び検知機能」をオンにしていたり、「信頼できる場所」や「信頼できるデバイス」を登録していた・・・という場合は、それらの登録を削除しておきましょう。(もちろん、登録しておいて便利だったという場合は、そのままで大丈夫です。問題がなければ、継続して「Smart Lock」を活用していきましょう)
アンビエント表示をオフにする
Androidスマホには、「アンビエント表示」という機能が搭載されています。(Androidスマホの機種によっては、「アンビエント表示」ではなく、「時間と情報を常に表示」などと、別の名称となっている場合があるので、注意してください)
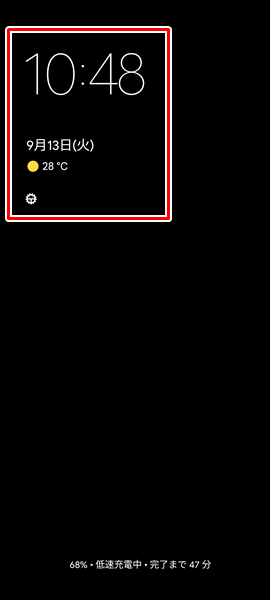
Androidスマホの画面がスリープした状態で、上記のような時間や日付け、天気や温度などの表示が出たままだと、アンビエント表示がオンになっています。(Androidスマホの機種やOSのバージョンによっては、アンビエント表示中に表示されるものが異なる場合があるので、注意してください)
Androidスマホがスリープ状態に移行しても、画面に時間や日付け、天気や温度などの表示が出たままという場合は、アンビエント表示をオフにしましょう。(もちろんそれが「アンビエント表示」という機能なのだと理解して、そのまま使い続けたいという場合は、オンのままで大丈夫です)
アンビエント表示をオフにするには、
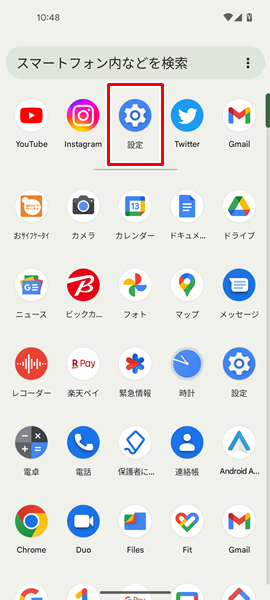
「設定」をタップします。
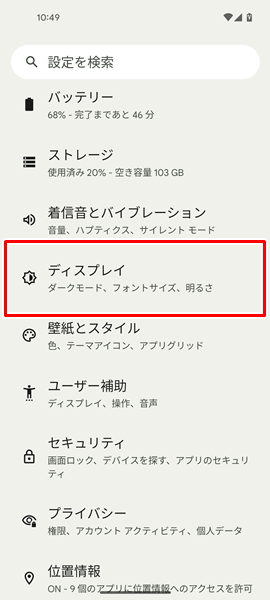
「設定」画面が表示されるので、「ディスプレイ」をタップします。
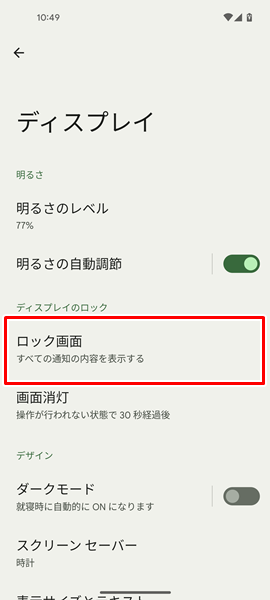
「ディスプレイ」の画面が表示されるので、「ロック画面」をタップします。
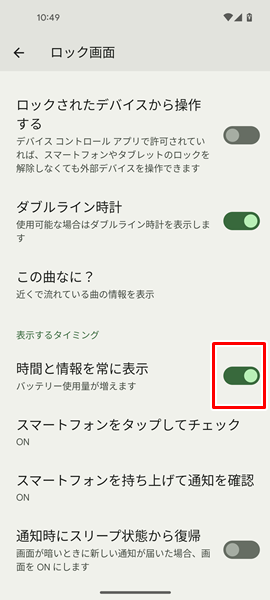
「ロック画面」という画面が表示されるので、「時間と情報を常に表示」の右側にある「スイッチ」をタップします。
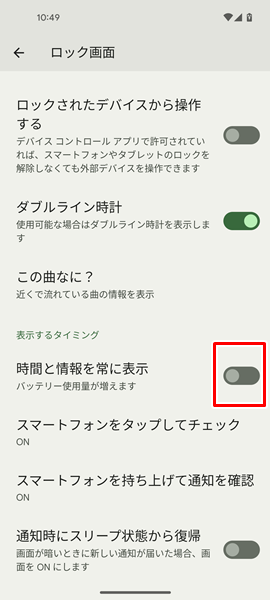
「時間と情報を常に表示」の右側にある「スイッチ」をタップすれば、アンビエント表示がオフになります。(上記のように、「時間と情報を常に表示」の右側にある「スイッチ」が左に寄っている状態であれば、アンビエント表示がオフになっています)
Googleアシスタントが誤って反応してしまったときは気にしなくていい
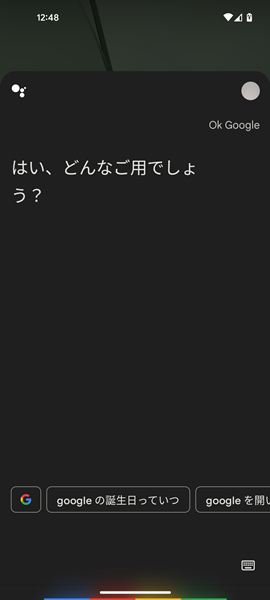
Androidスマホの画面が勝手についていて、上記のような画面になっている場合は、たんにGoogleアシスタントが誤って反応してしまっただけです。
Googleアシスタントは「OK Google」という声に反応しますが、それ以外のキーワードに反応してしまうこともあります。
まあ、こういったことは、ときどきにしか起こらないので、あまり気にする必要はありません。
特に、何かをするといった対策も不要です。
どうやっても画面が勝手についてしまう場合は?
ここまでの対処法を試してみても、画面が勝手についてしまう状態を改善できないという場合は、Androidスマホが故障している可能性があります。
Androidスマホが故障している場合は、個人の力ではどうしようもありません。
Androidスマホを購入したショップやあなたが契約している携帯電話会社のサポートなど、いわゆる専門家に相談してみましょう。
また、かなり長くAndroidスマホを使っている場合は、これを機会に新しいスマートフォンに買い替えるのもいいでしょう。
「新しいスマートフォンに買い替えたいけど、わざわざショップまで行って、長時間待たされるのは面倒だな・・・」と感じる人は、オンラインから手続きする方法がおすすめです。
オンラインから手続きすると、
- わざわざショップまで行く必要がない。
- 待ち時間なしで、24時間いつでも手続きが可能。
- 新しいスマートフォンを無料で自宅まで届けてくれる。
- オンライン限定のお得なキャンペーンを利用できる。
などのとても大きなメリットがあります。
時間やお金を節約したい人には、うってつけですね。
オンラインから手続きする場合は、こちらからどうぞ。
まとめ
この記事では、Androidスマホを利用しているユーザー向けに、画面が勝手についてしまう場合の対処法についてくわしく解説してみました。
この記事の内容をまとめてみると、
- まずは、アプリからの通知が届いたときの設定を確認する。
- 「Smart Lock」機能の3つの設定、「持ち運び検知機能」がオンになっていないか、「信頼できる場所」か「信頼できるデバイス」を登録していないかを確認する。
- アンビエント表示をオフにする。
- Googleアシスタントが誤って起動してしまった場合は、気にしなくていいし、特に何か対策を講じる必要もない。
- どう対処してみても画面が勝手についてしまう場合は、Androidスマホを購入したショップやあなたが契約している携帯電話会社のサポートなどといった、いわゆる専門家に相談するか、新しいスマートフォンに買い替える。
となります。
Androidスマホを操作していないにもかかわらず、勝手に画面がついてしまうことが多々あると、とても困惑してしまいますよね。
ぜひこの記事を参考にして、Androidスマホの画面が勝手についてしまう状態を改善してみてください。
関連記事
- 【Androidスマホ】白黒(モノクロ)になってしまった画面を元にもどす方法
- 【Androidスマホ】画面が勝手に動いてしまう場合の対処法【ゴーストタッチ防止】
- 【Androidスマホ】画面が薄暗くなってしまう場合の対処法
参考
※この記事で解説した内容は、Androidのバージョンや機種によって異なる場合があるので注意してください。
※この記事で解説した内容は、更新した時点(2025年8月27日)のものであり、Google Pixel 5a(Android 13)で検証を行なっています。