本記事では、画面の色を元に戻す方法をわかりやすく解説します。
Androidスマホの画面が白黒になってしまったり、色彩が変わって困っている方はぜひ参考にしてください。
画面の色を元に戻す方法
Androidスマホの画面の色が変化してしまった場合、いずれかの設定を誤って操作してしまった可能性があります。
どの設定を誤って操作してしまったのか特定するのは、かなり困難です。
面倒かもしれませんが、方法①から⑤までを順番に試していき、画面の色が元に戻るか確認してください。
方法①「ダークモード」をオフにする
画面の背景が黒っぽい色になっている場合、「ダークモード」がオンになっている可能性があります。
「ダークモード」をオフにしてみましょう。
「ダークモード」をオフにする方法は、以下のとおりです。
- 「設定」アプリをタップする。
- 「設定」アプリが開くので、「ディスプレイ」をタップ。
- 「ディスプレイ」の画面が表示されるので、「ダークモード」の右側にある「スイッチ」を確認します。
- 「ダークモード」の右側にある「スイッチ」がオンになっていた場合は、それをタップしてオフにする。
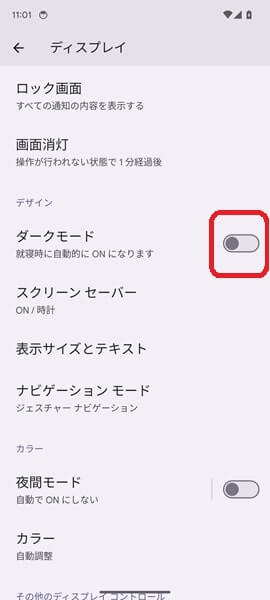
「ダークモード」をオフにしたら、画面の色が元に戻っているか確認してください。
「ダークモード」をオフにしてみても画面の色が元に戻らない場合は、以下の方法②に進んでください。
方法②「色反転」をオフにする
白い画面が黒く表示されるなど、色彩が逆になっている場合、「色反転」がオンになっている可能性があります。
「色反転」をオフにしてみましょう。
「色反転」をオフにする方法は、以下のとおりです。
- 「設定」アプリをタップする。
- 「設定」アプリが開くので、「ユーザー補助」をタップ。
- 「ユーザー補助」の画面が表示されるので、「色と動き」をタップします。
- 「色と動き」の画面が表示されるので、「色反転」をタップ。
- 「色反転」の画面が表示されるので、「色反転を使用」の右側にある「スイッチ」を確認します。
- 「色反転を使用」の右側にある「スイッチ」がオンになっていた場合は、それをタップしてオフにする。
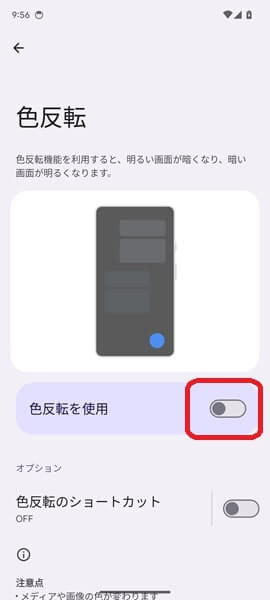
「色反転」をオフにしたら、画面の色が元に戻っているか確認してください。
「色反転」をオフにしてみても画面の色が元に戻らない場合は、以下の方法③に進んでください。
方法③「色補正」をオフにする
色彩の表示がふだんと異なる場合は、「色補正」がオンになっている可能性があります。
「色補正」をオフにしてみましょう。
「色補正」をオフにする方法は、以下のとおりです。
- 「設定」アプリをタップする。
- 「設定」アプリが開くので、「ユーザー補助」をタップ。
- 「ユーザー補助」の画面が表示されるので、「色と動き」をタップします。
- 「色と動き」の画面が表示されるので、「色補正」をタップ。
- 「色補正」の画面が表示されるので、「色補正を使用」の右側にある「スイッチ」を確認します。
- 「色補正を使用」の右側にある「スイッチ」がオンになっていた場合は、それをタップしてオフにする。
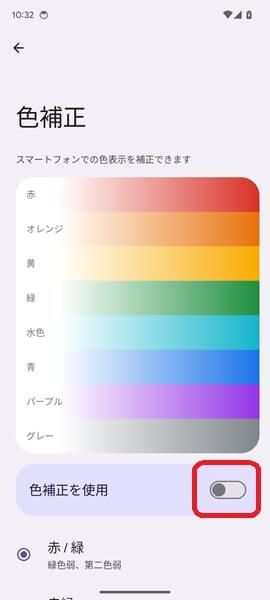
「色補正」をオフにしたら、画面の色が元に戻っているか確認してください。
「色補正」をオフにしてみても画面の色が元に戻らない場合は、以下の方法④に進んでください。
方法④「夜間モード」をオフにする
画面が赤味または黄味がかった色になっている場合は、「夜間モード」がオンになっている可能性があります。
「夜間モード」をオフにしてみましょう。
「夜間モード」をオフにする方法は、以下のとおりです。
- 「設定」アプリをタップする。
- 「設定」アプリが開くので、「ディスプレイ」をタップ。
- 「ディスプレイ」の画面が表示されるので、「夜間モード」の右側にある「スイッチ」を確認します。
- 「夜間モード」の右側にある「スイッチ」がオンになっていた場合は、それをタップしてオフにする。
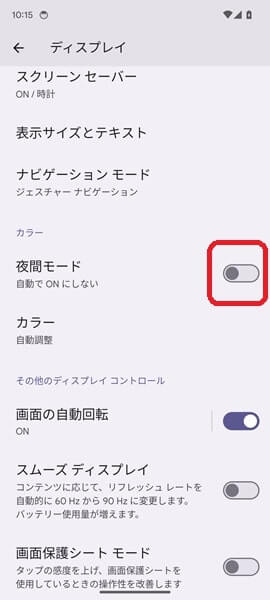
「夜間モード」をオフにしたら、画面の色が元に戻っているか確認してください。
「夜間モード」をオフにしてみても画面の色が元に戻らない場合は、以下の方法⑤に進んでください。
方法⑤「おやすみ時間モード」をオフにする
画面が白黒になったり、背景が黒くなったりしている場合は、「おやすみ時間モード」がオンになっている可能性があります。
「おやすみ時間モード」をオフにしてみましょう。
「おやすみ時間モード」をオフにする方法は、以下のとおりです。
- 「設定」アプリをタップする。
- 「設定」アプリが開くので、「Digital Wellbeing と保護者による使用制限」をタップ。
- 「Digital Wellbeing と保護者による使用制限」の画面が表示されるので、「おやすみ時間モード」をタップします。
- 「おやすみ時間モード」の画面が表示されるので、「おやすみ時間モードがONです」となっていた場合は、「OFFにする」をタップ。
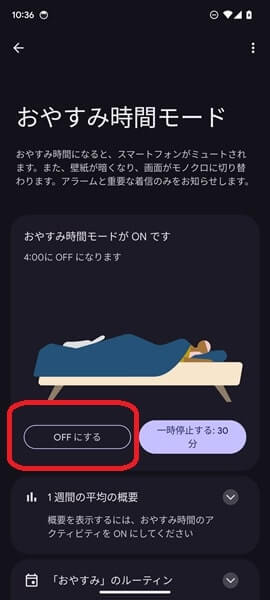
「おやすみ時間モード」をオフにしたら、画面の色が元に戻っているか確認してください。
「おやすみ時間モード」をオフにしてみても画面の色が元に戻らない場合は、以下の「どうやっても画面の色が元に戻らない場合は?」に進んでください。
※「おやすみ時間モード」は、Digital Wellbeing の機能の一つです。時間帯を設定することでAndroidスマホの画面を自動的に「ダークモード」や「グレースケール」に切り替えてくれます。一定の時間になると画面の色彩が変わってしまうと困っている方は、「Digital Wellbeing と保護者による使用制限」のところを見て、「おやすみ時間モード」の時間帯が設定されていないか確認してください。
どうやっても画面の色が元に戻らない場合は?
ここまで解説してきた方法①~⑤を試してみても画面の色が元に戻らない場合は、Androidスマホが故障している可能性があります。
Androidスマホが故障している場合、個人の力ではどうしようもありません。
Androidスマホを製造したデバイスメーカーや契約している携帯電話会社の公式サポートに相談しましょう。
また、Androidスマホを長く使っている場合は、買い替えを検討してください。
故障している可能性の高い、古いAndroidスマホを使い続けるメリットはありません。
Androidスマホを買い替える場合は、携帯電話料金も一緒に見直すことをすすめします。
今なら携帯電話料金の安い楽天モバイルがお得なキャンペーンをやっています。
興味のある方は、以下の記事を読んでみてください。
よくある質問
画面の色がおかしくなる原因は?
Androidスマホの画面の色がおかしくなる原因は、以下の6点が考えられます。
- 「ダークモード」がオンになっている。
- 「色反転」がオンになっている。
- 「色補正」がオンになっている。
- 「夜間モード」がオンになっている。
- 「おやすみ時間モード」がオンになっている。
- Androidスマホが故障している。
画面の色がおかしくなる原因を特定することは難しいため、「画面の色を元に戻す方法」のところに書いてある方法①~⑤を順番に試してください。
「画面の色を元に戻す方法」のところに書いてある方法①~⑤をすべて試してもダメな場合は、デバイスメーカーや携帯電話会社の公式サポートに問い合わせましょう。
画面の色を変える方法は?
Androidスマホの画面の色を変える方法としては、以下の5点があります。
- 「ダークモード」を活用する。
- 「色反転」を活用する。
- 「色補正」を活用する。
- 「夜間モード」を活用する。
- 「おやすみ時間モード」の時間帯を設定する。
自分の使い方に合った方法で、画面の色を変えてみるといいでしょう。
白黒になった画面をカラーに戻すには?
Androidスマホの画面が白黒になってしまった原因は、以下の3点が考えられます。
- 「ダークモード」がオンになっている
- 「色反転」がオンになっている
- 「おやすみ時間モード」がオンになっている。
上記の3つの機能をオフにして白黒の画面をカラーに戻すには、「画面の色を元に戻す方法」のところに書いてある方法①、②、⑤を試してください。
まとめ
本記事では、画面の色を元に戻す方法についてくわしく解説してみました。
Androidスマホの画面が普段よりも暗くなってしまったり、色彩が異なってしまうと困ってしまいますよね。
ぜひこの記事を参考にして、Androidスマホの画面の色を元に戻してみてください。
当ブログではAndroidスマホの使い方に困っている人のために、他にも数多くの記事を投稿しています。
よかったら参考にしてください。
最後までお読みいただきありがとうございました。
関連記事
- 画面が固まって動かない場合の対処法【Androidスマホ】
- 画面の明るさが勝手に変わる場合の対処法【Androidスマホ】
- 画面の自動回転を止める方法【Androidスマホ】
- 画面が自動回転しなくなった場合の対処法【Androidスマホ】
- ホーム画面から削除したアプリを元に戻す方法【Androidスマホ】
- 【Androidスマホ】Chromeで「ホーム画面に追加」が出てこない(表示されない)場合の対処法
- 【Androidスマホ】画面の表示サイズを変更する方法
- 【Androidスマホ】急に画面が大きくなってしまった場合の直し方
- 【Androidスマホ】画面が勝手についてしまう場合の対処法
- 【Androidスマホ】画面に縦線や横線が入ってしまう場合の対処法
参考
- ダークモードと色反転をオンにする|Android のユーザー補助機能 ヘルプ
- テキストとディスプレイの設定を変更する|Android のユーザー補助機能 ヘルプ
- 夜間に Google Pixel の画面の色を変更する|Google Pixel ヘルプ
- おやすみ時間のスケジュール設定|Android ヘルプ
- Digital Wellbeing で Android スマートフォンの使用パターンを管理する|Android ヘルプ
- デバイス メーカーや携帯通信会社のサポートを利用する|Android ヘルプ
※本記事で解説した内容は、Androidのバージョンや機種によって異なる場合があるので注意してください。
※本記事で解説した内容は更新した時点(2025年2月26日)のものであり、Google Pixel 7a(Android 14)で検証を行なっています。
