アラームが鳴らなくて、会社や学校に遅刻してしまった・・・こんな経験はないでしょうか?
毎日ふつうに使っていたアラームがいきなり鳴らなくなると、とても困りますね。
この記事では、iPhoneを利用しているユーザー向けに、アラームが鳴らない場合の対処法をくわしく解説します。
「時計」アプリ以外だと設定が異なる点に注意
この記事では、iPhoneに標準搭載されている「時計」アプリを使った場合を想定して解説を行っています。
App Storeからダウンロードした他のアプリを使っている人もいるでしょう。
「時計」アプリ以外のアプリを利用してアラームを鳴らしているという場合は、設定が異なる点に注意してください。
「時計」アプリならおやすみモードや消音モードは関係なし
なお、「時計」アプリを使っている場合であれば、
- おやすみモード
- 消音モード(iPhoneの左側にある「着信/サイレントスイッチ」をオレンジ色が見える位置に動かす設定)
に設定しても、アラームはきちんと鳴るため、問題はありません。
アラームが鳴らないと困っている場合でも、おやすみモードや消音モードの設定は気にしなくて大丈夫です。
アラームが鳴らない場合の対処法
まずはアラームがオフになっていないか確認しよう
基本的なことですが、まずはアラームがオフになっていないかを確認しましょう。
アラームがオフになっていないか確認するには、
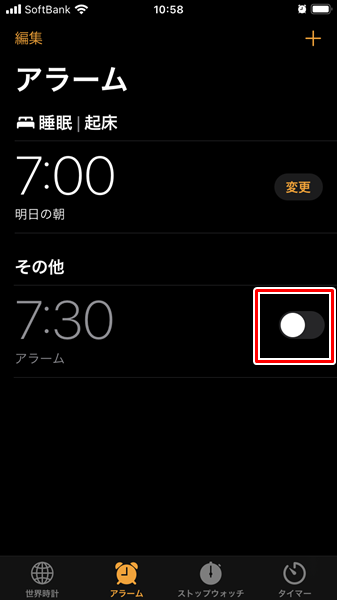
「時計」アプリを開き、「アラーム」タブをタップします。
この画面で、「アラームが鳴るように設定してある時間」の右側にある「スイッチ」を確認しましょう。
上記のように「スイッチ」が左側に寄っている状態だと、アラームがオフになっています。

「スイッチ」をタップして、オンの状態にしましょう。(上記のように「スイッチ」が右側に寄っている状態になればOKです)
アラームのサウンドが「なし」に設定されていないか確認する
アラームが鳴らずに振動しかしない場合は、アラームのサウンドが「なし」に設定されていないか確認しましょう。
アラームのサウンドが「なし」に設定されていないか確認するには、

「時計」アプリを開き、「アラーム」タブをタップします。
この画面で、「編集」をタップします。

画面が上記のように変化するので、「確認したい時間帯のアラーム」をタップします。
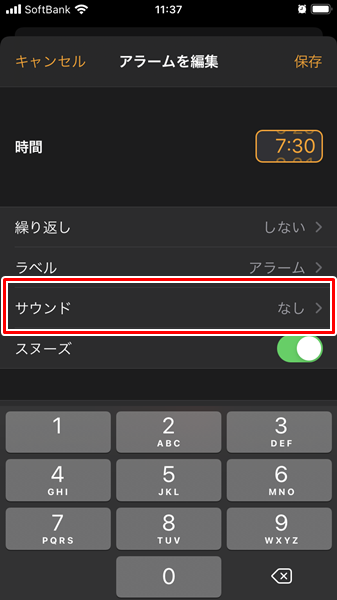
「アラームを編集」という画面が表示されるので、「サウンド」を確認しましょう。
「サウンド」が「なし」になっていた場合は、「サウンド」をタップします。
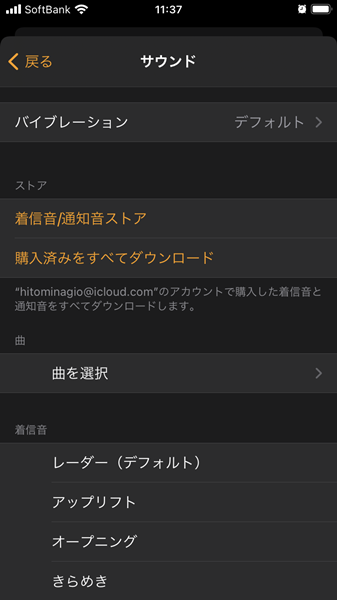
「サウンド」の画面が表示されるので、好きなサウンドを選択しましょう。
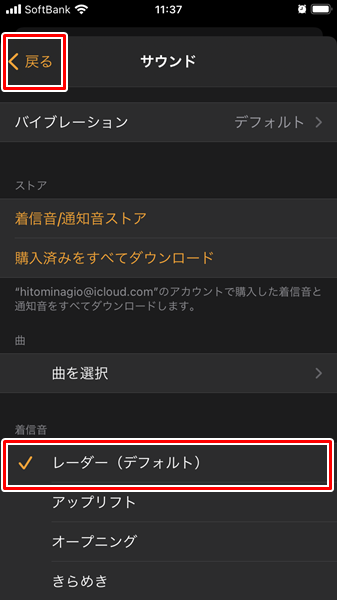
「好きなサウンド」をタップすると、そのサウンドの音楽が鳴り、上記のように「レ点」が付きます。
「レ点」が付いたのを確認したら、画面左上の「戻る」をタップします。
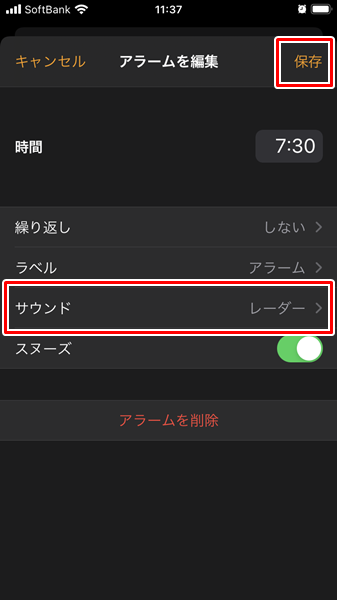
「アラームを編集」の画面に戻るので、サウンドが「なし」から「選択したサウンド」に変更されているのを確認します。
きちんと確認できたら、画面右上の「保存」をタップします。
アラームが鳴らずに振動しかしない場合は、これできちんとアラームが鳴るようになります。
アラーム音が小さ過ぎないか確認する
アラーム音が小さ過ぎて、うまく聞こえない場合もあります。
念のため、アラーム音が小さ過ぎないか確認しましょう。
アラーム音が小さ過ぎないか確認するには、
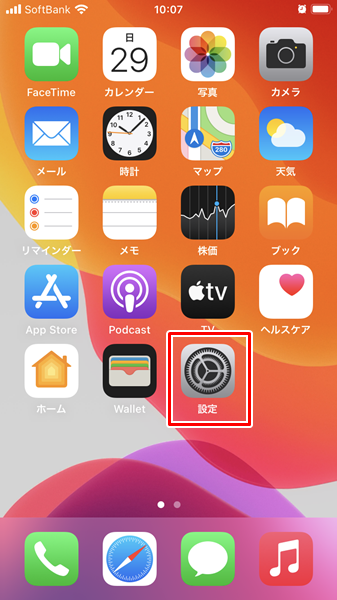
iPhoneの「ホーム」画面を表示して、「設定」をタップします。
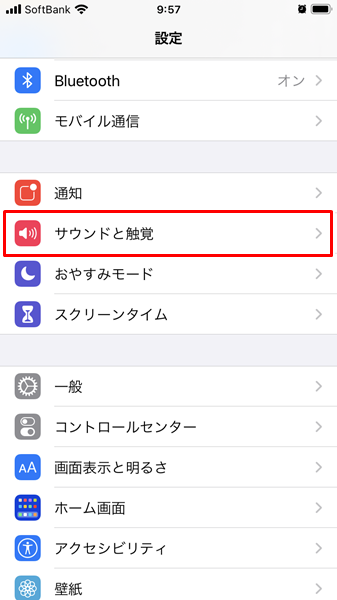
「設定」画面が表示されるので、「サウンドと触覚」をタップします。
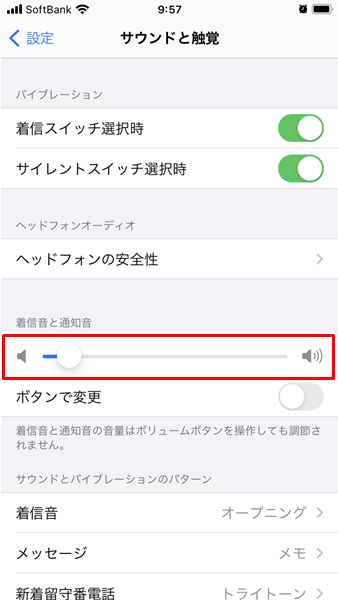
「サウンドと触覚」の画面が表示されるので、「着信音と通知音」の下にある「スライダ」を確認します。(iPhoneでは、アラーム音は着信音と通知音に含まれます)
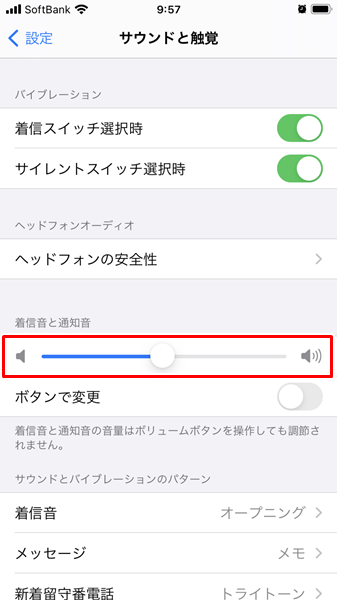
アラーム音が小さ過ぎる場合は、「スライダ」を右に動かすことで大きく調整することができます。
ベッドタイムの設定を確認する
ベットタイムを利用してアラームを鳴らしいる場合は、ベットタイムの設定を確認しましょう。(ベットタイムを設定しておくと、起床時間に自動的にアラームが鳴ります)
ベットタイムを設定していても、アラームがきちんと設定されていない、アラーム音が小さ過ぎるなどの理由でアラームが鳴らない、うまく聞こえない可能性があります。
ベットタイムの設定を確認するには、

「時計」アプリを開き、「アラーム」タブをタップします。
この画面で、「睡眠/起床」の下にある時間を確認します。(ここが時間ではなく、「スキップしました」となっているとベットタイムのアラーム自体がきちんと設定されていません)
「睡眠/起床」の下にある時間を確認したら、その右側にある「変更」をタップします。
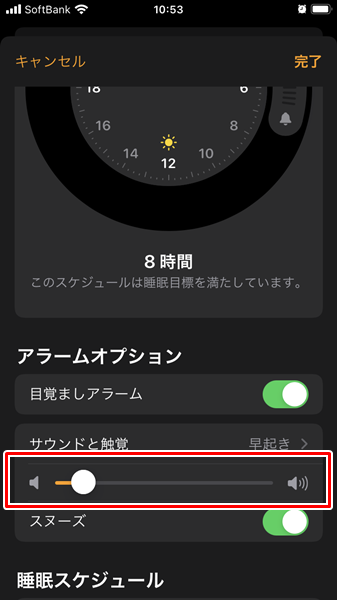
「ベットタイムの設定」画面が表示されるので、「サウンドと触覚」の下にある「スライダ」を確認します。
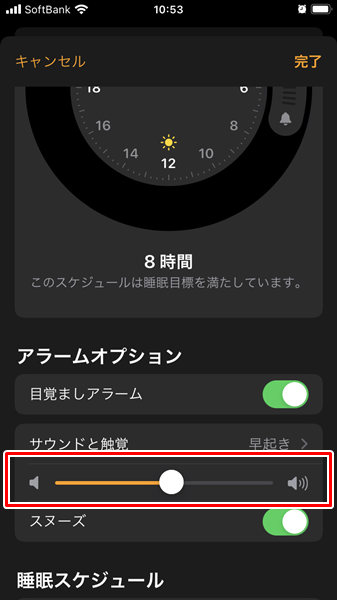
アラーム音が小さ過ぎる場合は、「スライダ」を右に動かすことで大きく調整することができます。
有線のヘッドフォンやスピーカーなどをiPhoneにつないでいないか確認する
iOS 11 以降を利用しているユーザーは、有線のヘッドフォンやスピーカーにつないでいないか確認しましょう。
当然ながら、iPhoneを有線のヘッドフォンやスピーカーにつないでおいたままだと、ヘッドフォンやスピーカーから設定しておいた音量でアラーム音が鳴るようになってしまいます。
必ず寝る前に、iPhoneが有線のヘッドフォンやスピーカーにつないだままになっていないか確認するようにしてください。
なお、ワイヤレスのヘッドフォンやスピーカーであれば、きちんとiPhoneからアラームが鳴るため、問題ありません。
ワイヤレスのヘッドフォンやスピーカーについてはつないだまま寝てしまってもOKです。
iPhoneを再起動する
iPhoneに不具合が生じているため、アラームが鳴らない可能性もあります。
iPhoneに不具合が生じている場合は、再起動が効果的です。
iPhoneを再起動するには、
- Face IDを搭載したiPhoneの場合は、サイドボタンといずれかの音量ボタンを長押します。
- ホームボタンのあるiPhoneの場合は、サイドボタンまたはスリープ/スリープ解除ボタン(モデルによって異なります)を長押します。

上記のような画面が表示されるので、「スライダ」を右に動かします。
「スライダ」を右に動かすと、自動的にiPhoneの電源が切れます。
iPhoneの電源が切れたのを確認したら、サイドボタンを長押しして再起動してください。
どうやってもアラームが鳴らない場合は?
ここまで、iPhoneのアラームが鳴らない場合の対処法をあげてきました。
どうやってもアラームが鳴らない場合は、iPhoneが故障している可能性があります。
iPhoneが故障していた場合、個人の力ではどうしようもありません。
契約している携帯電話会社のサポートに相談してみましょう。
また、iPhoneを長く使っている場合は、これを機会に新しいスマホに買い替えるのもいいでしょう。
「新しいスマホに買い替えたいけど、わざわざショップまで行って、長時間待たされるのは面倒だな・・・」と感じる人は、オンラインから手続きを行う方法がおすすめです。
オンラインから手続きすると、
- わざわざショップまで行く必要がない。
- 待ち時間なしで、24時間いつでも手続きが可能。
- 新しいスマホを無料で自宅まで届けてくれる。
- オンライン限定のお得なキャンペーンを利用して、お得に購入できる。
などのメリットがあります。
時間やお金を節約したい人には、うってつけですね。
オンラインから手続きする場合は、こちらからどうぞ。
まとめ
この記事では、iPhoneを利用しているユーザー向けに、アラームが鳴らない場合の対処法をくわしく解説してみました。
まとめてみると、
- iPhoneに標準搭載されている「時計」アプリ以外だと、設定が異なる点に注意する。
- 「時計」アプリなら、おやすみモードや消音モードは関係なく、きちんとアラームが鳴る。
- アラームがオフになっていないか確認する。
- アラームのサウンドが「なし」に設定されていないか確認する。
- アラーム音が小さ過ぎないか確認する。
- ベッドタイムの設定を確認する。
- 有線のヘッドフォンやスピーカーなどをiPhoneにつないでいないか確認する。
- ワイヤレスのヘッドフォンやスピーカーであれば、きちんとiPhoneからアラームが鳴るため、問題ない。
- iPhoneを再起動する。
- どうやってもアラームが鳴らない場合は、契約している携帯電話会社のサポートに相談するか、新しいスマホに買い替える。
となります。
関連記事
参考
ガジェットをこよなく愛するフリーランスのエンジニア。できるだけわかりやすく、かんたんに解説するようにしています。