この記事では、Androidスマホの標準ブラウザといえる「Google Chrome(グーグルクローム)」を利用しているユーザー向けに、ブラウザの閲覧履歴を確認する方法を詳しく解説します。
Google Chromeとは?
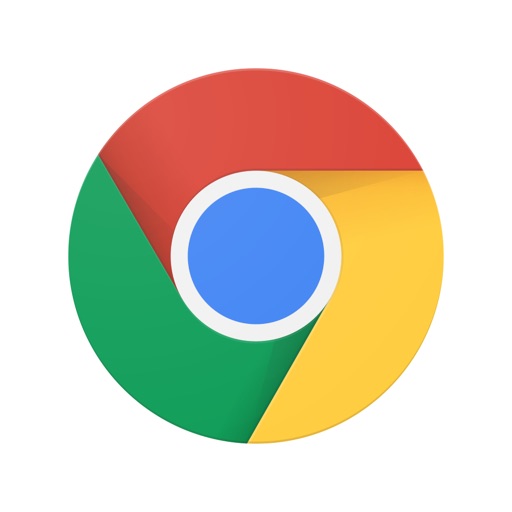
Google Chromeとは、Googleが提供しているウェブブラウザです。
軽快な操作性と高いセキュリティ能力を備えており、Androidスマホでは、ほぼ標準のブラウザと言える存在となっています。
多くのブラウザと同様に、過去にユーザーが閲覧した履歴を保存してくれるなど、豊富な機能も用意されています。
ブラウザの閲覧履歴とは?
Google Chromeでは、ユーザーがどんなウェブサイトを閲覧したのかが情報として保存されています。
これがいわゆる「ブラウザの閲覧履歴」です。
「そういえば、昨日見たあのウェブサイトをもう一度見てみたい」「ちょっと前に見たウェブサイトをもう一度見たいけど、サイト名がわからず検索できない」などといった場合には、閲覧履歴から再度アクセスすると便利です。
ブラウザの閲覧履歴は確認できる?
Google Chromeでは、ブラウザの閲覧履歴を確認できるようになっています。
ユーザーが過去に閲覧したウェブサイトの情報が全て保存され、後からそれら全てを確認することができるようになっています。
ブラウザの閲覧履歴についての記録を残したくない場合は、閲覧履歴自体を消去することも可能です。
ブラウザの閲覧履歴を確認する方法
ブラウザの閲覧履歴を確認するには、
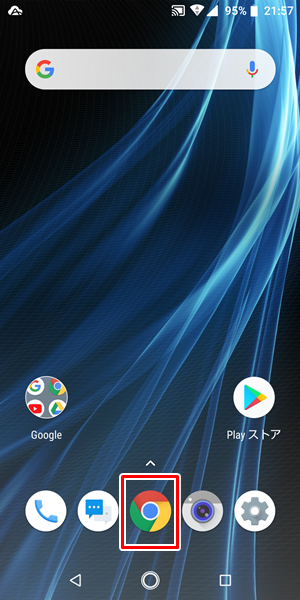
Androidスマホの「ホーム」画面を開き、「Google Chrome」をタップします。
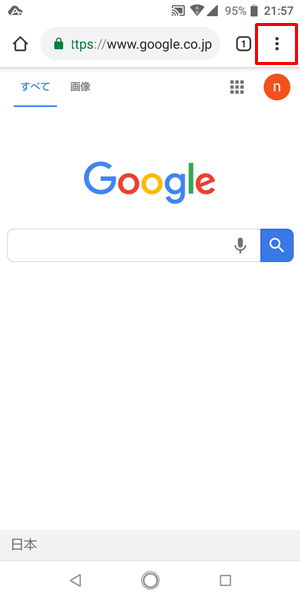
「Google Chrome」を開いたら、画面右上の「メニューアイコン」をタップします。
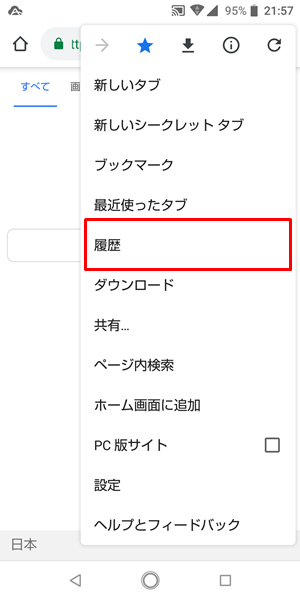
「メニュー」が表示されるので、「履歴」をタップします。
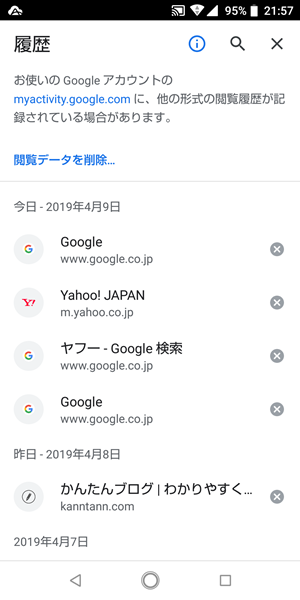
「履歴」画面が表示され、上記のように、ブラウザの閲覧履歴を確認することができます。
ブラウザの閲覧履歴からウェブサイトにアクセスする方法
Google Chromeでは、ブラウザの閲覧履歴から、ウェブサイトへアクセスできるようになっています。
ブラウザの閲覧履歴から、ウェブサイトへアクセスするには、
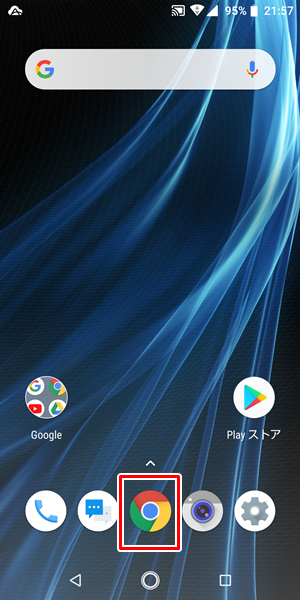
Androidスマホの「ホーム」画面を開き、「Google Chrome」をタップします。
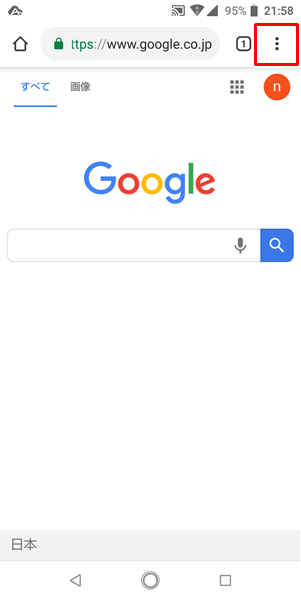
「Google Chrome」を開いたら、画面右上の「メニューアイコン」をタップします。
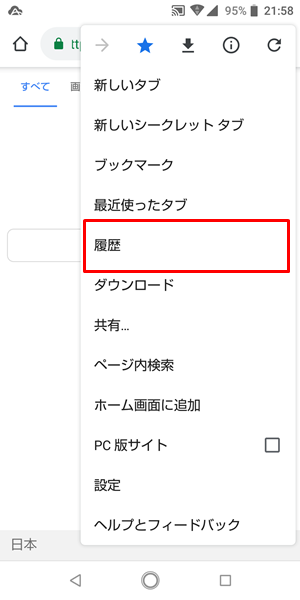
「メニュー」が表示されるので、「履歴」をタップします。
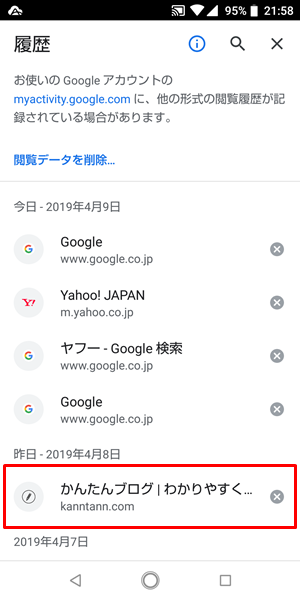
「履歴」画面が表示されます。
この画面では「閲覧履歴の一覧」が表示されるので、「アクセスしたいウェブサイト」をタップします。
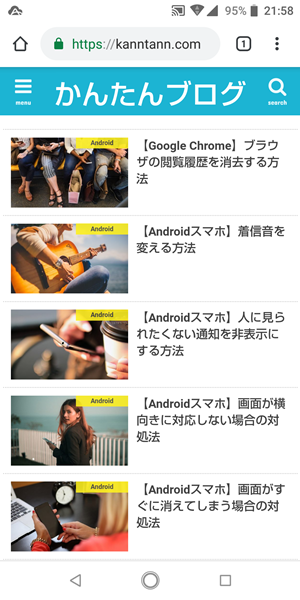
「アクセスしたいウェブサイト」をタップすると、上記のように該当のウェブサイトが表示されます。
まとめ
この記事では、Androidスマホの標準ブラウザといえる「Google Chrome」を利用しているユーザー向けに、ブラウザの閲覧履歴を確認する方法を詳しく解説してみました。
Google Chromeでは、簡単にブラウザの閲覧履歴を確認できるようになっています。
「そういえば、以前アクセスしたあのウェブサイトは何のサイトだったかな?」「前にアクセスしたウェブサイト、名前を忘れてしまって、検索できない」などの場合は、ぜひこの記事を参考にして、ブラウザの閲覧履歴からウェブサイトへアクセスしてみてください。
関連記事
- 【Google Chrome】履歴を残さずにウェブページを閲覧する方法
- 【Google Chrome】閉じたタブのウェブページをもう一度見る方法
- 【Google Chrome】以前に表示したウェブページをもう一度見る方法


ガジェットをこよなく愛するフリーランスのエンジニア。できるだけわかりやすく、かんたんに解説するようにしています。