Androidスマホでは、「Gboard」や「Google 日本語入力」など、様々な文字入力アプリが揃っています。
せっかくですから、キーボードのレイアウトや使い勝手など、自分好みの文字入力アプリを使いたいですね。
ただし、Androidスマホでは、文字入力アプリをインストールしただけでは、その文字入力アプリを使うことはできません。
自分が使いたい文字入力アプリを利用できるように、切り替える設定を行う必要があります。
この記事では、Androidスマホを利用しているユーザー向けに、文字入力アプリを切り替える方法を詳しく解説します。
文字入力アプリを切り替えるには複数の文字入力アプリがインストールされているのが前提条件
Androidスマホではデフォルトの状態だと、文字入力アプリは「Gboard」ぐらいしかインストールされていない場合が多くなっています。
当たり前のことですが、文字入力アプリを切り替えるには、複数の文字入力アプリがAndroidスマホにインストールされていることが前提条件になります。
デフォルトの状態からインストールされている「Gboard」から、他の文字入力アプリに切り替えたい・・・という場合は、あらかじめ自分が使いたい文字入力アプリを「Google Play ストア」からインストールしておきましょう。
文字入力アプリを切り替える方法
ここでは例として、文字入力アプリを「Gboard」から「Google 日本語入力」に切り替えてみます。
文字入力アプリを切り替えるには、
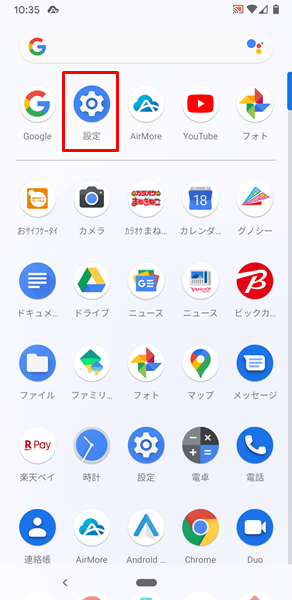
「設定」をタップします。
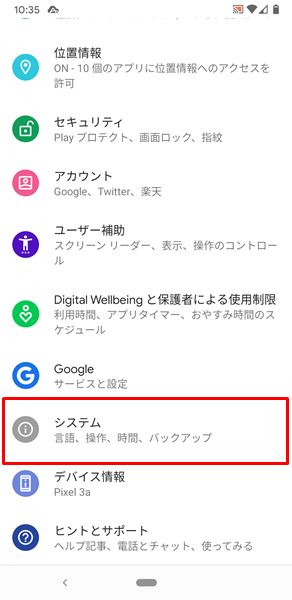
「設定」画面が表示されるので、「システム」をタップします。
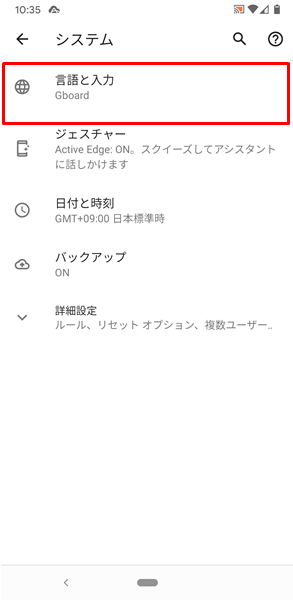
「システム」の画面が表示されるので、「言語と入力」をタップします。
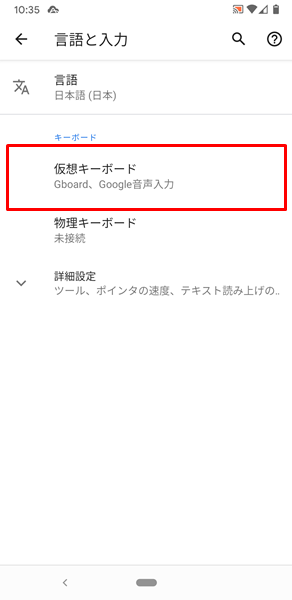
「言語と入力」の画面が表示されるので、「仮想キーボード」をタップします。
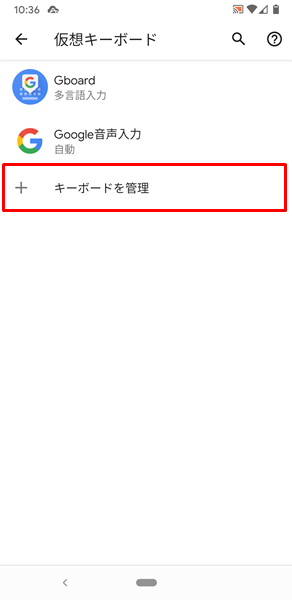
「仮想キーボード」の画面が表示されるので、「+ キーボードを管理」をタップします。
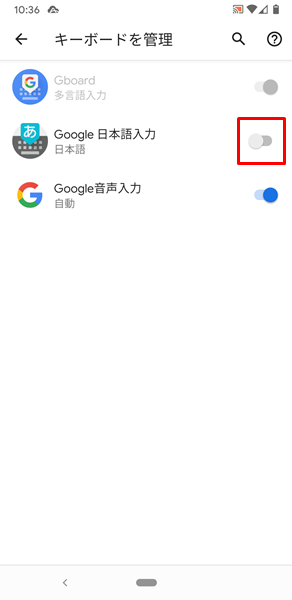
「キーボードを管理」の画面が表示されるので、「Google 日本語入力」の右側にある「スイッチ」をタップします。
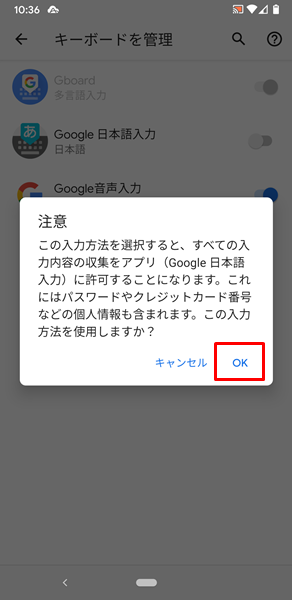
「スイッチ」をタップすると、
注意
この入力方法を選択すると、すべての入力内容の収集をアプリ(Google 日本語入力)に許可することになります。これにはパスワードやクレジットカード番号などの個人情報も含まれます。この入力方法を使用しますか?
という「メニュー」が表示されるので、「OK」をタップします。
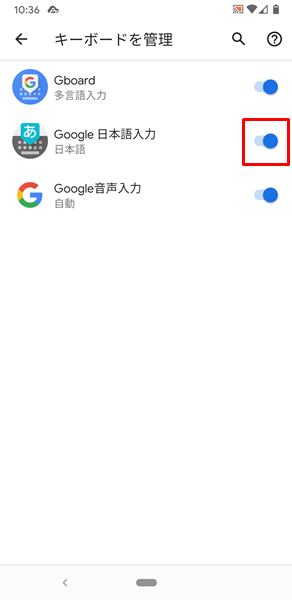
「OK」をタップすると、「Google 日本語入力」の右側にある「スイッチ」がオンの状態になります。
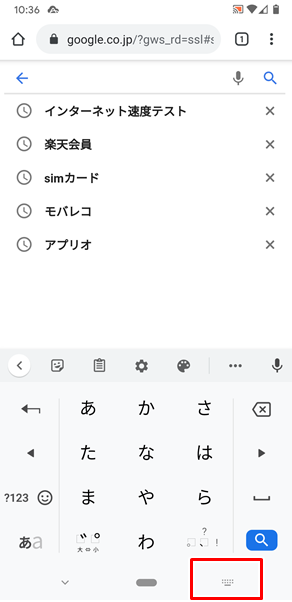
「Google 日本語入力」の右側にある「スイッチ」がオンの状態になったのを確認したら、文字を入力できる状態(仮想キーボードを表示した状態)へ移行してください。
「仮想キーボード」を表示したら、画面右下にある「キーボード」のアイコンをタップします。
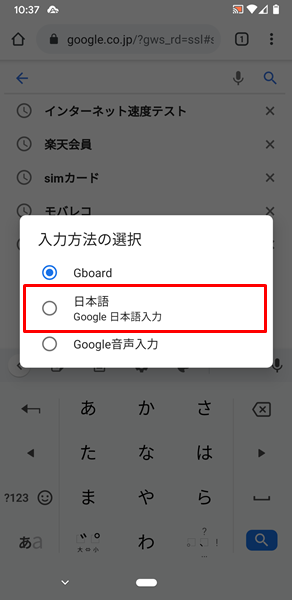
「入力方法の選択」という「メニュー」が表示されるので、「日本語 Google 日本語入力」をタップします。
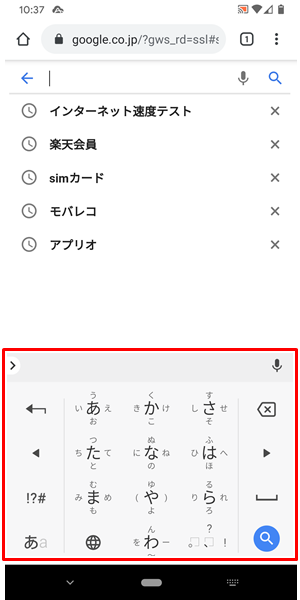
これで、文字入力アプリが「Gboard」から「Google 日本語入力」に切り替わりました。
仮想キーボードが「Google 日本語入力」のレイアウトに変化しているのを確認してください。
まとめ
この記事では、Androidスマホを利用しているユーザー向けに、文字入力アプリを切り替える方法を詳しく解説してみました。
Androidスマホでは、非常に多くの文字入力アプリがリリースされています。
自分の使いやすい文字入力アプリを選択するのも良いですし、複数の文字入力アプリを切り替えながら使いこなすのも良いでしょう。
ぜひ、この記事を参考にして、文字入力アプリの切り替え方法を覚えてみてください。
関連記事
- 【Androidスマホ】「QWERTY」キーボードに切り替える方法
- 【Androidスマホ】キーボードのデザイン(外観)を変更する方法
- 【Androidスマホ】文字入力で漢字の変換候補をまとめて見る方法
※この記事で解説した内容は、Androidのバージョンや機種によって異なる場合があるので注意してください。
※この記事で解説した内容は、更新した時点(2023年2月4日)のものになります。