Androidスマホで文字や数字などを入力するときに使うのが、おなじみのキーボードです。
デフォルトの状態ではシンプルなデザインのキーボードが表示されますが、実はこのキーボード、デザインを変更することができます。
この記事では、Androidスマホを利用しているユーザー向けに、キーボードのデザイン(外観)を変更する方法についてくわしく解説します。
デフォルトの状態のキーボードのデザインはこんな感じ
多くのAndroidスマホでは、デフォルトの状態で文字や数字を入力しようとすると、
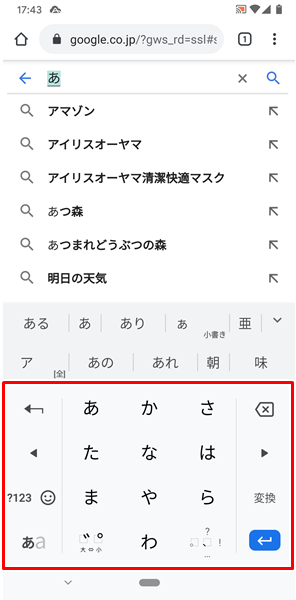
こんな感じのキーボードが表示されます。(ちなみに、上記のキーボードは、多くのAndroidスマホで採用されている日本語入力アプリ「Gboard」のものになります。一部のAndroidスマホでは、デフォルトの状態から「Gboard」以外の日本語入力アプリが採用されている場合があります)
グレーを基調としたシンプルなデザインとなっており、文字入力に最適なものとなっています。
日本語入力アプリ「Gboard」では、キーボードのデザインを変更できる
シンプルなデザインもいいけど、キーボードをもっと違うデザインにしたい・・・という場合は、日本語入力アプリ「Gboard」では、キーボードのデザインを変更することが可能です。
日本語入力アプリ「Gboard」では大まかに、
- カラーに関するデザイン
- 風景に関するデザイン
- グラデーション(明)に関するデザイン
- グラデーション(暗)に関するデザイン
などのデザインが用意されています。
ユーザーは、自分の好みに合わせて、好きなデザインを選択できるようになっています。
キーボードのデザインを変更する方法
カラーのデザインに変更する方法
カラーのデザインに変更するには、
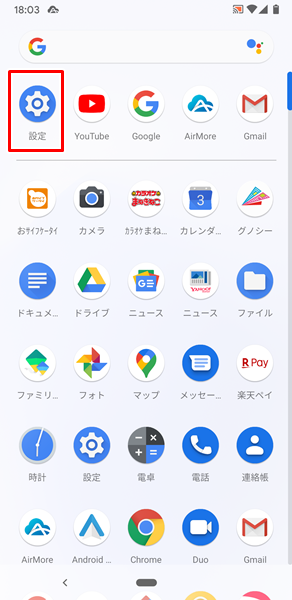
「設定」をタップします。
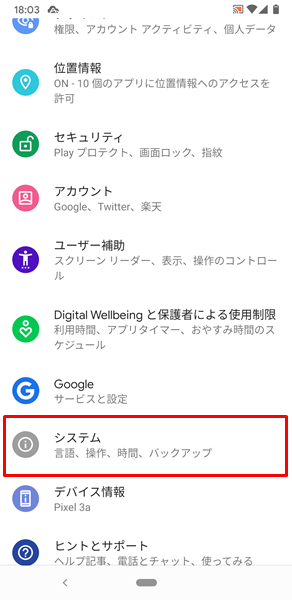
「設定」画面が表示されるので、「システム」をタップします。
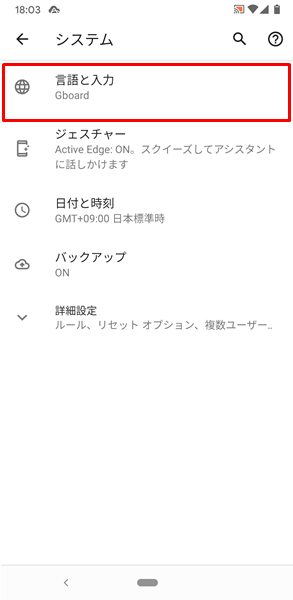
「システム」の画面が表示されるので、「言語と入力」をタップします。
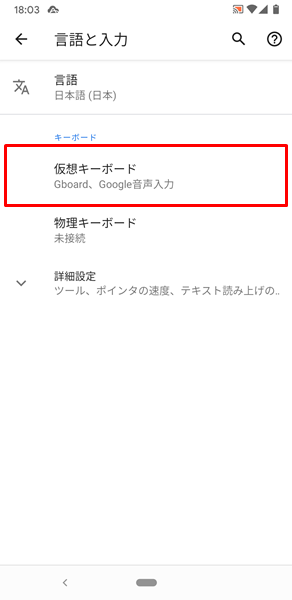
「言語と入力」の画面が表示されるので、「仮想キーボード」をタップします。
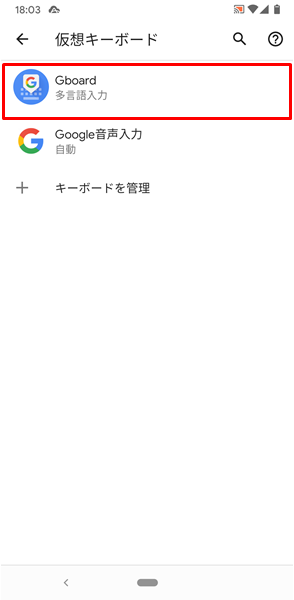
「仮想キーボード」の画面が表示されるので、「Gboard」をタップします。
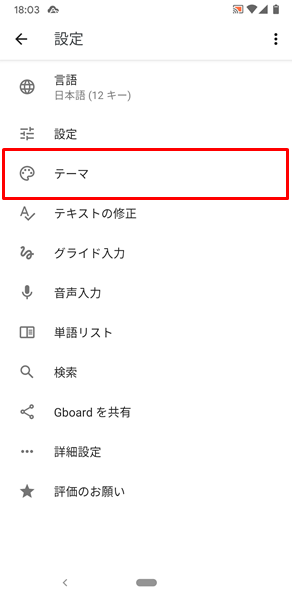
「Gboardの設定」画面が表示されるので、「テーマ」をタップします。
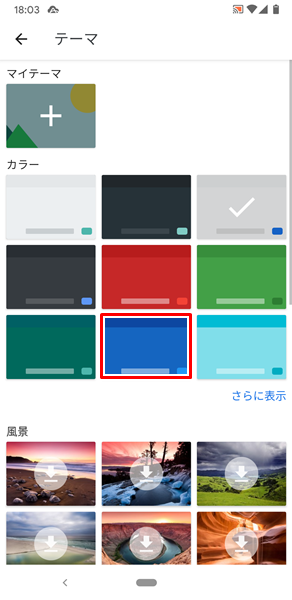
「テーマ」の画面が表示されます。
この画面で、ユーザーは自分好みのデザインを選択することができます。
カラーのデザインに変更するには、「カラー」の項目にある「テーマ」から自分好みのカラーのデザインを選択します。
ここでは、試しに「ブルーのデザイン」を選択してみます。(「ブルーのデザイン」ををタップします)
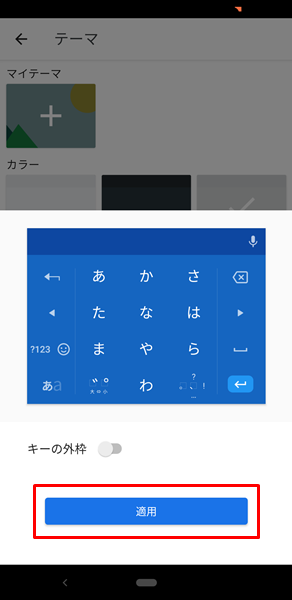
「ブルーのデザイン」をタップすると、上記のような確認のための画面が表示されるので、「適用」をタップします。
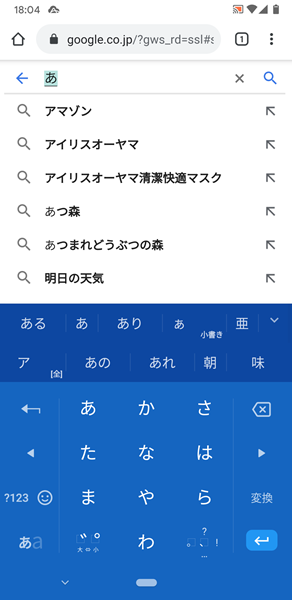
「適用」をタップすると、上記のようにキーボードが「ブルーのデザイン」に変更されます。
風景のデザインに変更する方法
風景のデザインに変更するには、
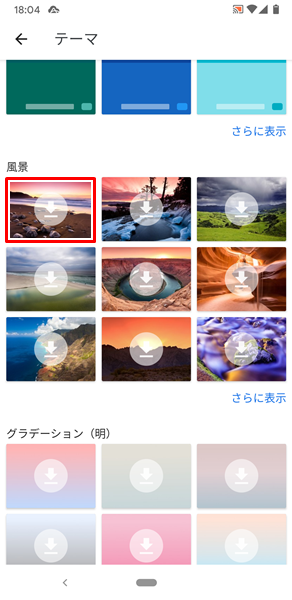
「テーマ」の画面を開き、「風景」の項目にある「テーマ」から自分好みの風景のデザインを選択します。
ここでは試しに、左上の「風景のデザイン」を選択してみます。
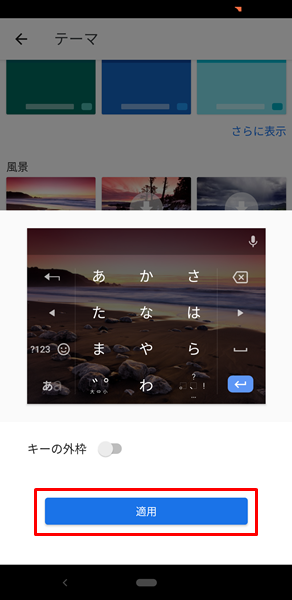
選択した「風景のデザイン」をタップすると、上記のような確認のための画面が表示されるので、「適用」をタップします。
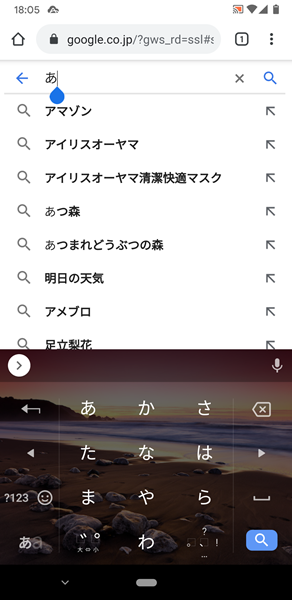
「適用」をタップすると、上記のようにキーボードが選択した「風景のデザイン」に変更されます。
グラデーションのデザインに変更する方法
グラデーションのデザインに変更するには、
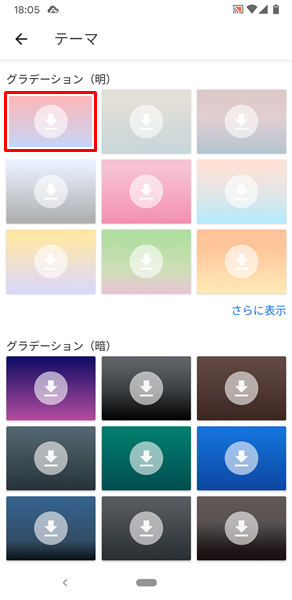
「テーマ」の画面を開き、「グラデーション」の項目にある「テーマ」から自分好みのグラデーションのデザインを選択します。
ここでは試しに、左上の「グラデーションのデザイン」を選択してみます。
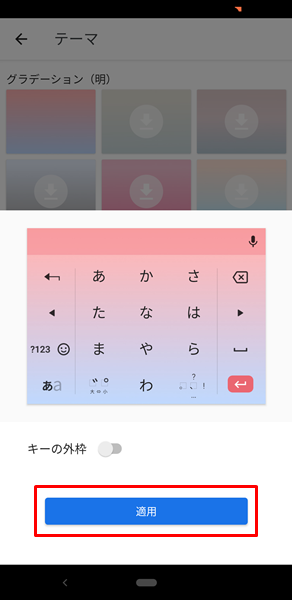
選択した「グラデーションのデザイン」をタップすると、上記のような確認のための画面が表示されるので、「適用」をタップします。
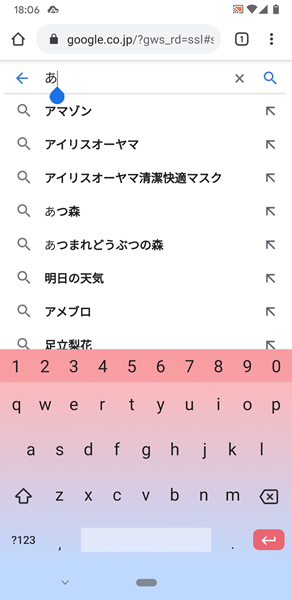
「適用」をタップすると、上記のようにキーボードが選択した「グラデーションのデザイン」に変更されます。
まとめ
この記事では、Androidスマホを利用しているユーザー向けに、キーボードのデザイン(外観)を変更する方法について詳しく解説してみました。
Androidスマホでは、用意された「テーマ」を切り替えることにより、簡単にキーボードのデザインを変更できるようになっています。
ぜひ、この記事を参考にして、キーボードを自分好みのデザインに切り替えてみてください。
関連記事
※この記事で解説した内容は、Androidのバージョンや機種によって異なる場合があるので注意してください。
※この記事で解説した内容は、更新した時点(2023年2月3日)のものになります。