多くのAndroidスマホでは、文字入力アプリとして「Gboard」が採用されており、デフォルトの状態だと「12キー」キーボードが表示されるようになっています。
しかし、ユーザーによっては、「12キー」キーボードよりも「QWERTY」キーボードの方が使いやすい、「QWERTY」キーボードに切り替えたいと感じる場合もあるでしょう。
この記事では、Androidスマホを利用しているユーザー向けに、文字を入力する場合に「12キー」キーボードから「QWERTY」キーボードに切り替える方法をくわしく解説します。
なお、記事内では、多くのAndroidスマホで採用されている「Gboard」を使って説明を行っています。
「Gboard」以外の文字入力アプリだと、レイアウトが異なる場合があるので、ご了承ください。
まずは「12キー」キーボードと「QWERTY」キーボードの違いについて
念のため、まずは「12キー」キーボードと「QWERTY」キーボードの違いについて解説しておきます。(そんなことは説明されなくてもわかっているという場合は、この部分を飛ばして、下記の「12キー」キーボードから「QWERTY」キーボードに切り替える方法の方へどうぞ)
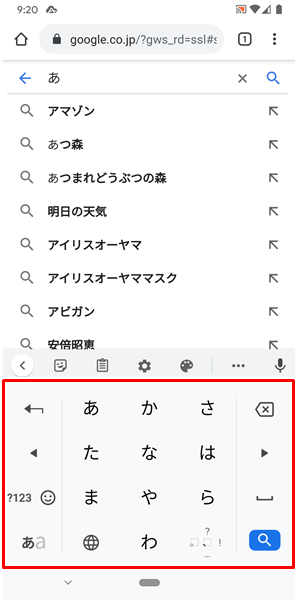
上記のようなレイアウトのキーボードが、「12キー」キーボードです。
多くの文字入力アプリで採用されているレイアウトで、「ひらがな」ベースで入力する仕組みとなっています。
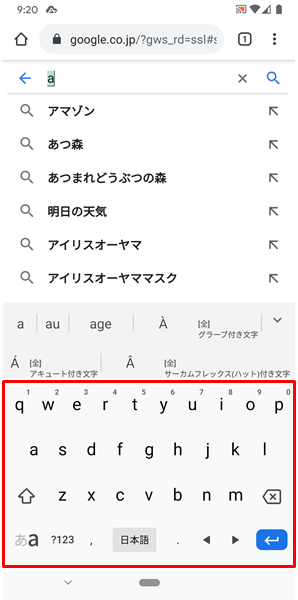
上記のようなレイアウトのキーボードが、「QWERTY」キーボードです。
「アルファベット」ベースで入力する仕組みとなっています。
「12キー」キーボードと「QWERTY」キーボードについては、「ひらがな」ベースで入力するか「アルファベット」ベースで入力するかという点が大きな違いとなります。
具体的には、「ひらがな」ベースで入力したいユーザーは「12キー」キーボード、「アルファベット」ベースで入力したいユーザーは「QWERTY」キーボードを使うのが最適です。(もちろん、場合によって使い分けるのもありです)
「12キー」キーボードから「QWERTY」キーボードに切り替える方法
まずは「Gboard」の設定を変更する
「12キー」キーボードから「QWERTY」キーボードに切り替えるには、まずは「Gboard」の設定を変更する必要があります。
「Gboard」の設定を変更するには、
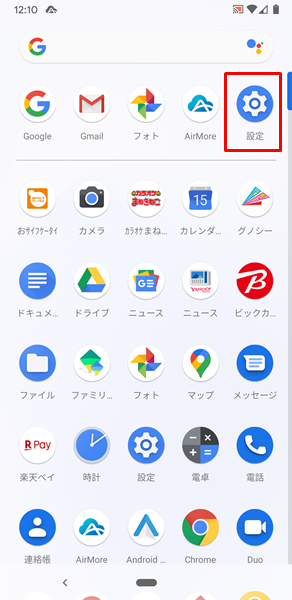
「設定」をタップします。
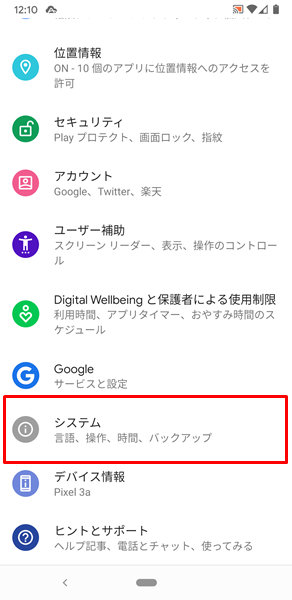
「設定」画面が表示されるので、「システム」をタップします。
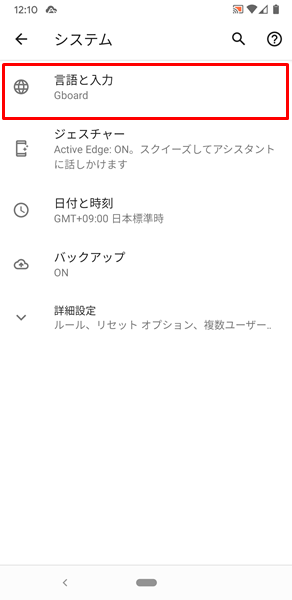
「システム」の画面が表示されるので、「言語と入力」をタップします。
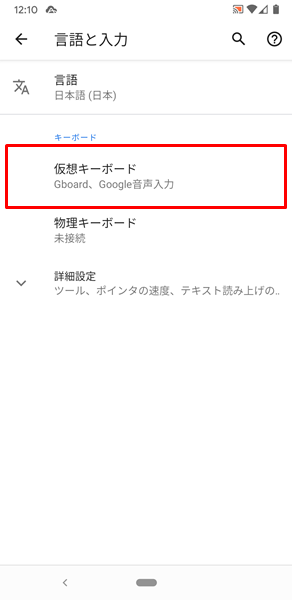
「言語と入力」の画面が表示されるので、「仮想キーボード」をタップします。
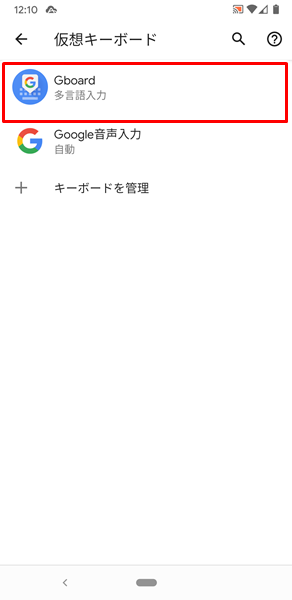
「仮想キーボード」の画面が表示されるので、「Gboard」をタップします。
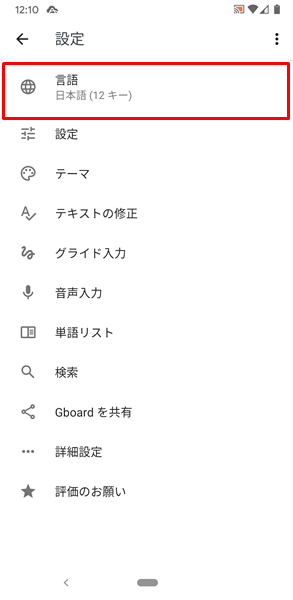
「Gboardの設定」画面が表示されるので、「言語」をタップします。(デフォルトの状態では、上記のように「言語」の下に「日本語(12キー)と表示されています)
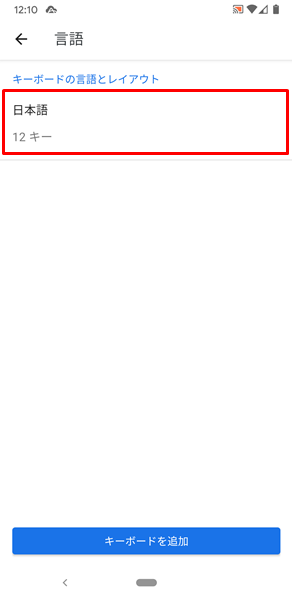
「言語」の画面が表示されるので、「日本語」をタップします。
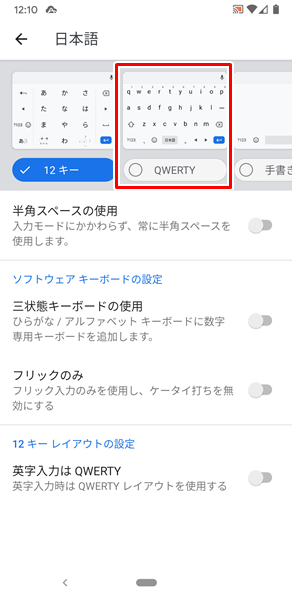
「日本語」の画面が表示されるので、「QWERTY」をタップします。
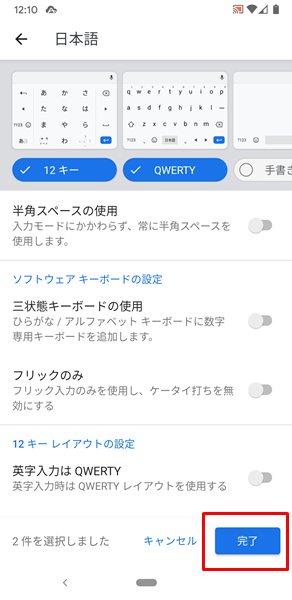
「QWERTY」をタップしたら、画面右下の「完了」をタップします。
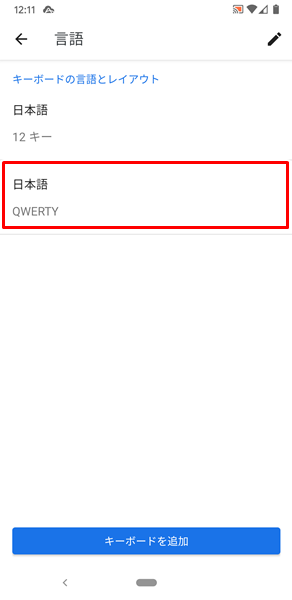
「完了」をタップしたら、「言語」の画面に戻ります。
「言語」の画面には、上記のように「日本語(12キー)」の下に「日本語(QWERTY)」が追加されているので、これをタップします。
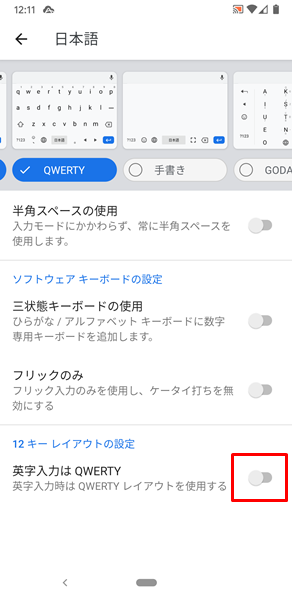
「日本語」の画面が表示されるので、「英字入力はQWERTY(英字入力時はQWERTYレイアウトを使用する)」の右側にある「スイッチ」をタップします。
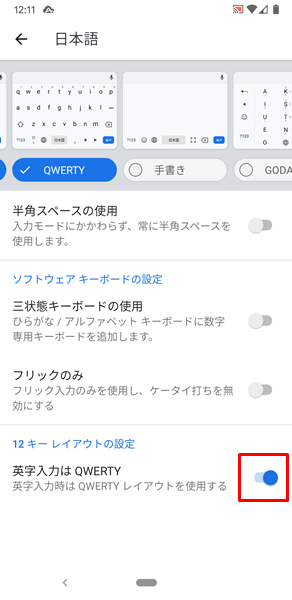
「スイッチ」をタップしたら、設定の変更が完了です。
文字を入力する際に「12キー」キーボードから「QWERTY」キーボードに切り替える手順
「Gboard」の設定を変更したら、文字を入力する際に「12キー」キーボードから「QWERTY」キーボードに切り替えてみます。
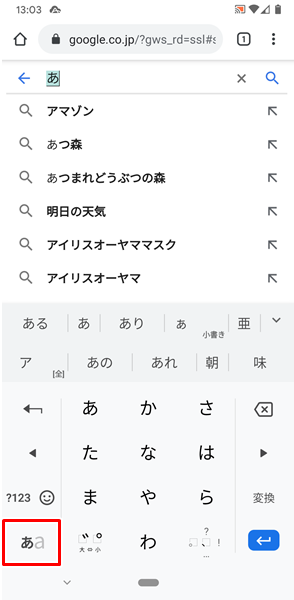
文字を入力する際には、まずは通常の「12キー」キーボードが表示されるので、画面左下の「あa」をタップします。
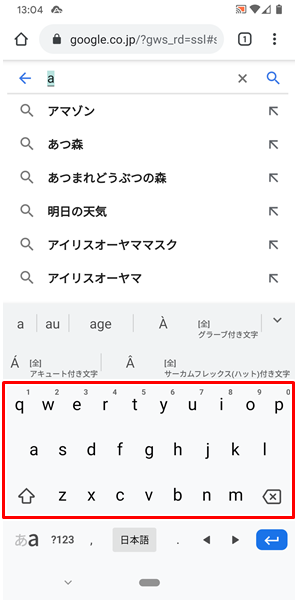
「あa」をタップすると、上記のように「12キー」キーボードから「QWERTY」キーボードに切り替わります。
まとめ
この記事では、Androidスマホを利用しているユーザー向けに、文字を入力する場合に「12キー」キーボードから「QWERTY」キーボードに切り替える方法を詳しく解説してみました。
「アルファベット」を入力する場合は、「QWERTY」キーボードに切り替えた方が遥かに便利です。
ぜひ、この記事を参考にして、「12キー」キーボードから「QWERTY」キーボードに切り替える方法を試してみてください。
関連記事
※この記事で解説した内容は、Androidのバージョンや機種によって異なる場合があるので注意してください。
※この記事で解説した内容は、更新した時点(2023年2月3日)のものになります。