「Gmail」アプリを利用していると、「このメールは重要なので、後からまたチェックしたい」、「このメールは重要な内容なので、後日に時間をかけて検討したい」など、特定のメールに印を付けておきたいと考えることはないでしょうか?
「Gmail」アプリでは、こういったユーザーの要望に応えるために、重要なメールには「スター」という印を付けられるようになっています。
この記事では、Androidスマホを利用しているユーザー向けに、「Gmail」アプリで重要なメールを「スター付き」に設定する方法を詳しく解説します。
「Gmail」アプリでは重要なメールに「スター」の印を付けることができる
すでに述べたように「Gmail」アプリでは、重要なメールに「スター」の印を付けることができます。
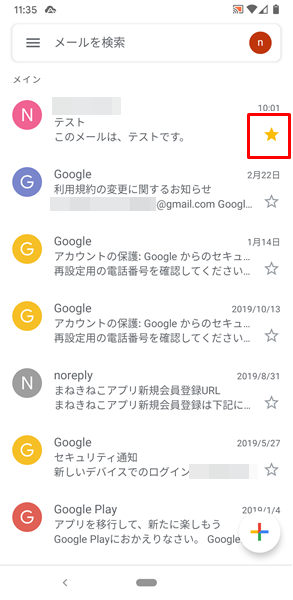
「スター」の印を付けることで、重要なメールを目立たせることが可能となり、後からそのメールを確認しやすくなるというメリットがあります。
一度チェックしたメールであっても、再度読み直したい、後からまたチェックしたいという場合は、この「スター」の印を付けておくと非常に便利です。
仕事などで、大量のメールをチェックしなければならないユーザーにとっては、ぜひ活用してもらいたい機能です。
「Gmail」アプリで重要なメールを「スター付き」に設定する方法
重要なメールに「スター」の印を付ける方法
「Gmail」アプリで、重要なメールに「スター」の印を付けるには、
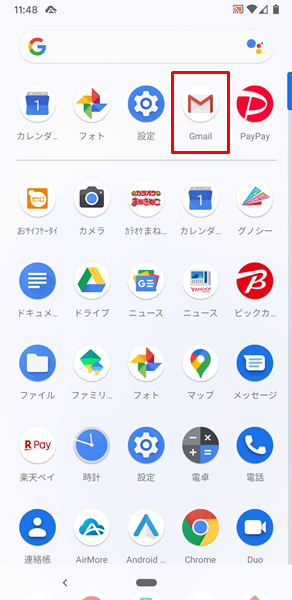
まずは「Gmail」をタップします。
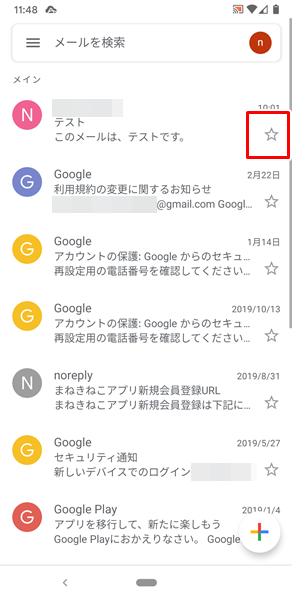
「Gmail」アプリが開かれ、「受信したメールの一覧」が表示されるので、「スターの印を付けたいメール」の右側にある「無印のスター」をタップします。
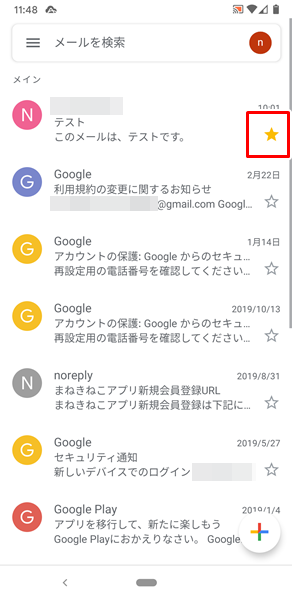
これで、メールに「スター」の印が付きます。(「無印のスター」が「黄色のスター」になり、他のメールに比べて、非常にわかりやすくなります)
複数のメールに「スター」の印をまとめて付ける方法
「Gmail」アプリでは、複数のメールに「スター」の印をまとめて付けることも可能です。
複数のメールに「スター」の印をまとめて付けるには、
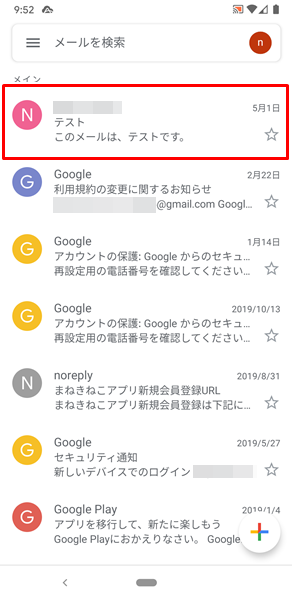
「Gmail」アプリを開き、「受信したメールの一覧」を表示します。
この画面で、「スター」の印を付けたいメールをロングタップします。
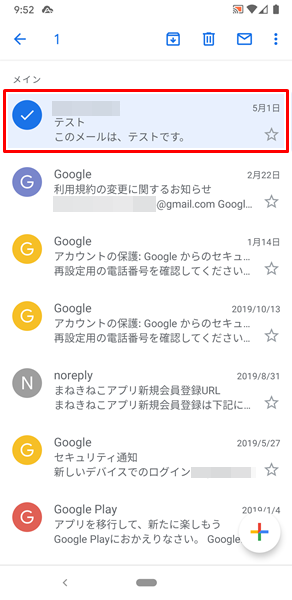
「スター」の印を付けたいメールをロングタップすると、上記のように「レ点」が付いて、選択された状態に変化します。
この調子で、「スター」の印を付けたいメールを全てロングタップします。
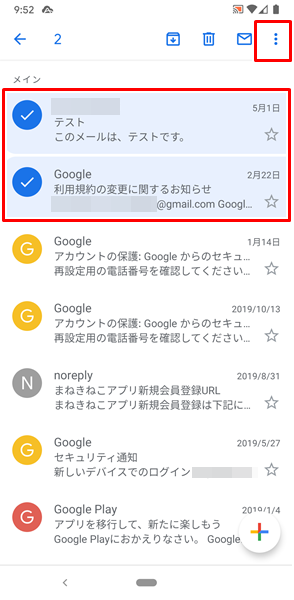
「スター」の印を付けたいメールを全てロングタップして選択している状態にしたら、画面右上にある「メニュー」アイコンをタップします。
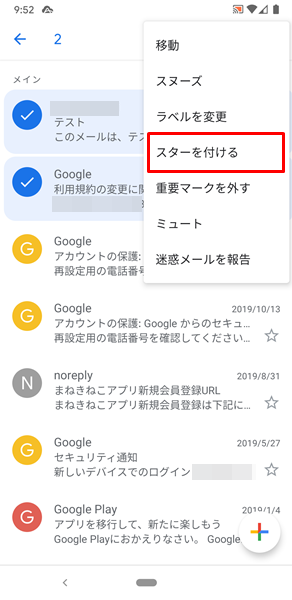
画面右上に「メニュー」が表示されるので、「スターを付ける」をタップします。
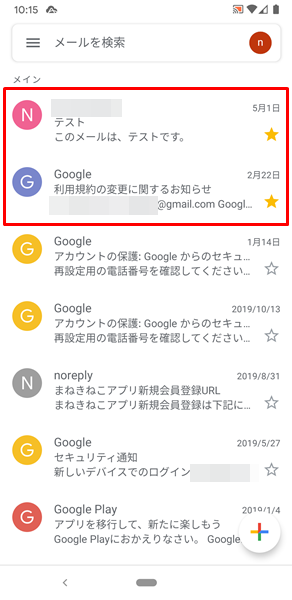
これで、複数のメールに「スター」の印をまとめて付けられます。
「スター」の印を付けたメールを確認する方法
「スター」の印を付けたメールを確認するには、
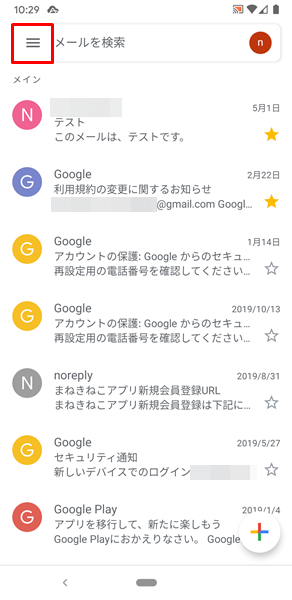
「Gmail」アプリを開き、「受信したメールの一覧」を表示します。
画面右上にある「メニュー」アイコンをタップします。
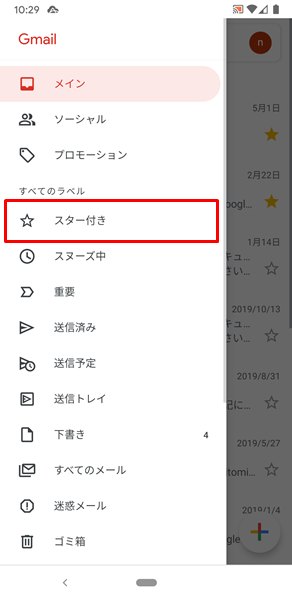
「Gmailのメニュー」が表示されるので、「スター付き」をタップします。
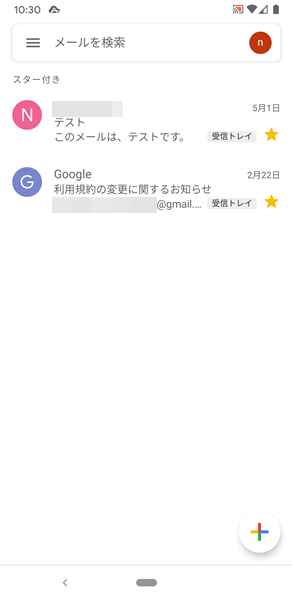
「スター付き」の画面が表示され、この画面で「スター」の印が付いているメールの一覧を確認することができます。
メールから「スター」の印を解除する方法
一度「スター」の印を付けた後に、メールから「スター」の印を解除するには、
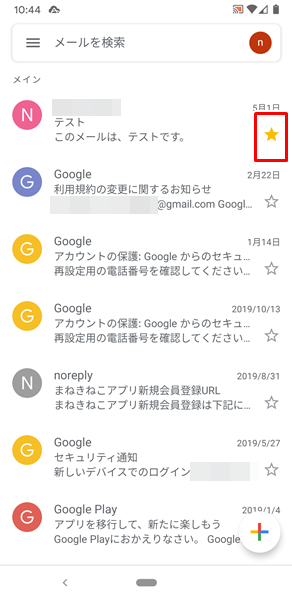
「Gmail」アプリを開き、「受信したメールの一覧」を表示します。
そして「スター」の印を解除したいメールの右側にある「スター」をタップします。
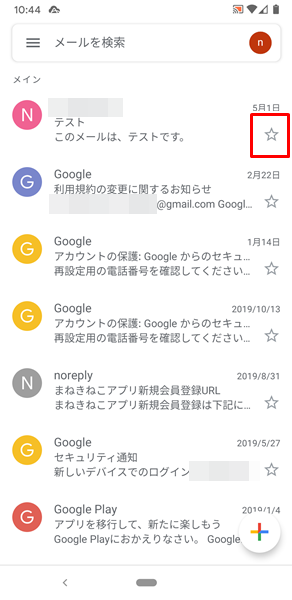
これでメールから「スター」の印が解除されます。
まとめ
この記事では、Androidスマホを利用しているユーザー向けに、「Gmail」アプリで重要なメールを「スター付き」に設定する方法を詳しく解説してみました。
仕事などで、大量のメールを処理しなければならないユーザーにとっては、仕事の効率を上げるためには、メールによって重要度を分類する必要が出てきます。
特に時間をかけて検討したい、もしくは後からじっくり検討したいメールをわかりやすく分類できる「スター付き」の機能は使わない手はありません。
ぜひ、この記事を参考にして「スター付き」機能を活用してみてください。
関連記事
- 【Androidスマホ】「Gmail」でモバイル署名を設定する方法
- 【Androidスマホ】「Gmail」アプリでメールに写真を添付して送信する方法
- 【Androidスマホ】「Gmail」アプリでメールを作成&送信する方法
※この記事で解説した内容は、Androidのバージョンや機種によって異なる場合があるので注意してください。
※この記事で解説した内容は、更新した時点(2023年2月4日)のものになります。