「ナビゲーションバー?」といわれても、Androidスマホに詳しい人以外はいまいちピンときませんよね。
実はこのナビゲーションバー、きちんと理解して使うとAndroidスマホの使い勝手がグンとあがる便利な機能なんです。
この記事では、Androidスマホのナビゲーションバーとはどういうものなのか?使い方は?などについて詳しく解説します。
Androidスマホのナビゲーションバーとは?
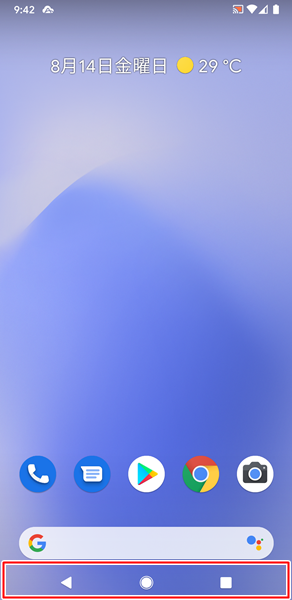
Androidスマホのナビゲーションバーとは、画面の下部に表示されるバーの名称です。
前の画面に戻る、ホーム画面に戻る、アプリを切り替えるといった操作を行うことができます。
ナビゲーションバーは複数のタイプが用意されており、あなたが使いやすいものを選ぶことができます。(上記は3ボタン ナビゲーションです)
ナビゲーションバーの使い方
基本的な使い方
ナビゲーションバーの基本的な使い方は、
- 前の画面に戻る。
- ホーム画面に戻る。
- アプリを切り替える。
の3つです。
前の画面に戻る場合は、
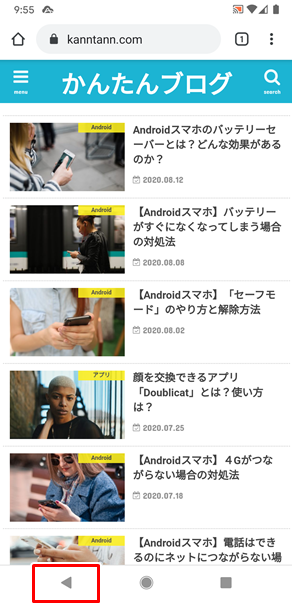
ナビゲーションバーの左側にある「バック」ボタンをタップします。
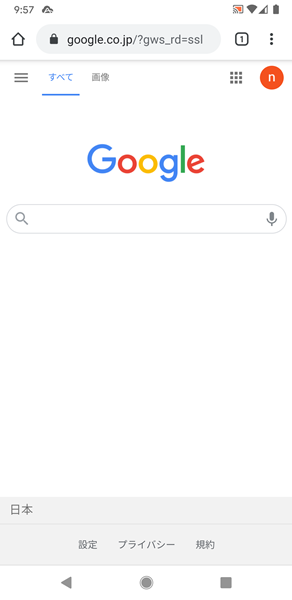
「バック」ボタンをタップすると、前の画面に戻ります。
ホーム画面に戻るには、
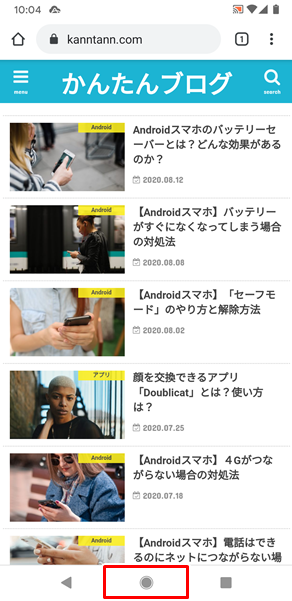
ナビゲーションバーの中央にある「ホーム」ボタンをタップします。
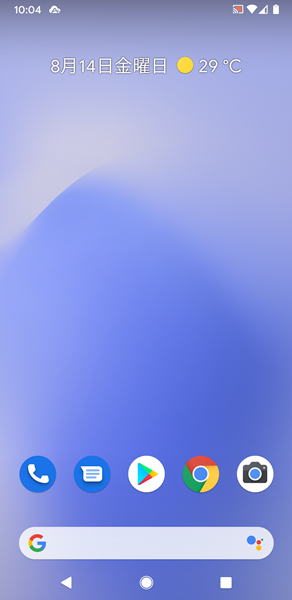
「ホーム」ボタンをタップすると、ホーム画面に戻ります。
アプリを切り替えるには、
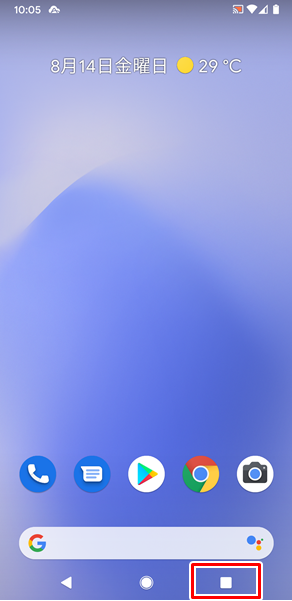
ナビゲーションバーの右側にある「タスク」ボタンをタップします。
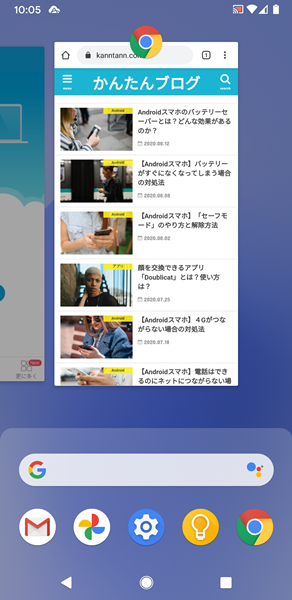
「タスク」ボタンをタップすると、起動しているアプリの一覧が表示され、アプリをすばやく切り替えられるようになります。(上記の画面から、切り替えたいアプリをタップすると、そのアプリに切り替わります)
ナビゲーションバーを切り替える方法
Androidスマホのナビゲーションバーでは、
- ジェスチャー ナビゲーション
- 2ボタン ナビゲーション
- 3ボタン ナビゲーション
と3つのタイプが用意されています。
3つのタイプのナビゲーションバーは、あなたの好みにあわせて自由に切り替えることができます。
ナビゲーションバーを切り替えるには、
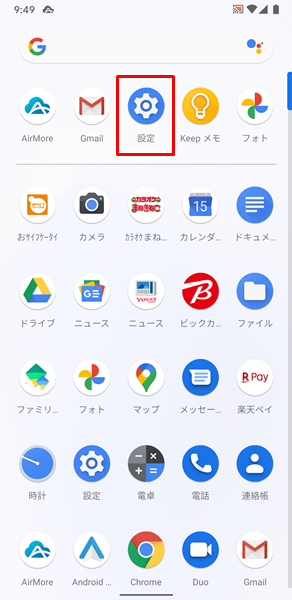
「設定」をタップします。
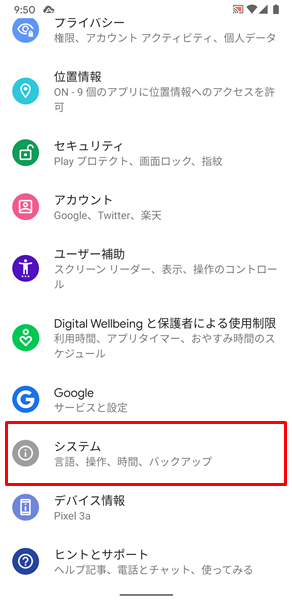
「設定」画面が表示されるので、「システム」をタップします。
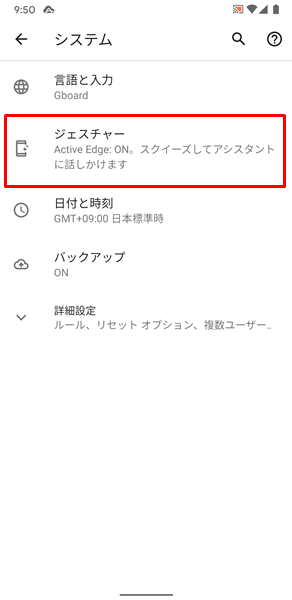
「システム」の画面が表示されるので、「ジェスチャー」をタップします。
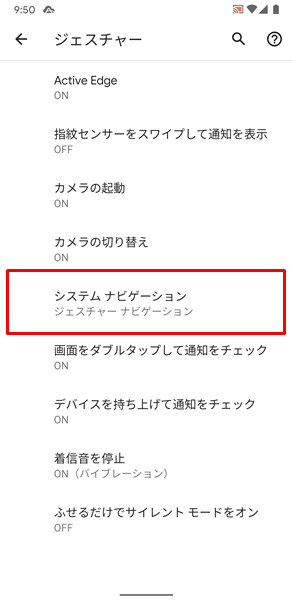
「ジェスチャー」の画面が表示されるので、「システム ナビゲーション」をタップします。
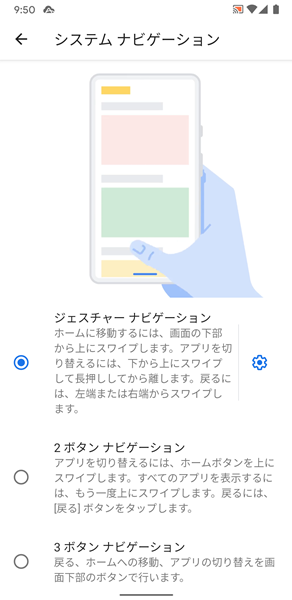
「システム ナビゲーション」の画面が表示され、この画面でナビゲーションバーを切り替えることができます。
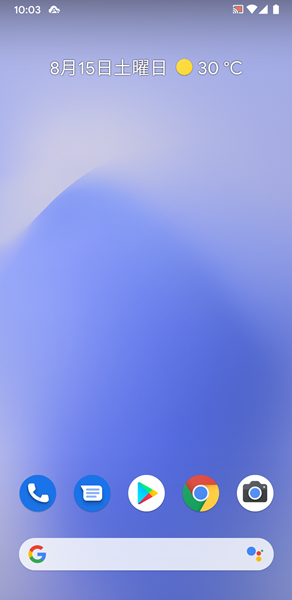
ちなみにこちらが「ジェスチャー ナビゲーション」。
画面をスワイプして操作するタイプなので、ナビゲーションバーは表示されません。
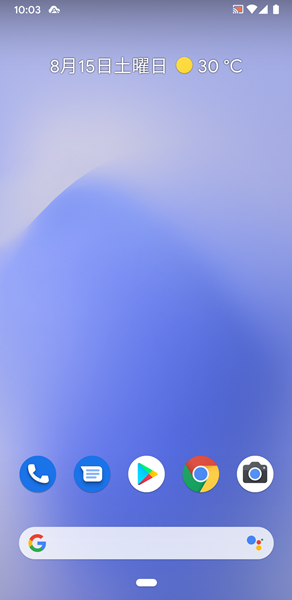
こちらが「2ボタン ナビゲーション」。
ホームボタンのみのシンプルなナビゲーションバーです。(画面をすすめるとバックボタンが表示されるため、2ボタンという名称になっています)
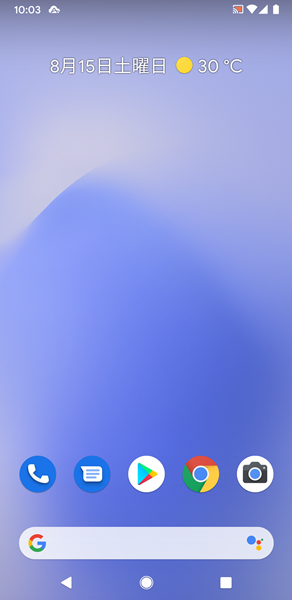
こちらが「3ボタン ナビゲーション」。
バックボタン、ホームボタン、タスクボタンの3つのボタンが表示されるナビゲーションバーです。
まとめ
この記事では、Androidスマホのナビゲーションバーとはどういうものなのか?使い方は?などについて詳しく解説してみました。
まとめてみると、
- Androidスマホのナビゲーションバーとは、画面の下部に表示される操作機能。
- 基本的な機能は、「前に戻る」、「ホーム画面に戻る」、「アプリを切り替える」の3つ。
- ナビゲーションバーには、3つのタイプが用意され、あなたが使いたいタイプに切り替えることができる。
となります。
ぜひ、この記事を参考にして、どのナビゲーションバーが使いやすいか試してみてください。
関連記事
※この記事で解説した内容は、Androidのバージョンや機種によって異なる場合があるので注意してください。
※この記事で解説した内容は、更新した時点(2023年2月5日)のものになります。