この記事では、Androidスマホを利用しているユーザー向けに、ジェスチャーナビゲーションの設定方法をくわしく解説します。
ジェスチャーナビゲーションに設定する方法
ナビゲーションバーをジェスチャーナビゲーションに設定するには、
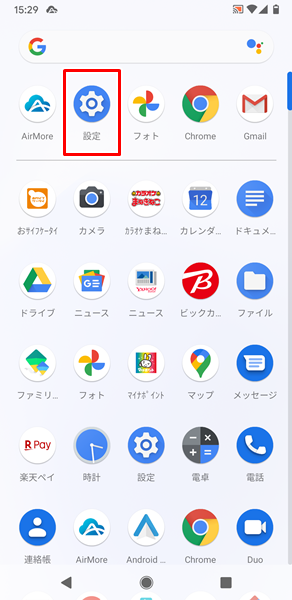
「設定」をタップします。
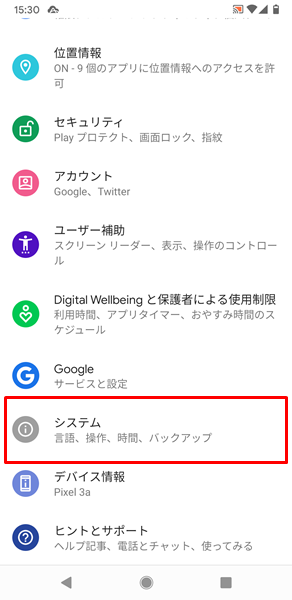
「設定」画面が表示されるので、「システム」をタップします。
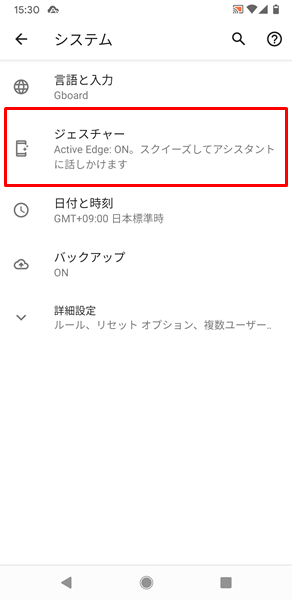
「システム」の画面が表示されるので、「ジェスチャー」をタップします。
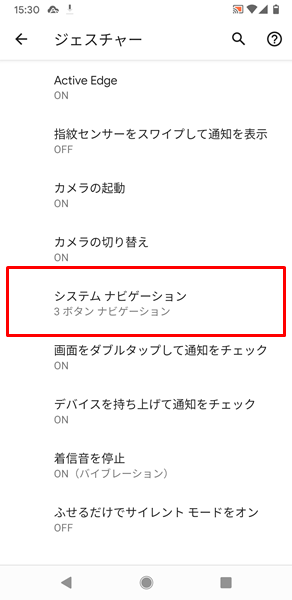
「ジェスチャー」の画面が表示されるので、「システム ナビゲーション」をタップします。
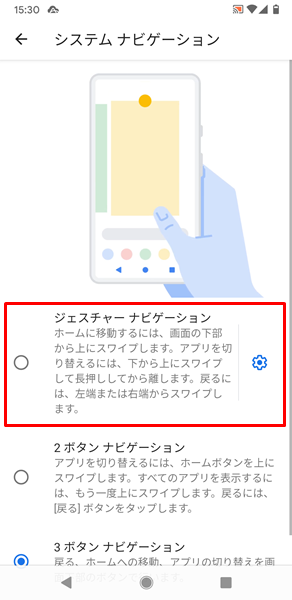
「システム ナビゲーション」の画面が表示されるので、「ジェスチャーナビゲーション」をタップします。
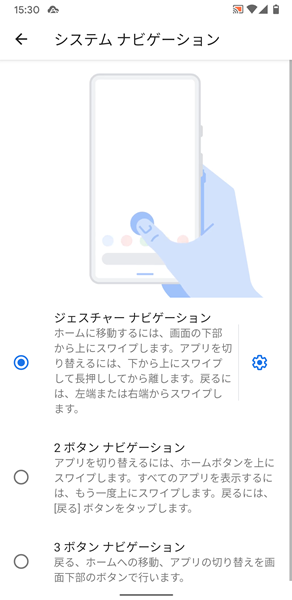
これでナビゲーションバーが、ジェスチャーナビゲーションに設定されました。
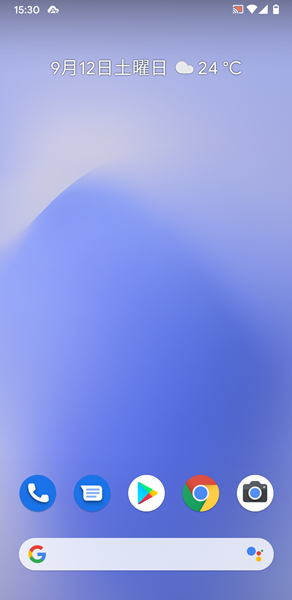
画面下部にあるナビゲーションバーがジェスチャーナビゲーションに変更されているを確認しましょう。(ジェスチャーナビゲーションは、上記のようにナビゲーションバーが非表示になります)
ジェスチャーナビゲーションの長所と短所
ジェスチャーナビゲーションは、
- 画面をスワイプするだけなので、かんたんに操作できる。
- 片手だけで操作できる。
などの長所があります。
スワイプだけで操作できるという点が秀逸で、慣れてくると直感的に使うことができます。
逆に短所としては、
- 人によっては、慣れるまでちょっと使いづらい。
という点があります。
スワイプして操作すること自体が苦手だという場合は、元のナビゲーションバーにもどした方がいいでしょう。
ジェスチャーナビゲーションから元のナビゲーションバーにもどす方法
ジェスチャーナビゲーションから元のナビゲーションバーにもどすには、
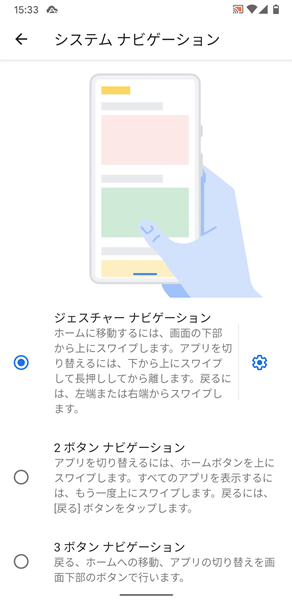
「システムナビゲーション」の画面を表示します。
この画面で、
- 2ボタン ナビゲーション
- 3ボタン ナビゲーション
をタップすると、元のナビゲーションバーにもどすことができます。
自分が使っていた元のナビゲーションバーが、「2ボタン ナビゲーション」と「3ボタン ナビゲーション」のどちらなのかわからない場合は、下記で確認してください。
2ボタン ナビゲーション
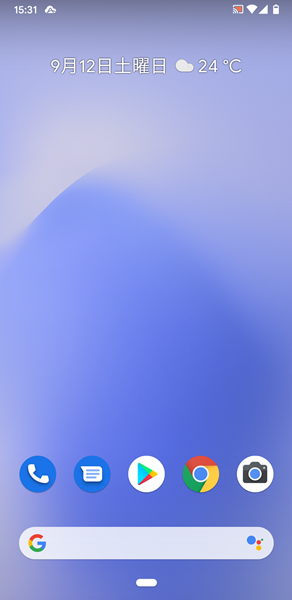
こちらが、「2ボタン ナビゲーション」です。
画面下部にある「ナビゲーションバー」には1つのボタンしか表示されませんが、操作を行っていくと「バック」ボタンが表示されるようになるため、実質2ボタンとなっています。
3ボタン ナビゲーション
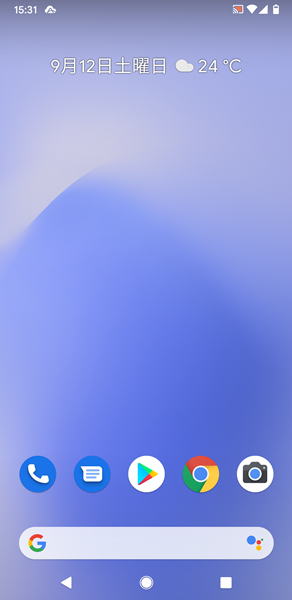
こちらが、「3ボタン ナビゲーション」です。
画面下部にある「ナビゲーションバー」には、文字通り、「バック」、「ホーム」、「タスク」の3つのボタンが表示されます。
まとめ
この記事では、Androidスマホを利用しているユーザー向けに、ジェスチャーナビゲーションの設定方法をくわしく解説してみました。
まとめてみると、
- ジェスチャーナビゲーションに設定するには、「設定」から5ステップで行うことができる。
- ジェスチャーナビゲーションには、スワイプのみ、片手のみで操作できる長所がある。
- 人によっては、慣れるまでちょっと使いづらい場合もある。
- 「設定」から、元のナビゲーションバーにもどすことができる。
となります。
関連記事
※この記事で解説した内容は、Androidのバージョンや機種によって異なる場合があるので注意してください。
※この記事で解説した内容は、更新した時点(2023年2月6日)のものになります。