Androidスマホを買い替えたり、OSをバージョンアップしたりすると、ナビゲーションバーが消えてしまうことがあります。
「これって、Androidスマホが故障しているんだろうか?」と心配になるかもしれまんが、安心してください。
Androidスマホでは複数のナビゲーションバーが選べるようになっており、なかには画面上には表示されないタイプのナビゲーションバーがあります。
画面上に表示されないタイプのナビゲーションバーに切り替わってしまうことで、ナビゲーションバーが消えてしまったように誤解しているだけなのです。
この記事では、消えてしまったナビゲーションバーを元にもどす方法を詳しく解説します。
まずはナビゲーションバーの種類を把握しておこう
消えてしまったナビゲーションバーを元にもどす前に、ナビゲーションバーの種類を把握しておきましょう。
ナビゲーションバーの種類を把握しておくことで、あなたが使っていた、もしくは使いやすいナビゲーションバーへもどすことができます。
Androidスマホでは、
- 2ボタン ナビゲーション
- 3ボタン ナビゲーション
- ジェスチャー ナビゲーション
と3つのタイプのナビゲーションバーが用意されています。
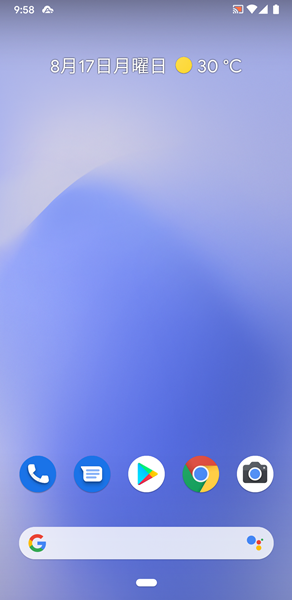
こちらが「2ボタン ナビゲーション」。
画面の下部に「ホーム」ボタンのみが表示されるタイプで、画面をすすめると「バック」ボタンが表示されます。
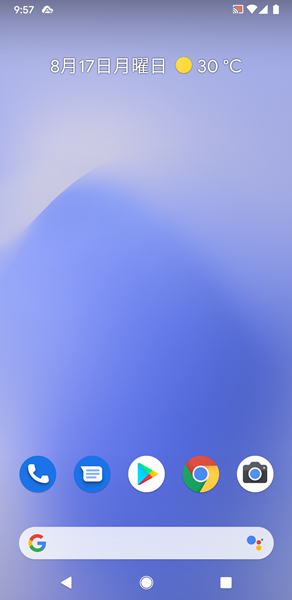
こちらが「3ボタン ナビゲーション」。
画面の下部に「バック」ボタン、「ホーム」ボタン、「タスク」ボタンが表示されます。
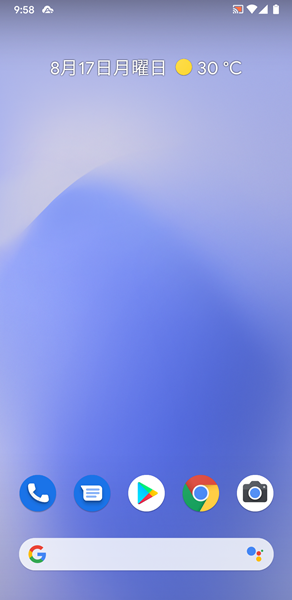
こちらが「ジェスチャー ナビゲーション」。
画面をスワイプして操作するタイプで、画面上にナビゲーションバー自体が表示されません。
Androidスマホを買い替えたり、OSをバージョンアップしたときに、ナビゲーションバーが消えてしまった・・・という場合は、ナビゲーションバーが「ジェスチャー ナビゲーション」に切り替わったというのが正確なところです。
つまり消えてしまったナビゲーションバーを元にもどすには、
- 「ジェスチャー ナビゲーション」を「2ボタン ナビゲーション」に切り替える。
- 「ジェスチャー ナビゲーション」を「3ボタン ナビゲーション」に切り替える。
という2つの方法のどちらかを行えばいいのです。
「2ボタン ナビゲーション」と「3ボタン ナビゲーション」のどちらにもどす方がいいのかについては、あなたが使いやすいと感じる方を選んでください。
消えてしまったナビゲーションバーを元にもどす方法
「2ボタン ナビゲーション」にもどす方法
「2ボタン ナビゲーション」にもどすには、
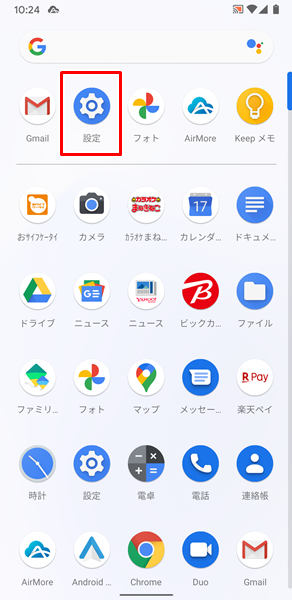
「設定」をタップします。
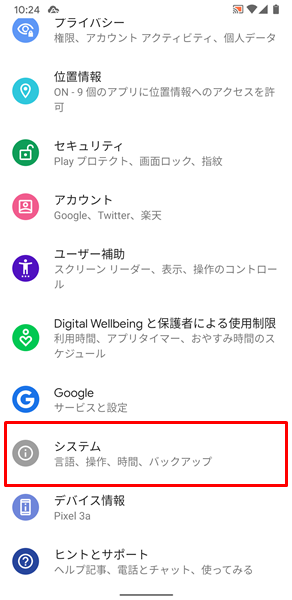
「設定」画面が表示されるので、「システム」をタップします。
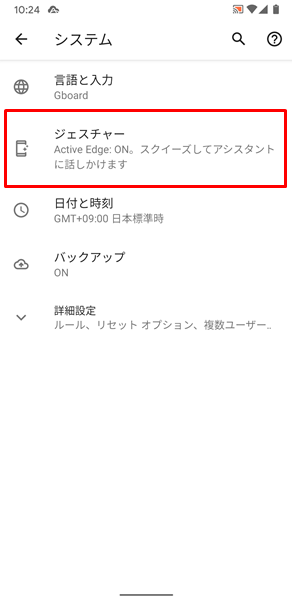
「システム」の画面が表示されるので、「ジェスチャー」をタップします。

「ジェスチャー」の画面が表示されるので、「システムナビゲーション」をタップします。
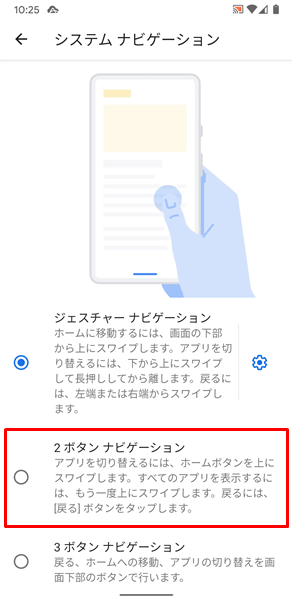
「システムナビゲーション」の画面が表示されるので、「2ボタン ナビゲーション」をタップします。
これでナビゲーションバーが「2ボタン ナビゲーション」にもどります。
「3ボタン ナビゲーション」にもどす方法
「3ボタン ナビゲーション」にもどすには、
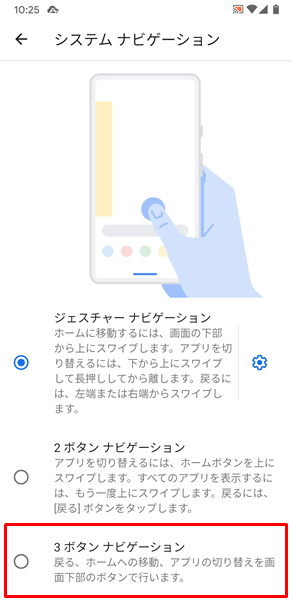
「システムナビゲーション」の画面で、「3ボタン ナビゲーション」をタップしてください。
これでナビゲーションバーが「3ボタン ナビゲーション」にもどります。
まとめ
この記事では、消えてしまったナビゲーションバーを元にもどす方法を詳しく解説してみました。
まとめてみると、
- ナビゲーションバーが消えてしまった場合は、「ジェスチャー ナビゲーション」に切り替わってる。
- 元にもどしたい場合は、「ジェスチャー ナビゲーション」から「2ボタン ナビゲーション」か「3ボタン ナビゲーション」に切り替える。
- 「2ボタン ナビゲーション」と「3ボタン ナビゲーション」については、あなたが使いやすい方を選ぶべき。
となります。
ぜひ、この記事を参考にして、あなたの使いやすいナビゲーションバーにもどしてみてください。
関連記事
※この記事で解説した内容は、Androidのバージョンや機種によって異なる場合があるので注意してください。
※この記事で解説した内容は、更新した時点(2023年2月5日)のものになります。