本記事では、Phone Mirrorの始め方や使い方を紹介します。
Androidスマホの画面をパソコンにミラーリングしたい方は、参考にしてください。
ミラーリングアプリに興味がある方は、以下の記事もぜひ読んでみてください。
- LetsViewの使い方 Androidの画面をPCにミラーリングしよう
- Vysorの使い方 Androidの画面をPCにミラーリングしよう
- ApowerMirrorの使い方 Androidの画面をPCにミラーリングしよう
Phone Mirrorの始め方や使い方をすばやく知りたい方は、こちらの動画をご覧になってください。
気になる項目があれば、下記の目次からクリック(タップ)してください。
Phone Mirrorの始め方
①ソフトウェアをパソコンにダウンロードする
まずは、以下のTenorshareの公式ウェブサイトにアクセスします。
Tenorshareの公式ウェブサイトにアクセスしたら、「無料ダウンロード」をクリックします。
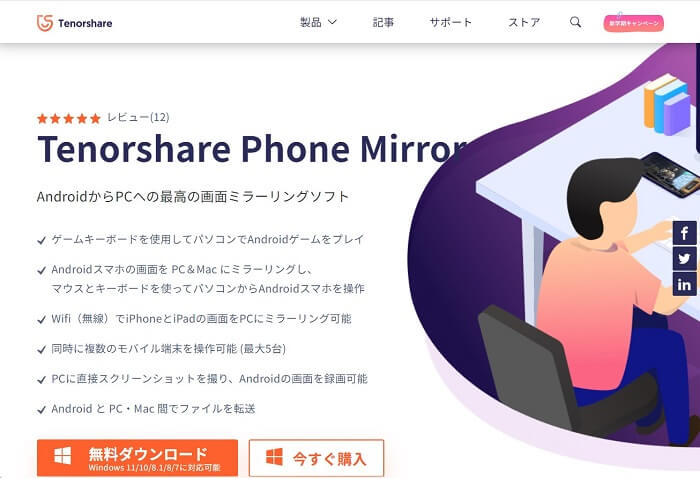
ダウンロードが完了したら、ソフトウェアをインストールします。
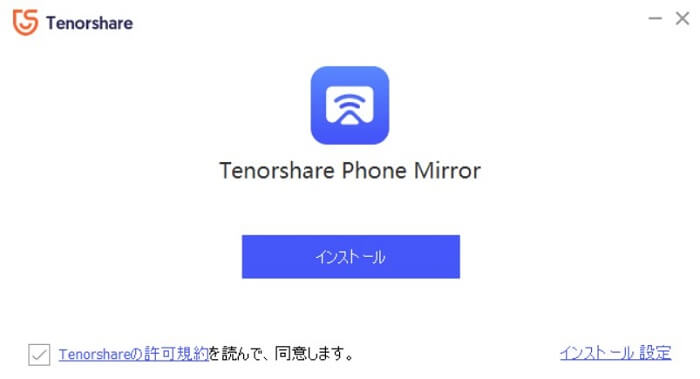
インストールが完了したら、Phone Mirrorのアイコンが自動的に設置されるので、それをクリックします。
パソコンの画面上に、Phone Mirrorが起動します。
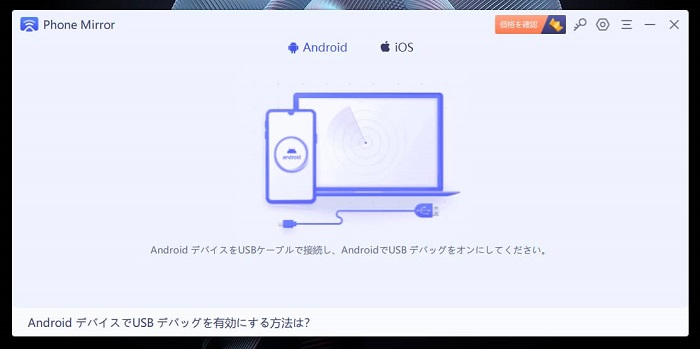
これでパソコン側の設定は完了です。
②AndroidスマホのUSBデバッグを有効にする
次に、AndroidスマホのUSBデバッグを有効にします。
USBデバッグを有効にする方法は、Androidスマホの機種によって異なります。
USBデバッグを有効にする方法については、以下のウェブサイトを参考にしてください。
③USBケーブルで接続する
AndroidスマホとパソコンをUSBケーブルで接続します。
どのUSBケーブルを使えばいいのかよくわからない場合は、以下の製品がおすすめです。
筆者は以下のUSBケーブルを使っており、Phone Mirrorが問題なく利用できます。
USBケーブルで接続すると、Androidスマホの画面に「サービス利用規約とプライバシーポリシー」というメニューが表示されるので、「同意」をタップします。
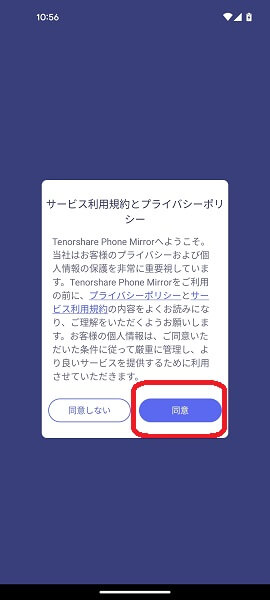
これでAndroidスマホとパソコンが、USBケーブルで接続された状態になります。
④「ミラーリング」ボタンをクリックする
最後に、以下の赤枠が囲まれた「ミラーリング」ボタンをクリックします。
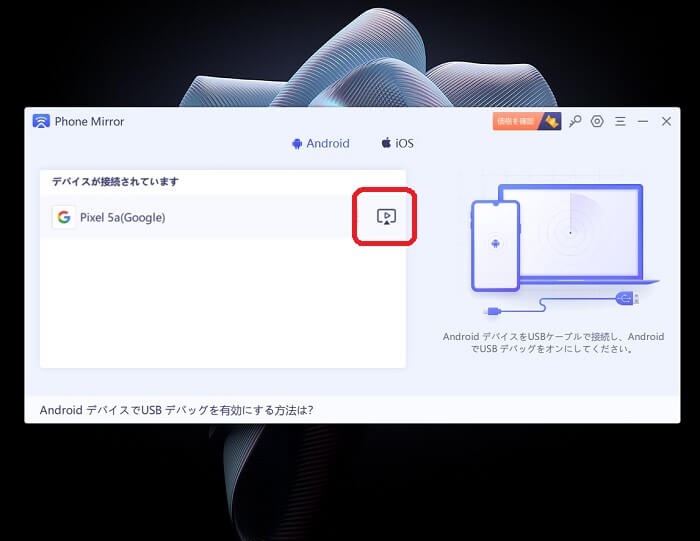
これでPhone Mirrorが使えるようになります。
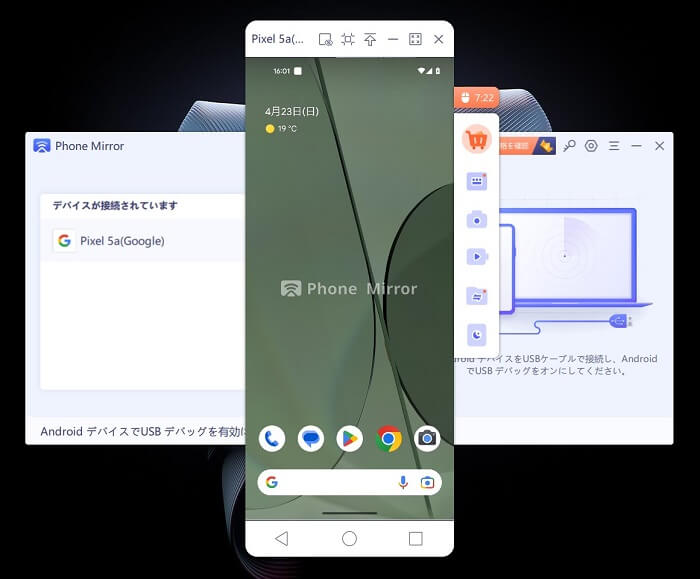
Phone Mirrorの使い方
画面を大きく表示する
画面を大きく表示するには、以下の赤枠で囲まれた「ウィンドウを最大化」というアイコンをクリックします。

「ウィンドウを最大化」のアイコンをクリックすると、フルスクリーンで表示することができます。

元の画面にもどすには、以下の赤枠で囲まれた「全画面表示を終了」をクリックしてください。

スクリーンショットを撮影する
スクリーンショットを撮影するには、以下の赤枠で囲まれた「スクリーンショット」をクリックします。
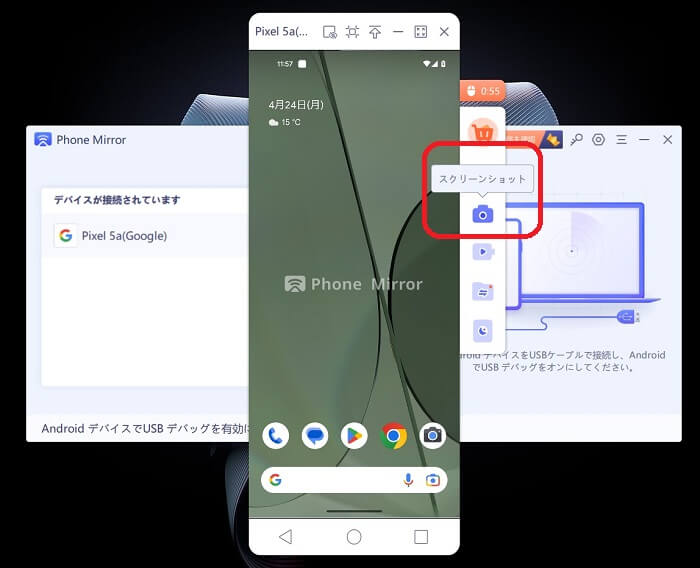
「スクリーンショット」をクリックすると、「ミラーリングしているAndroidスマホの画面」が撮影されます。
画面を録画する
画面を録画するには、以下の赤枠で囲まれた「スクリーンレコード」をクリックします。
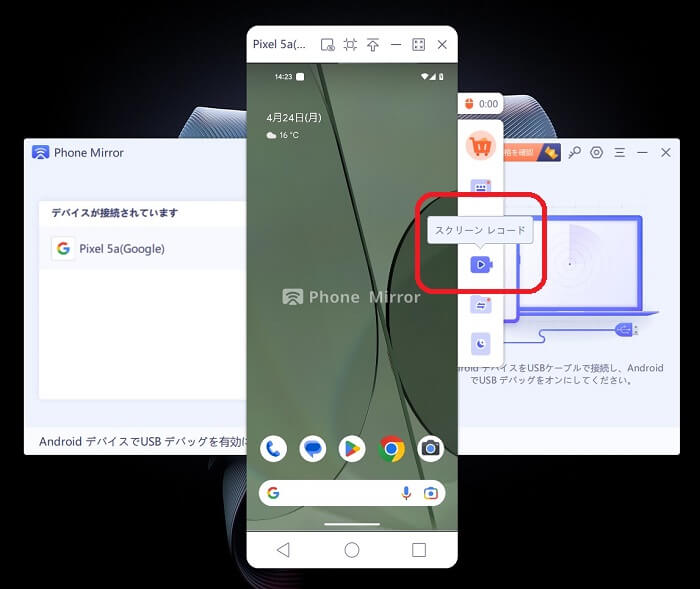
「スクリーンレコード」をクリックすると、「ミラーリングしているAndroidスマホの画面」が録画されます。
端末の画面をオフにする
Android端末の画面をオフ、いわゆる画面消灯の状態にするには、以下の赤枠で囲まれた「スクリーンOFF ミラーリング」をクリックします。
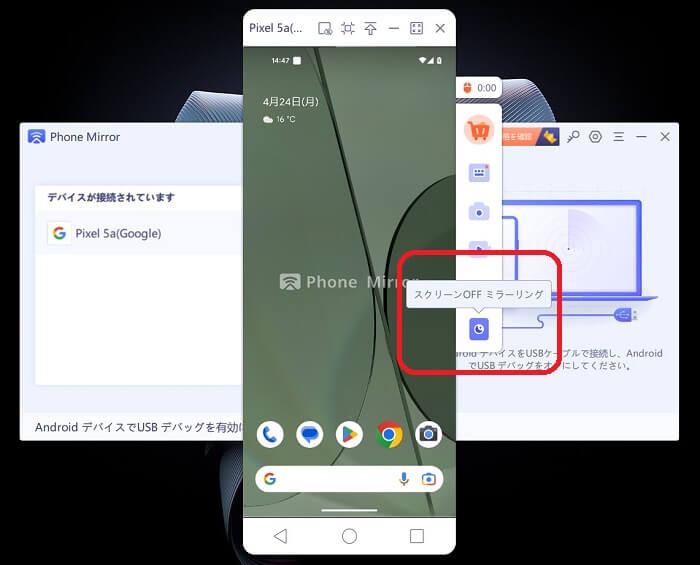
「スクリーンOFF ミラーリング」をクリックすると、ミラーリングした画面はそのまま表示されますが、Android端末の画面がオフになります。
Androidスマホのバッテリーを節約したい場合は、この機能を使うといいでしょう。
無料版と有料版の違い
無料版で制限される機能
無料版で制限される機能は、以下の通りです。
- Androidスマホの画面をパソコンにミラーリングすると、「Phone Mirror」という透かしが入ってしまう。
- スクリーンショットを撮影した場合も、「Phone Mirror」という透かしが入ってしまう。
- パソコンからAndroidスマホを操作できるのは、1日に10分まで。
- ゲームキーボードが使えるのは、1日に10分まで。
- Phone Mirrorを使って、写真や動画などのファイルを転送することはできない。
- ミラーリングされる画質は、低画質となってしまう。
- 同時にミラーリングできるAndroidスマホは、1台まで。
- 録画できるのは、1回あたり3分まで。
無料版だと、機能がかなり制限される感じです。
有料版で使える機能
有料版で使える機能は、以下の通り。
- Androidスマホの画面をパソコンにミラーリングしたり、スクリーンショットを撮影したときに、「Phone Mirror」という透かしがなくなる。
- パソコンからAndroidスマホを操作、ゲームキーボード、録画などが時間制限なしで可能。
- Phone Mirrorを使って、写真や動画などのファイルを転送できるようになる。
- ミラーリングされる画質は、高画質になる。
- ミラーリングできるAndroidスマホは、同時に何台でもOKになる。
無料版と比べて、使える機能がかなり充実している感じです。
Phone Mirrorの評価
ゲームなどを大きな画面で楽しみたい人向け
筆者がPhone Mirrorを使ってみて感じたのは、Androidスマホ向けのゲームなどをパソコンの大きな画面で楽しみたい人にはうってつけのソフトウェアだなということです。
USBケーブルで接続して使うタイプのソフトウェアであるため、ミラーリングした際の画質は良いし、動作の遅延などもまったく感じられません。
かなり安定して使えるイメージです。
無料版はやや厳しい感じ
無料版については、多くの機能が制限されていて、正直やや厳しいといった感じです。
ミラーリングしている間、ずっと「Phone Mirror」という透かしが表示されてしまう点が特に気になるところ。
ゲームプレイを録画して、YouTubeなどにアップロードしたい場合は、有料版の方がいいでしょう。
総合的な評価
総合的な評価としては、Androidスマホ向けのゲームを大きな画面で楽しみたい人向けのソフトウェアです。
無料版だと使える機能がかなり制限されるため、Phone Mirrorを使うのであれば有料版一択といった感じ。
無料でミラーリングしたいという場合は、Phone Mirrorではなく他のアプリを使うことをおすすめします。
無料で使えるミラーリングのアプリを探している方は、以下の記事をぜひ読んでみてください。
Phone Mirrorに関するよくある質問
Phone Mirrorに関する、よくある質問をまとめてみました。
パソコンから音は出ない?
Phone Mirrorを使い、Androidスマホの画面をパソコンにミラーリングしてみても、パソコンから音は出ません。
無料版と有料版を問わず、ミラーリング中にパソコンから音を出すことはできません。
音についてはAndroidスマホから出すようにしましょう。
ロゴを消すにはどうすればいい?
Androidスマホの画面をパソコンにミラーリングすると、「Phone Mirror」というロゴが表示されます。
筆者も使っていて、かなり気になりました。
このロゴを消すには、有料版を購入するしかありません。
Androidスマホにアプリは入れなくていいの?
Phone Mirrorをダウンロードしてあるパソコンに、AndroidスマホをUSBケーブルで接続すると、自動的にアプリがインストールされるようになっています。
一度ミラーリングした後に、Androidスマホの「すべてのアプリ」の画面を確認してみると、「Phone Mirror」というアプリがインストールされているはずです。
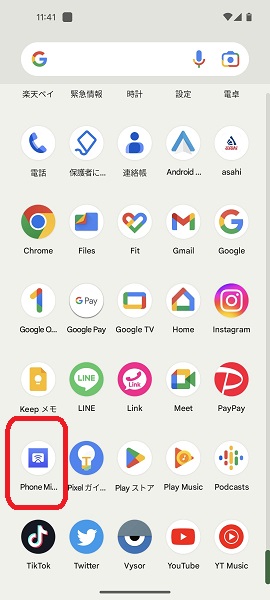
ユーザー側が、Androidスマホにアプリをインストールする必要はありません。
NetflixやAmazon Prime Videoを見ることはできる?
NetflixやAmazon Prime Videoなどが配信しているコンテンツは、ミラーリング用のソフトウェアでは見ることができません。
NetflixやAmazon Prime Videoなどで配信されるコンテンツは、著作権、トレードシークレット、知的財産権に関する法律や条約などで保護されています。
NetflixやAmazon Prime Videoなどが配信しているコンテンツは、きちんと正しい方法で視聴してください。
参考
Tenorshareとは?
株式会社Tenorshareは、2007年に中華人民共和国香港特別行政区に設立されたITソリューション企業です。
Androidスマホ向けのソフトウェアの開発・販売を中心に事業を展開し、スマートフォンやパソコンのコンテンツ管理、データ復旧、パスワード解析、システム不具合解消など、多様な分野でサービスを提供しています。
日本国内では、公式サイト、公式YouTubeチャンネル、公式Twitterアカウントにて営業活動を行っています。
参考
まとめ
以上、Androidスマホの画面をパソコンにミラーリングできる、Phone Mirrorの始め方や使い方についてくわしく解説してみました。
Phone Mirrorは、Androidスマホ向けのゲームなどをパソコンの大きな画面で楽しみたい人におすすめです。
ぜひこの記事を参考にして、Phone Mirrorを利用してみてください。
最後までお読みいただきありがとうございました。
※本記事で紹介した内容は、Androidのバージョンや機種、Phone Mirrorのバージョンによって異なる場合があるので注意してください。
※本記事で紹介した内容は、更新した時点(2025年4月11日)のものになります。