本記事では、ApowerMirrorの始め方や使い方を紹介します。
Androidスマホの画面をパソコンにミラーリングしたい方は、ぜひ参考にしてください。
ミラーリングアプリに興味がある方は、以下の記事もぜひ読んでみてください。
- LetsViewの使い方 Androidの画面をPCにミラーリングしよう
- Vysorの使い方 Androidの画面をPCにミラーリングしよう
- Phone Mirrorの使い方 Androidの画面をPCにミラーリングしよう
以下の動画をご覧になると、ApowerMirrorをすぐに始められますよ!
情報をすばやく知りたい方は、下記の目次から気になる項目をクリック(タップ)してください。
ApowerMirrorの始め方
①ソフトウェアをパソコンにダウンロードする
まずは、以下のApowerMirrorの公式ウェブサイトにアクセスします。
ApowerMirrorの公式ウェブサイトにアクセスしたら、「無料ダウンロード」をクリックします。
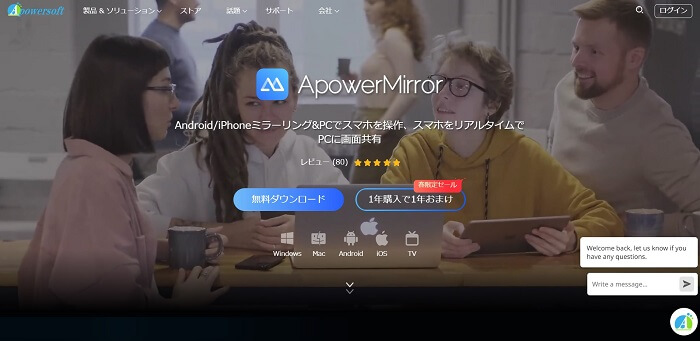
ダウンロードが終わったら、インストールを行います。
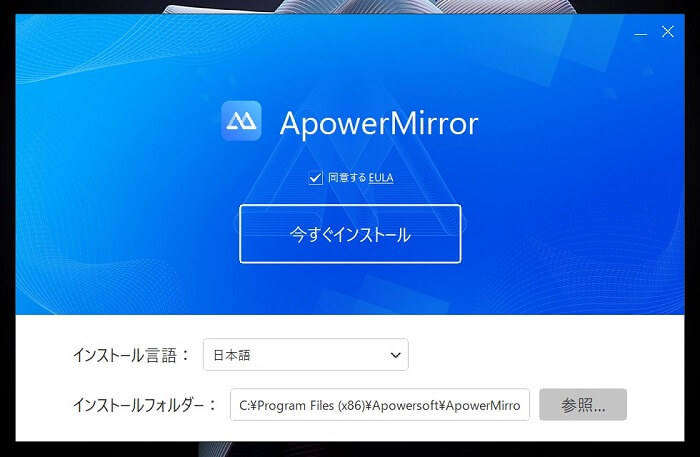
インストールが完了したら、ApowerMirrorのアイコンが自動的に設置されます。
ApowerMirrorのアイコンをクリックすると、以下のようにソフトウェアを起動させることができるようになります。
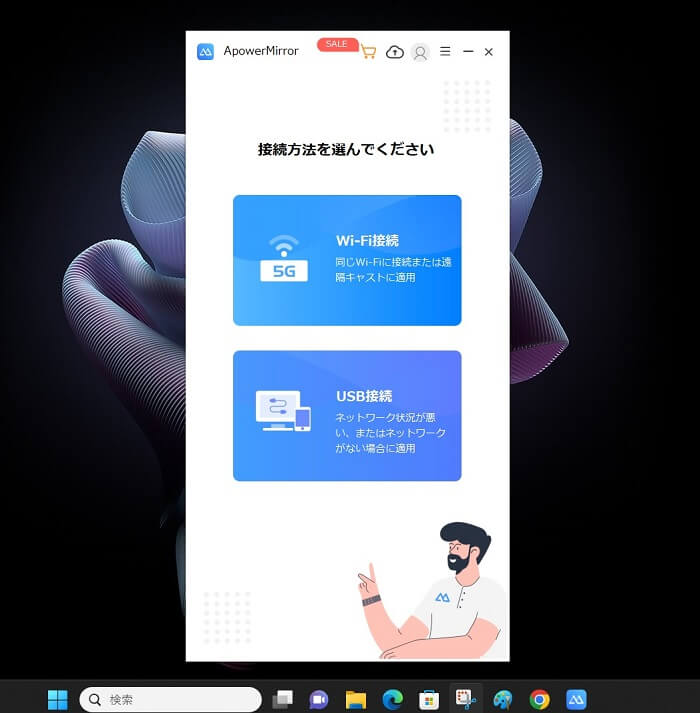
これでパソコン側の設定は終了です。
②Androidスマホにアプリをインストールする
次に、AndroidスマホにApowerMirrorのアプリをインストールします。
アプリをインストールしたら、Androidスマホ側の設定も終了です。
③ミラーリングを開始する
Androidスマホから、「ApowerMirrorのアイコン」をタップします。
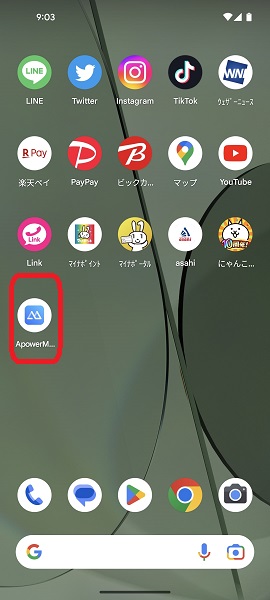
「ローカルミラーリング」をタップします。
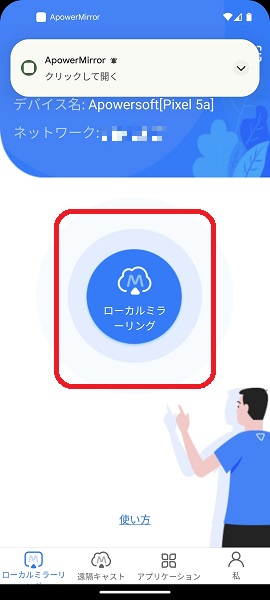
以下の「赤枠で囲まれたところ」をタップします。
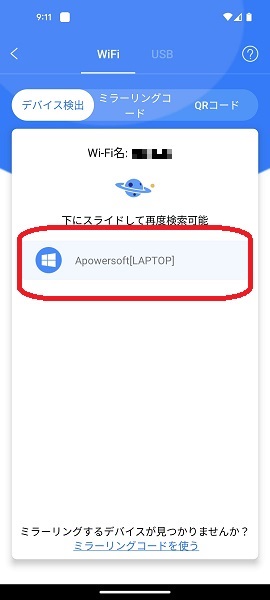
「スマホをPCにミラーリング」をタップします。
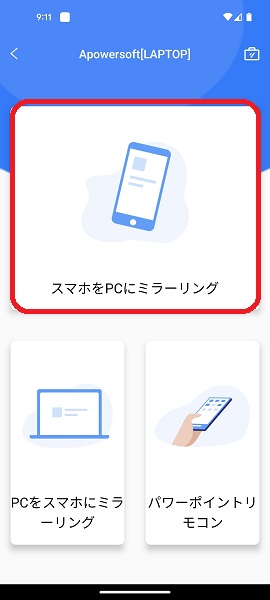
「今すぐ開始」をタップします。
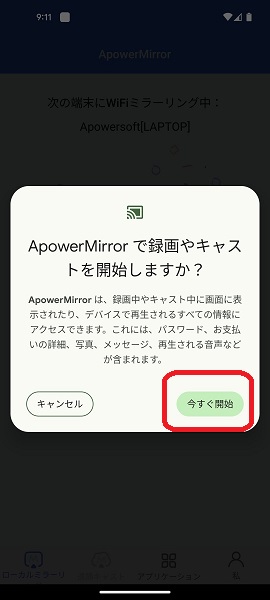
これで、ミラーリングが開始されます。
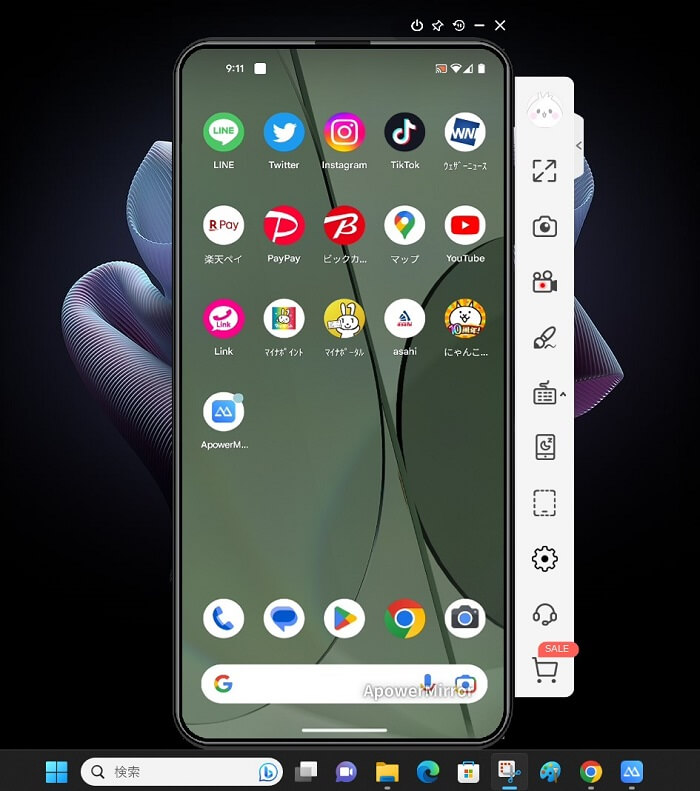
※本記事では、Androidスマホとパソコンが同じWi-Fiで接続されていることを前提に解説しています。同じWi-Fiに接続できない場合は、以下の「ミラーリングできない場合はどうすればいい?」のところに書かれているUSB接続を試してみてください。
ミラーリングできない場合はどうすればいい?
上記のやり方でミラーリングできない場合は、Androidスマホとパソコンを再起動してから、接続し直してください。
また、Wi-Fiではうまく接続できない場合は、USBケーブルを使って接続する方法もあります。
USBケーブルを使って接続する場合は、「USB接続」をクリックします。
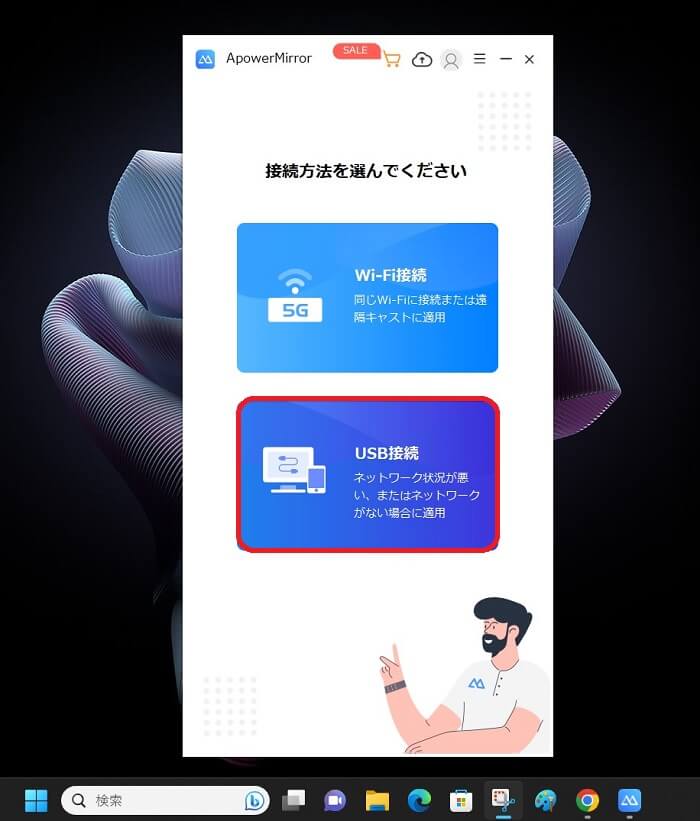
AndroidスマホをUSBケーブルで接続します。
すぐに自動接続が行われるので、「今すぐ開始」をタップします。
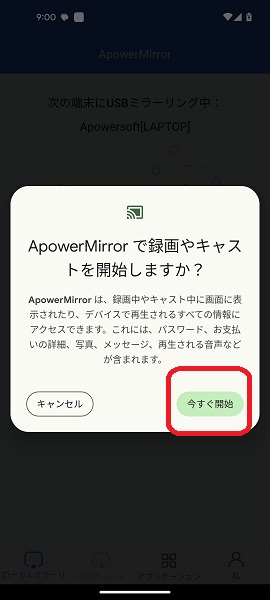
これでUSB接続によるミラーリングが行えます。
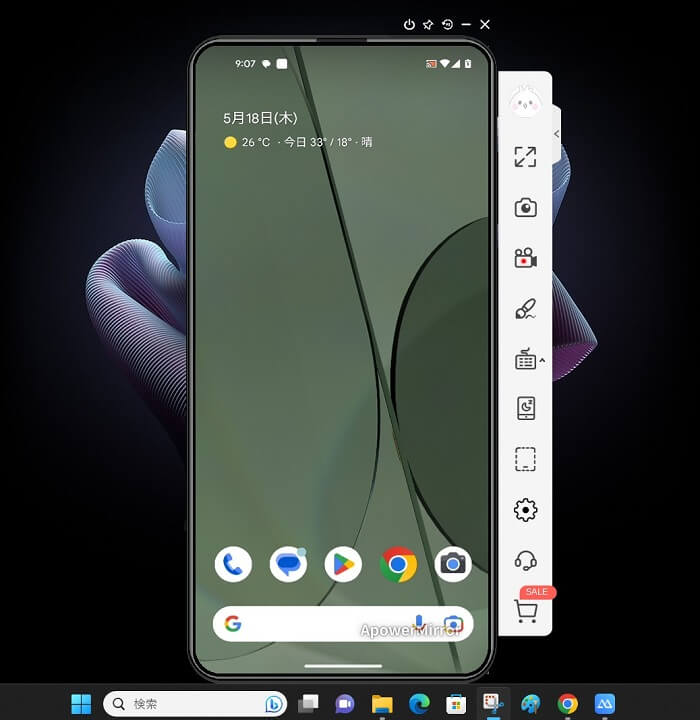
ApowerMirrorの使い方
スクリーンショットを撮影する
スクリーンショットを撮影するには、以下の「赤い枠で囲まれたカメラの形をしたアイコン」をクリックします。
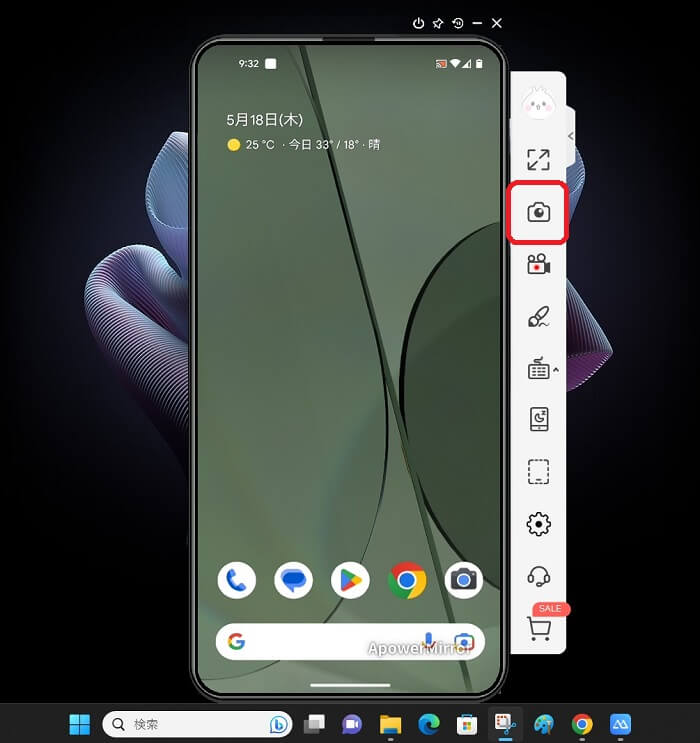
「カメラの形をしたアイコン」をクリックすると、「ミラーリングしているAndroidスマホの画面」が撮影されます。
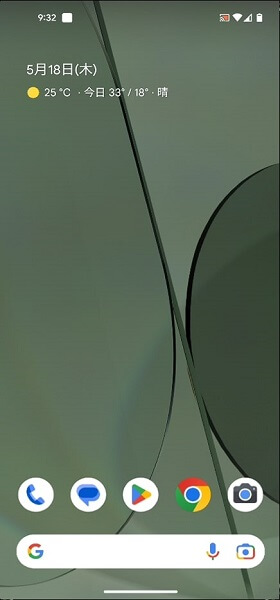
パソコンから操作する
パソコンから「ミラーリングしているAndroidスマホの画面」を操作するには、
- タップの代わりに、マウスでポインタを動かし、クリックする。
- 文字などを入力する場合は、パソコンのキーボードから行える。
などが可能となっています。
端末の画面をオフにする
Androidスマホのバッテリーを節約して使いたい場合は、ミラーリングしたまま、端末の画面をオフにすることができます。
端末の画面をオフにするには、以下の「赤い枠で囲まれたアイコン」をクリックします。
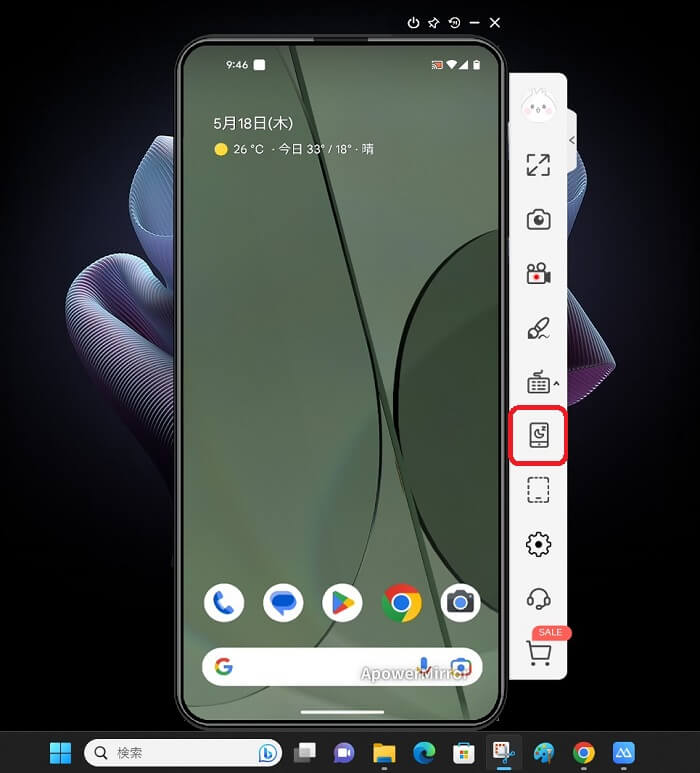
これでAndroidスマホの画面を消灯したまま、ミラーリングを継続することができます。
無料版と有料版の違い
無料版で制限される機能
無料版で制限される機能は、以下の通りです。
- ミラーリングできるAndroidスマホは1台まで。
- Androidゲームキーボードは、デフォルトの設定でしか使えない。
- ミラーリングされる画質は、高画質ではなくなる。
- ミラーリングしている画面に、「ApowerMirror」という透かしが入ってしまう。
- ミラーリングできる時間は、1回接続するごとに10分まで。
無料版だと、機能がかなり制限される感じです。
有料版で使える機能
有料版で使える機能は、以下の通り。
- Androidスマホを最大4台までミラーリング可能になる。
- Androidゲームキーボードを自由で設定できる。
- ミラーリングされる画質は、高画質になる。
- ミラーリングしている画面に、「ApowerMirror」という透かしが消える。
- 時間制限なしでミラーリングができるようになる。
無料版で制限されていた機能が、大幅に解放されるイメージです。
ApowerMirrorの評価
無料版だとかなり厳しい
無料版だとかなり厳しい感じです。
無料版向けの制限はいろいろとありますが、ミラーリングできる時間が1回10分までという部分が特に気になります。
Androidスマホ向けのアプリなどをパソコンの大きな画面で楽しみたいというユーザーは、時間制限があるという点を考慮してから使うようにしましょう。
総合的な評価
総合的な評価としては、有料版を購入する前提でミラーリングを楽しみたいユーザー向けのソフトウェアです。
無料版だとかなり厳しい制限があるため、ApowerMirrorを使うのであれば有料版一択といった感じ。
無料でミラーリングしたいという場合は、ApowerMirrorではなく他のアプリを使うことをおすすめします。
無料で使えるミラーリングのアプリを探している人は、以下の記事を読んでみてください。
よくある質問
ApowerMirrorに関する、よくある質問をまとめてみました。
無料版だと10分の時間制限があるの?
無料版だと、1回接続するごとに使える時間が10分までという制限があります。
10分を超えるとミラーリングが中断されてしまい、またつなぎ直すしかありません。
この制限を解除するには、有料版を購入する必要があります。
Wi-Fiなしでも使える?
「ミラーリングできない場合はどうすればいい?」のところでも書いたとおり、Wi-FiなしでもUSBケーブルで接続して使うことができます。
外出先などでミラーリングを行う際は、USB接続を行うといいでしょう。
ちなみにUSB接続は、無料版と有料版を問わず使うことができます。
NetflixやAmazon Prime Videoを見ることはできる?
NetflixやAmazon Prime Videoなどが配信しているコンテンツは、ミラーリング用のソフトウェアでは見ることができません。
NetflixやAmazon Prime Videoなどで配信されるコンテンツは、著作権、トレードシークレット、知的財産権に関する法律や条約などで保護されています。
NetflixやAmazon Prime Videoなどが配信しているコンテンツは、きちんと正しい方法で視聴してください。
参考
ApowerMirrorの運営会社は?
ApowerMirrorの運営会社は、WANGXU TECHNOLOGY(HK)CO.,LIMITEDです。
WANGXU TECHNOLOGY(HK)CO.,LIMITEDは、公式ウェブサイトによると中華人民共和国香港特別行政区に位置しているとのことです。
2010年の設立以来、世界中の人々にシンプルでクリエイティブで使いやすいソフトを提供しています。
参考
まとめ
以上、Androidスマホの画面をパソコンにミラーリングできるApowerMirrorについて、くわしく解説してみました。
ApowerMirrorは、ミラーリングにお金をかけることができるユーザーにおすすめです。
ぜひこの記事を参考にして、ApowerMirrorを利用してみてください。
最後までお読みいただきありがとうございました。
※本記事で紹介した内容は、Androidのバージョンや機種、ApowerMirrorのバージョンによって異なる場合があるので注意してください。
※本記事で紹介した内容は、更新した時点(2025年4月4日)のものになります。
