本記事では、Vysorの始め方や使い方を紹介します。
Androidスマホの画面をパソコンにミラーリングしたい方は、ぜひ参考にしてください。
ミラーリングアプリに興味がある方は、以下の記事もぜひ読んでみてください。
- LetsViewの使い方 Androidの画面をPCにミラーリングしよう
- Phone Mirrorの使い方 Androidの画面をPCにミラーリングしよう
- ApowerMirrorの使い方 Androidの画面をPCにミラーリングしよう
以下の動画をご覧になると、Vysorの大まかなイメージがわかりますよ!
情報をすばやく知りたい方は、下記の目次から気になる項目をクリック(タップ)してください。
Vysorの始め方
①アプリをパソコンにダウンロードする
まずは、以下のVysorの公式ウェブサイトにアクセスします。
Vysorの公式ウェブサイトにアクセスしたら、「Download」をクリックします。
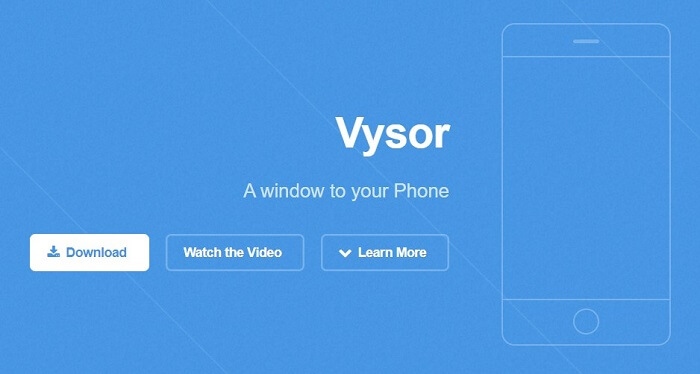
「Download Vysor」という画面が表示されるので、「あなたのパソコンに搭載されているOSの名前」をクリックします。
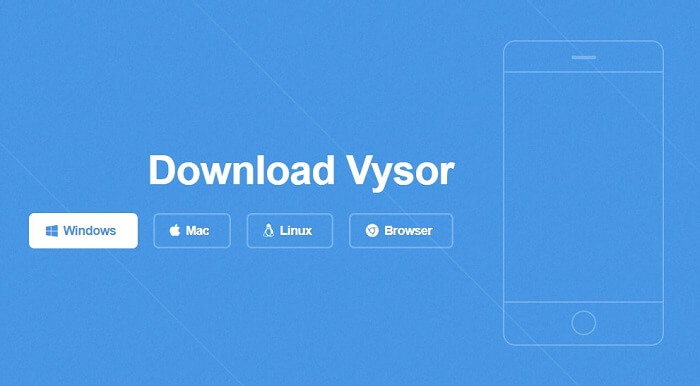
ダウンロードが終わると、以下のようにVysorが自動的に起動し、パソコンの画面に表示されます。
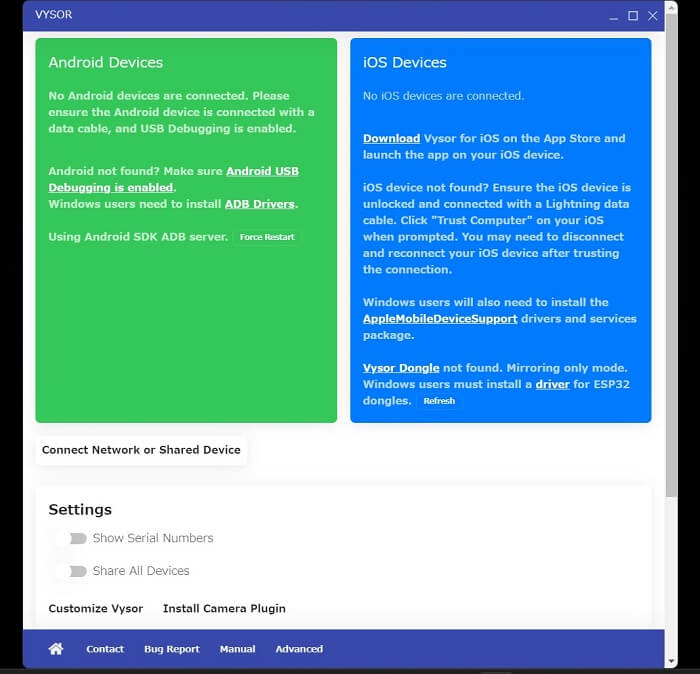
これでパソコン側の設定は完了です。
※Vysorをダウンロードすると、パソコンの画面上に自動的にアイコンが設置されます。次にVysorを利用したいときには、アイコンをクリックすることで、すばやく起動することができます。
※後述しますが、2025年現在では「Browser」版を安定して使うことができません。筆者の個人的な見解としては「Windows」や「Mac 」など、パソコンで使われているOS向けのアプリをダウンロードすることをおすすめします。
②AndroidスマホのUSBデバッグを有効にする
次に、AndroidスマホのUSBデバッグを有効にします。
USBデバッグを有効にする方法は、Androidスマホの機種によって異なります。
USBデバッグを有効にする方法については、以下のウェブサイトを参考にしてください。
③USBケーブルで接続する
AndroidスマホとパソコンをUSBケーブルで接続します。
どういったUSBケーブルを使えばいいのかよくわからない人には、以下の製品がおすすめです。
筆者は以下のUSBケーブルを利用しており、Vysorが問題なく使えます。
USBケーブルで接続すると、Androidスマホの画面に「USBデバッグを許可しますか?」というメニューが表示されます。
「このパソコンからのUSBデバッグを常に許可する」のところに「レ点」をつけてから、「OK」をタップします。
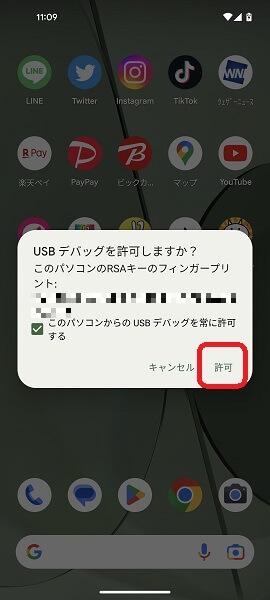
※「このパソコンからのUSBデバッグを常に許可する」のところに「レ点」をつけてから「OK」をタップすれば、次回以降にUSBケーブルで接続した際、面倒な確認作業が不要になります。
④ミラーリングを開始する
最後に、以下の「赤枠で囲まれたボタン」をクリックします。
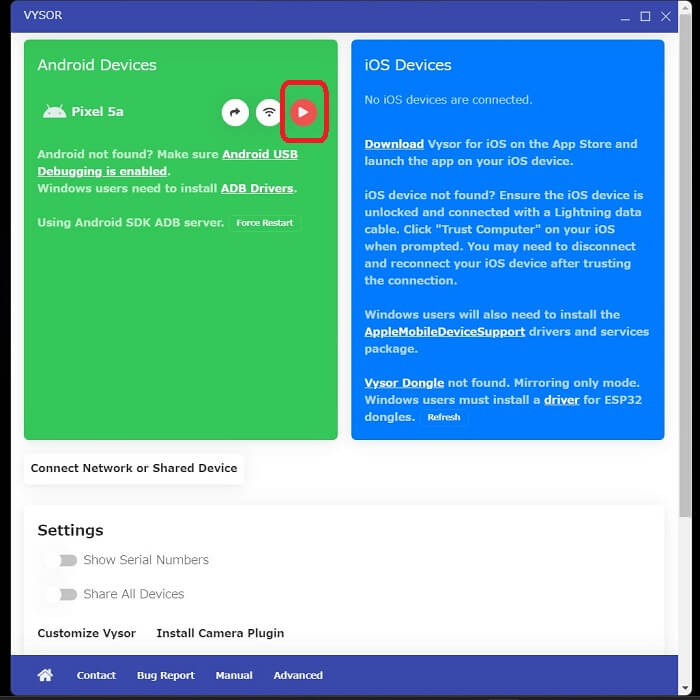
これで、ミラーリングが開始されます。
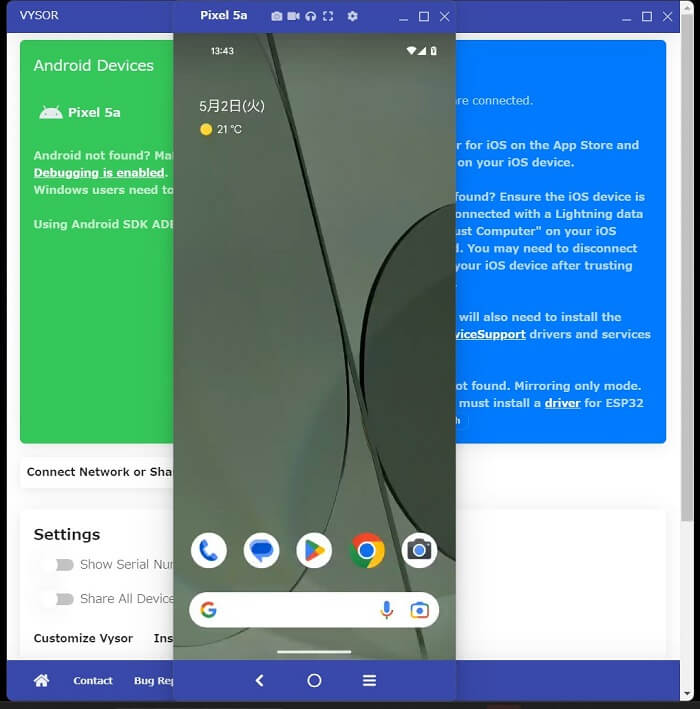
Vysorが使えない場合はどうすればいい?
「Vysorの始め方」のところで書かれた通りに操作をしてみても、Androidスマホが認識されずに使えない場合は、以下の手順で操作を行ってください。
- 接続しているAndroidスマホ、USBケーブル、パソコンの3つを切り離します。
- Androidスマホとパソコンをそれぞれ再起動します。
- Androidスマホとパソコンの再起動が完了したら、もう一度USBケーブルで接続します。
上記の操作を行ったのちに、Vysorがきちんと使えるかどうか確認してください。
なお、Windowsを搭載したパソコンで、VysorがAndroidスマホを認識せずに使えない場合は、以下の「赤い枠で囲まれたところ」をクリックして、ADB Driversをインストールしてください。
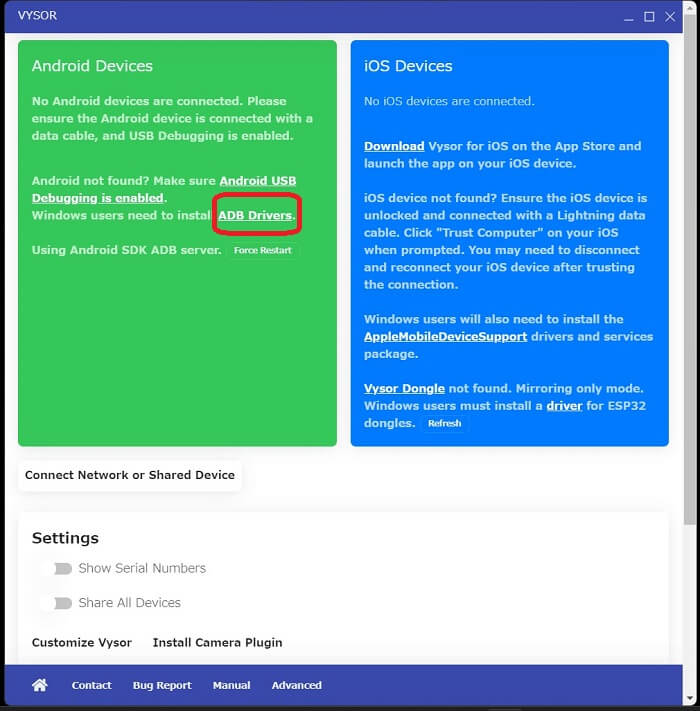
ADB Driversをインストールし終わったら、Vysorがきちんと使えるかどうか確認してください。
※筆者が試してみたところ、Windows 11を搭載したパソコンであれば、ADB Driversをインストールしなくても、Vysorがきちんと使えました。問題なくVysorが使えるユーザーは、ADB Driversをインストールする必要はありません。
Vysorの使い方
画面を大きく表示する
画面を大きく表示するには、以下の「赤い枠で囲まれたアイコン」をクリックします。
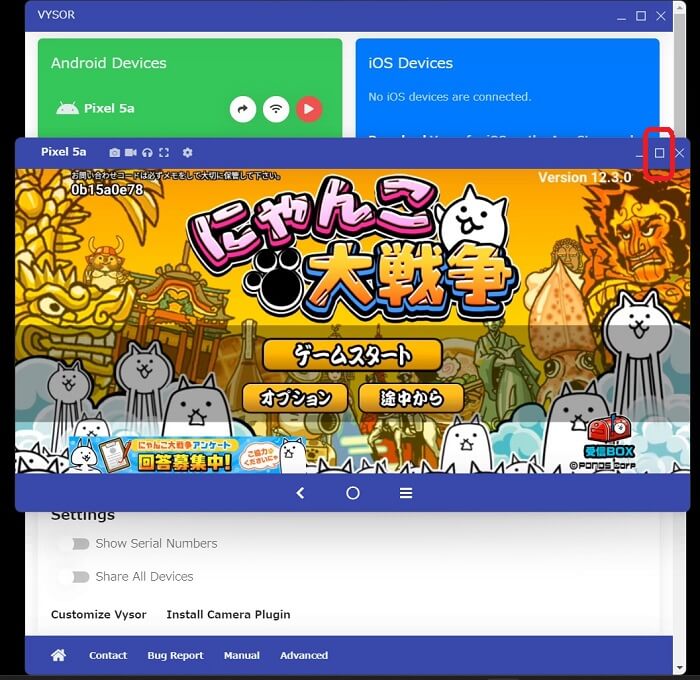
「赤い枠で囲まれたアイコン」をクリックすると、画面を大きく表示することができます。

再び「赤い枠で囲まれたアイコン」をクリックすることで、画面の大きさを元にもどすことができます。

※上記の操作方法は、パソコン上で画面を大きく表示する方法になります。完全なフルスクリーン表示とは異なるので注意してください。
スクリーンショットを撮影する
スクリーンショットを撮影するには、以下の「赤い枠で囲まれたカメラの形をしたアイコン」をクリックします。
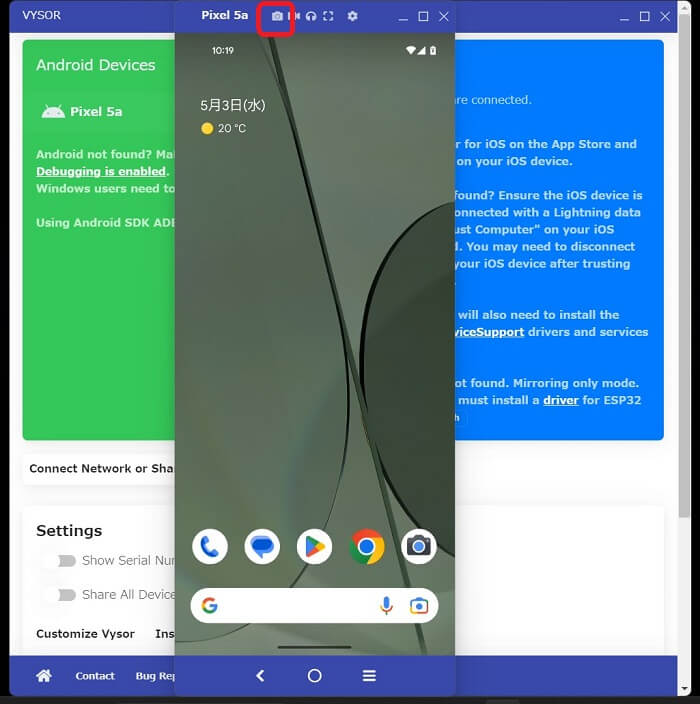
「カメラの形をしたアイコン」をクリックすると、「ミラーリングしているAndroidスマホの画面」が撮影されます。
パソコンから操作する
パソコンから「ミラーリングしているAndroidスマホの画面」を操作するには、
- タップの代わりに、マウスでポインタを動かし、クリックする。
- 文字などを入力する場合は、パソコンのキーボードからタイピングする。
などを行ってください。
無料版と有料版の違い
無料版で制限される機能
無料版で制限される機能は、以下の通りです。
- ミラーリングされる画質は、高画質ではなくなる。
- 完全なフルスクリーンモードは使用できない。
- 録画機能が使えなくなる。
- ワイヤレスでは接続できない。
- Vysor Shareの利用は不可。
- Vysorを使って、ファイルをドラッグ&ドロップすることができない。
「画面を大きく表示する」のところでも説明したとおり、無料版では完全なフルスクリーンモードは使えませんが、パソコンの画面に大きく表示することは可能です。
ちょっとややこしいかもしれませんが、無料版でもフルスクリーンに近い大きさで表示させることができるということです。
Vysorは、他のミラーリングアプリに比べて、無料版で制限される機能がかなり少ない印象です。
※Vysorの公式ウェブサイトでは、新たに追加される機能については、有料版向けのユーザーに提供されることが明記されています。筆者は2017年からVysorを利用していますが、現在までに追加された機能については、Vysor Shareくらいしか記憶にありません。筆者はVysorを個人的なミラーリングアプリとして利用しており、他のユーザーとAndroidスマホの画面を共有できるVysor Shareは利用していません。
有料版で使える機能
有料版で使える機能は、以下の通り。
- ミラーリングされる画質は、高画質になる。
- 完全なフルスクリーンモードが使用可能。
- 録画機能が使えるようになる。
- ワイヤレスで接続可能。
- Vysor Shareの利用が可能になる。
- Vysorを使って、ファイルをドラッグ&ドロップすることができるようになる。
有料版で使える機能もかなり充実している感じです。
Vysorの評価
無料版でもけっこう使える
Vysorが他のミラーリングアプリと比べて優れているのは、無料版でもけっこう使い勝手がいいという点です。
他のミラーリングアプリでは、無料版だと企業名や製品名などの透かしが入っていたり、機能がかなり制限されるものが多くなっています。
無料でミラーリングアプリを使いたいというユーザーにとって、Vysorは魅力的な選択肢といえます。
長い間サービスを継続している安心感あり
公式ウェブサイトを確認すると、「License for Vysor」というPDFがあり、2016年の7月からVysorのサービスを開始したことが記されています。
筆者も2017年からVysorを使っていますが、ミラーリングアプリの中で、これほど長くサービスを継続しているところを他に知りません。
AndroidやWindowsのバージョンが更新されていく中、Vysor自体もきちんとアップデートされており、個人的にはかなり信頼性の高いアプリだと感じています。
参考
総合的な評価
総合的な評価としては、無料でミラーリングアプリを使いたい人におすすめのアプリといえます。
仕事などでAndroidスマホの画面を切り抜いて使いたいといった程度なら、わざわざ有料のミラーリングアプリを使わずとも、Vysorで十分でしょう。
ゲームなどを楽しみたいユーザーには、完全なフルスクリーン機能や高画質といった点を考慮し、有料版を使ってみることをおすすめします。
よくある質問
Vysorに関する、よくある質問をまとめてみました。
パソコンから音は出ないの?
Vysorを使い、Androidスマホの画面をパソコンにミラーリングしてみても、パソコンから音を出すことはできません。
無料版と有料版を問わず、ミラーリング中にパソコンから音を出すことは不可能です。
音声については、USBケーブルで接続しているAndroidスマホから出すようにしてください。
VysorはChromeの拡張機能なんですか?
Vysorは元々、Chromeの拡張機能として提供されたものでした。
2020年に、「Windows」「Mac」「Linux」向けのアプリが新たにリリースされ、現在に至っています。
「Chrome ウェブストア」から拡張機能とし追加することができますが、筆者が色々と試してみたところ、安定して使うことはできませんでした。
Vysorを使うには、「Windows」や「Mac」など、OS向けに特化したアプリをインストールするしかないようです。
参考
ブラウザ版は使えない?
2023年現在では、ブラウザ版を利用しようとすると、以下のように「Would you like to install the Vysor app to your desktop for a better experience?(使い勝手を向上させるために、Vysorのアプリをあなたのパソコンにインストールしますか?)」という表示が出るようになっています。
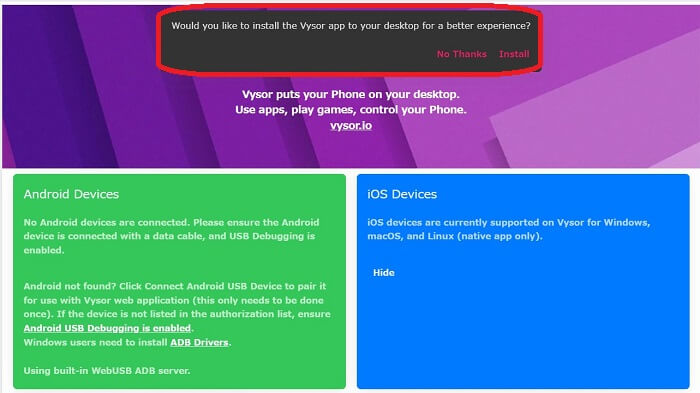
筆者が色々と試してみましたが、結局のところブラウザ版を利用することはできませんでした。
繰り返しになりますが、Vysorを使うには「Windows」や「Mac」などOS向けに特化したアプリをインストールするしかないようです。
Androidスマホにアプリはインストールしなくていいの?
Vysorをダウンロードしてあるパソコンに、AndroidスマホをUSBケーブルで接続すると、自動的にアプリがインストールされるようになっています。
一度ミラーリングしてから、Androidスマホの「すべてのアプリ」の画面を見てみると、「Vysor」というアプリがインストールされているのが確認できます。
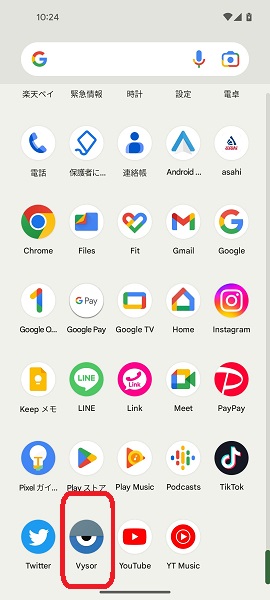
ユーザーの方から、Androidスマホにアプリをインストールする必要はありません。
Amazon Prime VideoやNetflixは見ることができる?
Amazon Prime VideoやNetflixなどが配信しているコンテンツは、ミラーリング用のアプリでは見ることができません。
Amazon Prime VideoやNetflixなどで配信されるコンテンツは、著作権、トレードシークレット、知的財産権に関する法律や条約などで保護されています。
Amazon Prime VideoやNetflixなどが配信しているコンテンツは、ミラーリングアプリからではなく、しっかりと正しい方法で視聴してください。
参考
日本語には対応していない?
Vysorは、日本語に対応していません。
アプリ自体もそうですし、公式ウェブサイトもすべて英語表記となっています。
唯一、Google Play ストアのVysorの紹介用のページのみ、日本語で記載されています。
※「Androidスマホにアプリはインストールしなくていいの?」のところでも説明しましたが、一度ミラーリングを行えば、自動的にアプリがインストールされるようなっています。Google Play ストアからVysorのアプリをダウンロードする必要はありません。
参考
Vysorの運営会社は?
Vysorの運営会社は、ClockworkMod, LLCです。
ClockworkMod, LLCは、Koushik “Koush” Dutta氏がオーナーを務めるソフトウェアの会社です。
会社所在地は、アメリカ合衆国ワシントン州シアトル市となっています。
※LLCはLimited Liability Companyの略であり、日本でいえば合同会社に相当する組織形態になります。
参考
Vysorの読み方は?
ClockworkMod, LLCのオーナーであるKoushik “Koush” Dutta氏は、YouTubeに投稿した動画の中で「ヴァイザー」と発音しています。
ただし、あくまで筆者が聞き取った発音なので、必ずしも「ヴァイザー」という名称が正しいのかはよくわかりません。
ClockworkMod, LLCの公式ウェブサイトを確認するかぎり、英語でのみ情報発信をしています。
日本語での情報発信は行っておらず、日本語の正式名称は不明です。
まとめ
以上、Androidスマホの画面をパソコンにミラーリングできるVysorについて、くわしく解説してみました。
Vysorは、無料でミラーリングアプリを使いたいユーザーに魅力的な選択肢です。
ぜひこの記事を参考にして、Vysorを利用してみてください。
最後までお読みいただきありがとうございました。
※本記事で紹介した内容は、Androidのバージョンや機種、Vysorのバージョンによって異なる場合があるので注意してください。
※本記事で紹介した内容は、更新した時点(2025年4月6日)のものになります。