この記事では、Androidスマホに標準搭載されているブラウザアプリ「Chrome」の便利な使い方について詳しく解説します。
ブラウザアプリ「Chrome」とは?
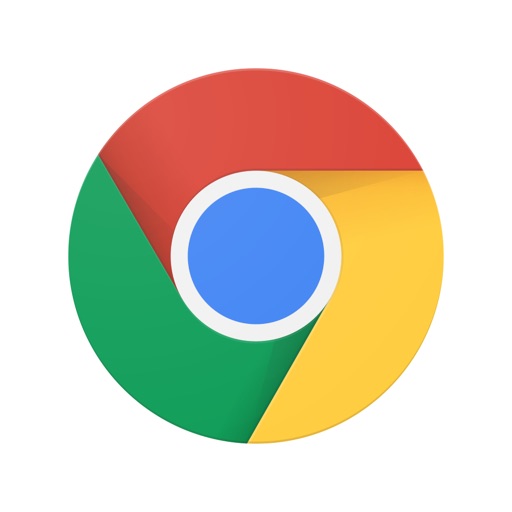
正式名称は、「GoogleChrome(グーグルクローム)」です。
Googleが提供しているブラウザアプリで、Androidスマホにはほぼ標準で搭載されています。
Chromeは、パソコン、タブレットPC、スマートフォンで使うことができますが、Androidスマホにプリインストールされているものは、Androidスマホ向けに設計されており、
- 簡単にブックマークできる
- タブを使って、複数のウェブサイトを見ることができる
- これまでに見た履歴を消去できる
- ブラウザで表示している画像やウェブページをダウンロードできる
- Googleの音声検索が使える
などの便利な使い方が利用できるようになっています。
簡単にブックマークを利用できる
Chromeでは、とても簡単にブックマーク機能を利用できるようになっています。
Chromeでウェブサイトをブックマークする方法
Chromeでは、簡単にウェブサイトをブックマークできるようになっています。
Chromeでウェブサイトをブックマークするには、
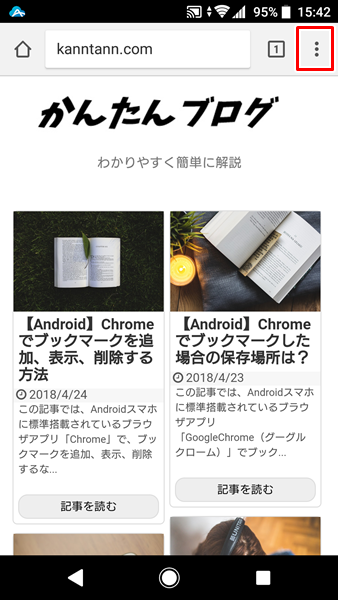
「ブックマークしたいウェブサイト」を表示して、画面右上の「メニューアイコン」をタップします。
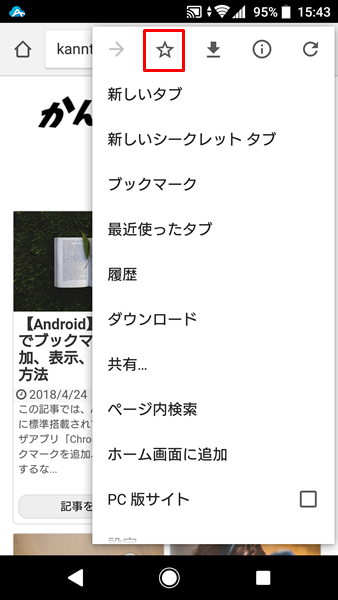
「メニューアイコン」をタップすると、「メニュー」が表示されるので、「☆」をタップします。
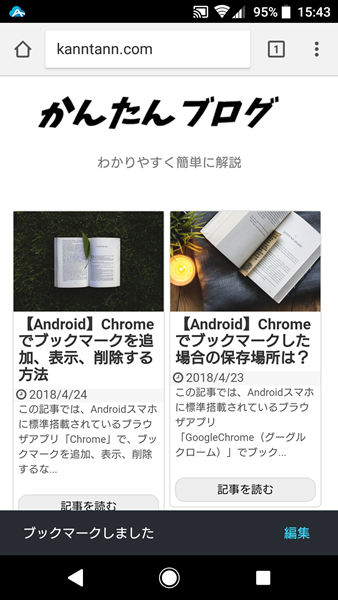
「☆」をタップすると、ウェブサイトがブックマークされます。
Chromeでブックマークしたウェブサイトへアクセスする方法
ブックマークしたウェブサイトは、簡単にアクセスできるようになります。
Chromeでブックマークからウェブサイトへアクセスするには、
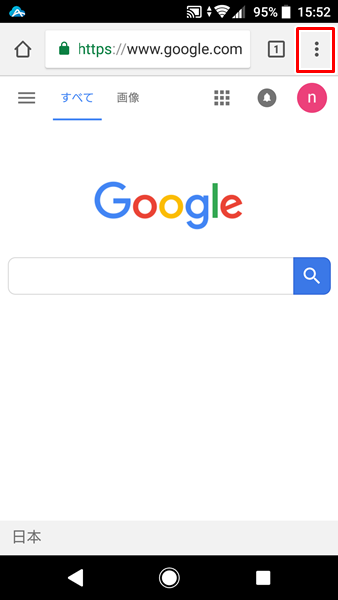
画面右上の「メニューアイコン」をタップします。
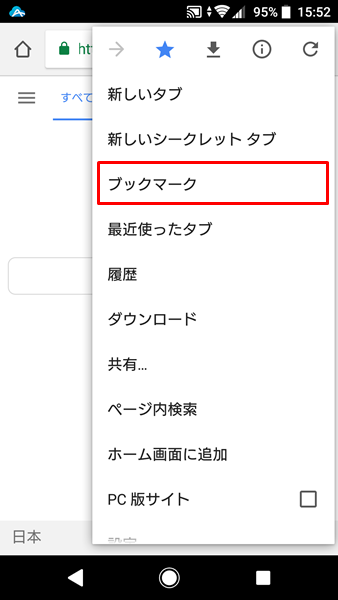
「メニューアイコン」をタップすると、「メニュー」が表示されるので、「ブックマーク」をタップします。
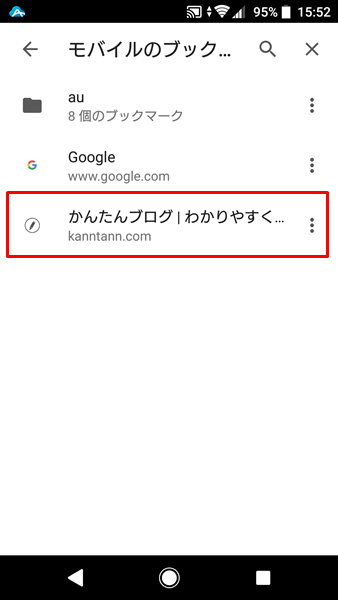
「ブックマーク」をタップすると、「ブックマークしたウェブサイトの一覧」が表示されます。
この画面から「アクセスしたいウェブサイト」をタップします。
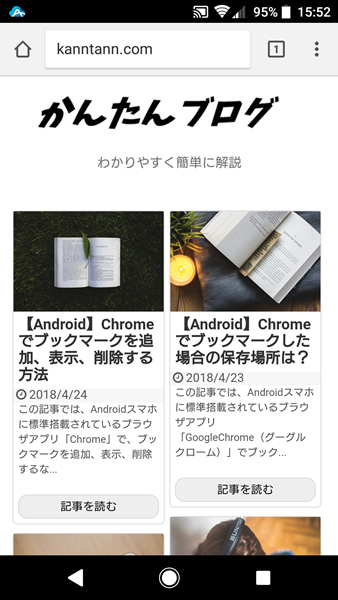
「アクセスしたいウェブサイト」をタップすると、そのウェブサイトへアクセスすることができます。
Chromeでブックマークしたウェブサイトを削除する方法
Chromeのブックマークは簡単に登録できる反面、あまりにも多くのウェブサイトを登録してしまうと、ブックマークの画面が見づらくなってしまう可能性があります。
あまりにも多くのウェブサイトを登録してしまった場合、もう利用しなくなったウェブサイトをブックマークから削除することができます。
Chromeでブックマークしたウェブサイトを削除するには、
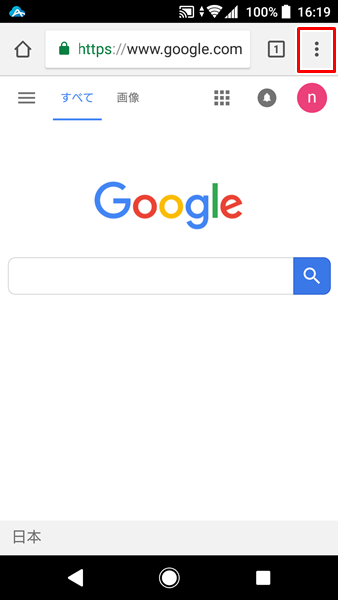
画面右上の「メニューアイコン」をタップします。
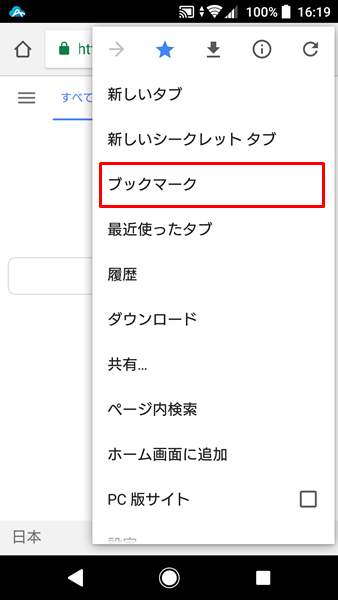
「メニューアイコン」をタップすると、「メニュー」が表示されるので、「ブックマーク」をタップします。
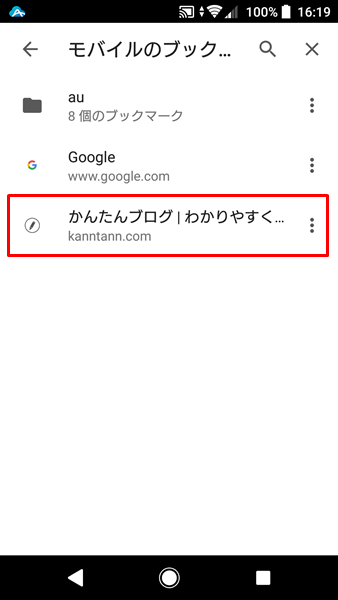
「ブックマークしたウェブサイトの一覧」が表示されるので、「削除したいブックマーク」を長押しします。(普通にタップしてしまうと、ブックマーク先のウェブサイトへアクセスしてしまうので注意してください)
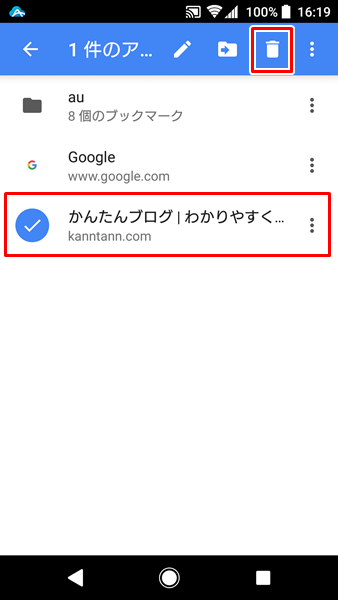
「削除したいブックマーク」を長押しすると、上記のように「レ点」が付きます。
「レ点」が付いたのを確認したら、画面右上の「ゴミ箱のアイコン」をタップします。
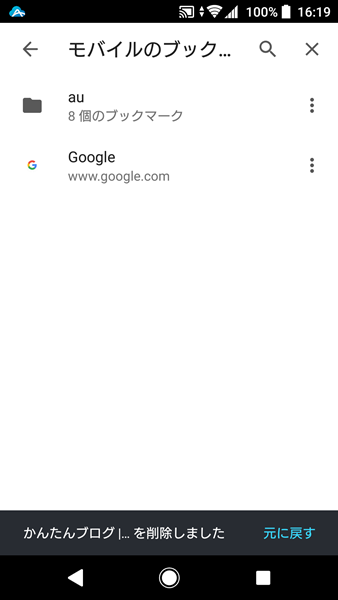
これでブックマークの削除が完了です。
タブを使って、複数のウェブサイトを見ることができる
Chromeでは、Androidスマホの小さな画面でもタブを使って、複数のウェブサイトを見ることができるようになっています。
あるウェブサイトの記事を読んでいる途中なんだけど、気分転換に他のウェブサイトの記事を読みたい・・・といった場合、新たにタブを開いて他のウェブサイトを表示させることができます。
タブを切り替えるだけで、元のウェブサイトに戻れるので、非常に便利です。
新たにタブを開く方法
新たにタブを開くには、
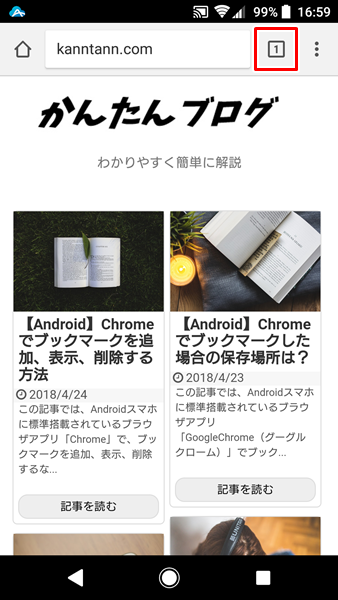
画面右上の「タブ」をタップします。(使われてるタブの数が表示されています)
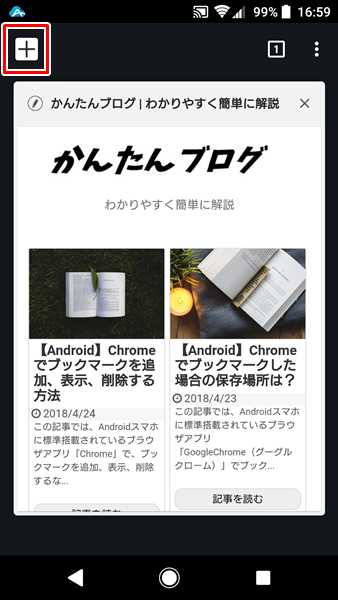
「タブ」をタップすると、上記のような画面が表示されるので、画面左上の「+」をタップします。
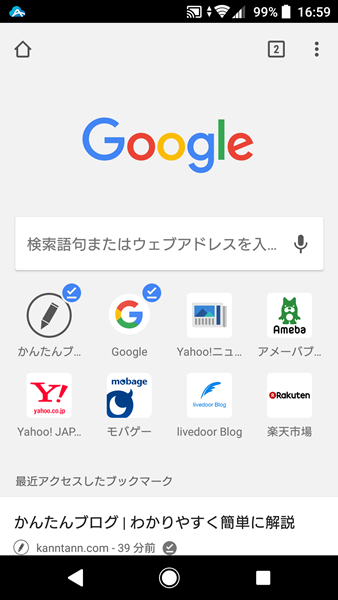
「+」をタップすると、新たにタブが開きます。
見終わったタブを閉じる方法
見終わったタブを閉じるには、
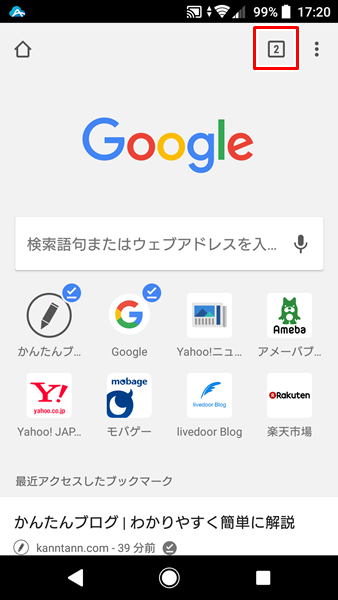
画面右上の「タブ」をタップします。
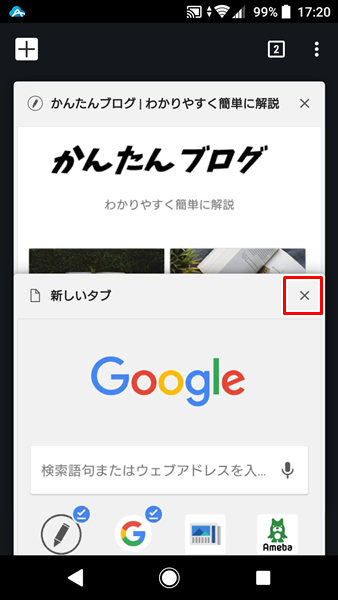
「タブの一覧」が表示されるので、閉じたいタブの右上に表示されている「✖」をタップします。
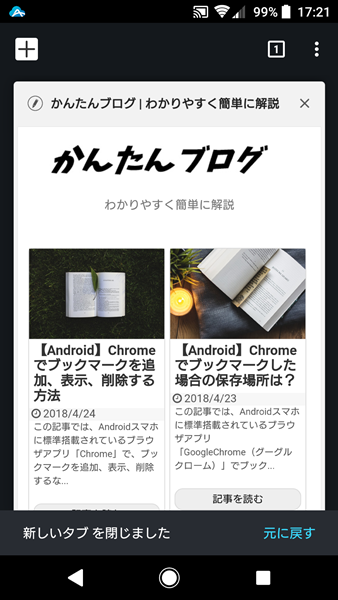
「✖」をタップすると、タブが閉じます。
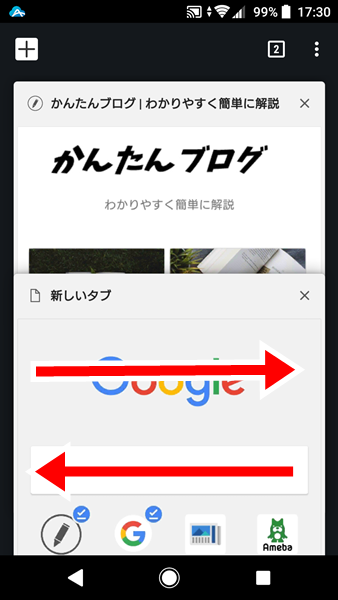
ちなみに「✖」をタップせずに、タブの一覧画面から「閉じたいタブ」を左右にスワイプすることで、タブを閉じることもできます。
これまでに見た履歴を消去できる
恋人や家族などに、Chromeの閲覧履歴を勝手に見られてしまう・・・という場合は、Chromeでこれまでに見た履歴を消去することができます。
プライバシーを守りたい場合には、便利な機能です。
Chromeでこれまでに見た履歴を消去するには、
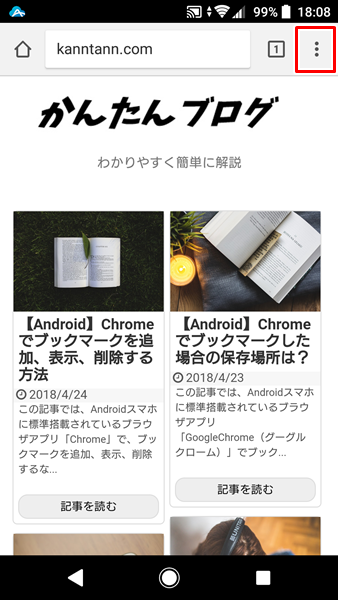
画面右上の「メニューアイコン」をタップします。
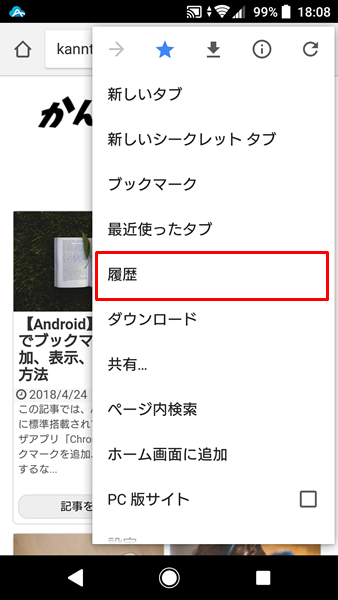
「メニューアイコン」をタップすると、「メニュー」が表示されるので、「履歴」をタップします。
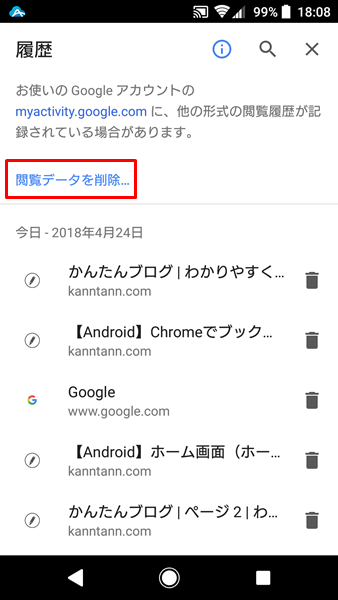
「履歴」画面が表示されるので、「閲覧データの削除…」をタップします。
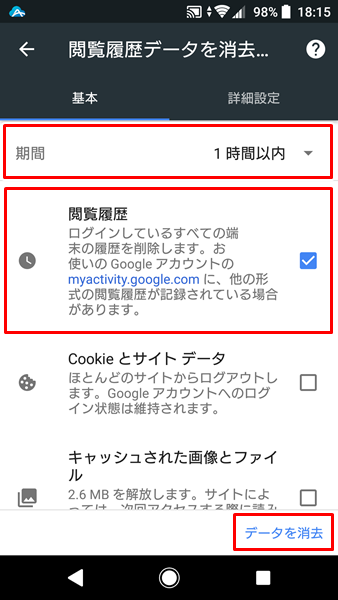
閲覧履歴を削除する期間を決めて(過去1時間、24時間、7日間、4週間、全期間の5つから選べます)、「閲覧履歴」の項目にチェックが付いているのを確認したら、画面右下の「データを消去」をタップします。
これで、Chromeでこれまでに見た履歴を消去することができます。
ブラウザで表示している画像やウェブページをダウンロードできる
Chromeでは、表示している画像やウェブページをダウンロードすることもできます。
表示している画像をダウンロードする方法
Chromeで表示している画像をダウンロードするには、
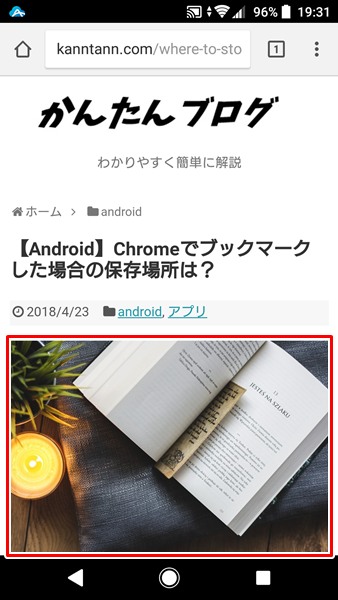
「ダウンロードしたい画像」を長押しします。
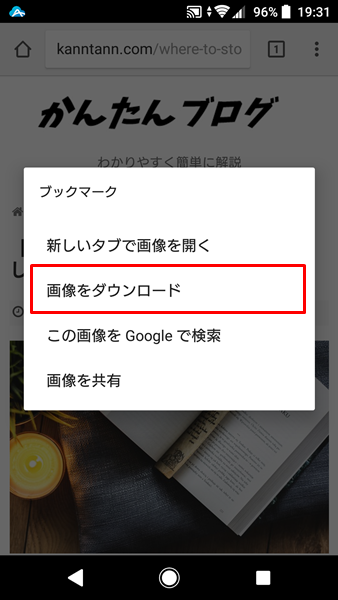
「ダウンロードしたい画像」を長押しすると、「メニュー」が表示されるので、「画像をダウンロード」をタップします。
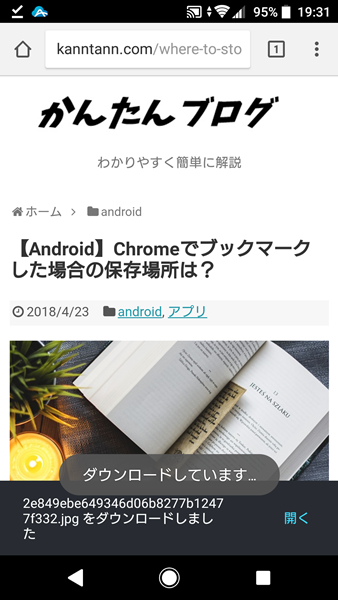
これでChromeで表示している画像のダウンロードが完了です。
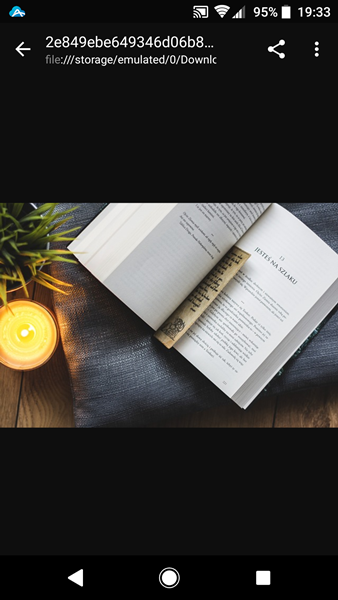
ダウンロードした画像は、Androidスマホのストレージに保存されます。
表示しているウェブページをダウンロードする方法
Chromeで表示しているウェブページは、ダウンロードして後からオフラインで読むこともできます。
表示しているウェブページをダウンロードするには、
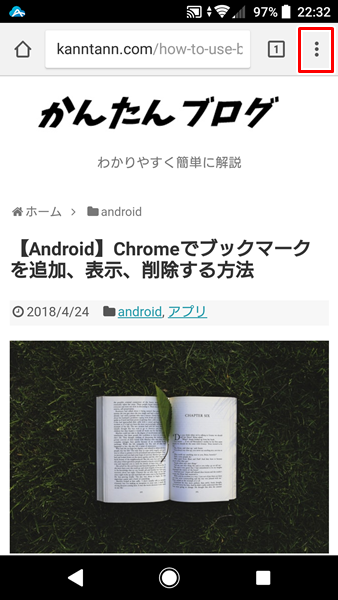
画面右上の「メニューアイコン」をタップします。
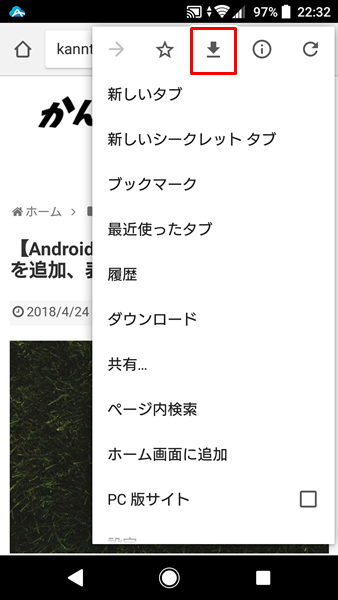
「メニューアイコン」をタップすると、「メニュー」が表示されるので、「↓」をタップします。
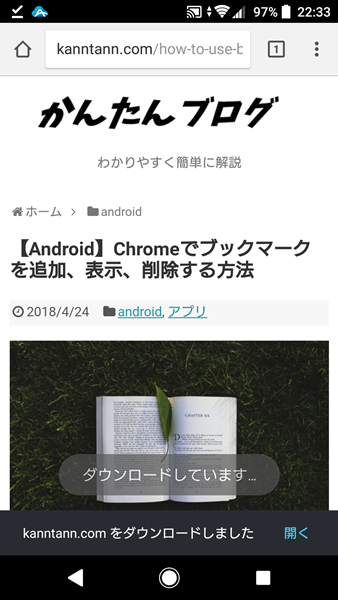
「↓」をタップすると、ウェブページのダウンロードが完了します。
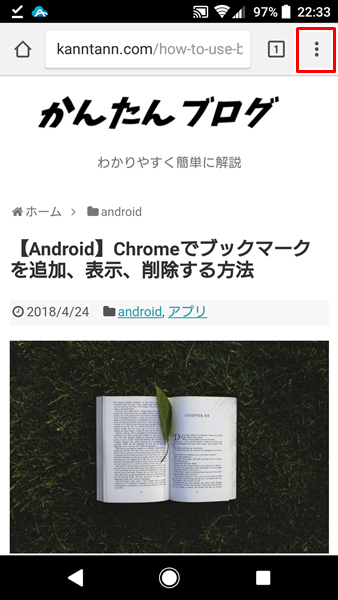
ダウンロードしたウェブページを確認するには、画面右上の「メニューアイコン」をタップします。
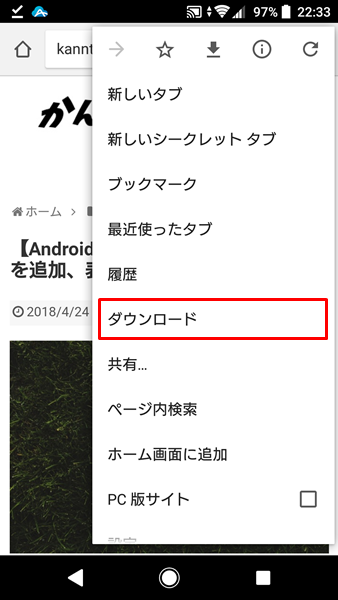
「メニューアイコン」をタップすると、「メニュー」が表示されるので、「ダウンロード」をタップします。
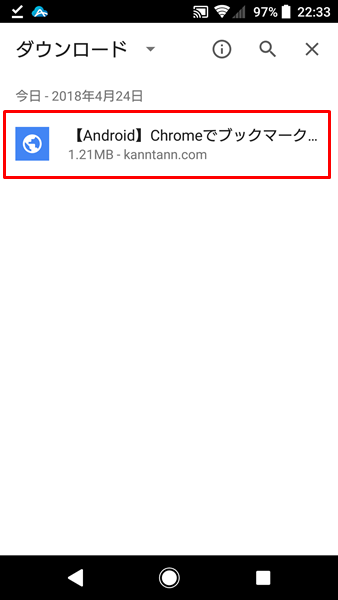
「ダウンロード」画面が表示されます。
この画面で「ダウンロードしたウェブページの一覧」が表示されるので、「確認したいウェブページ」をタップします。
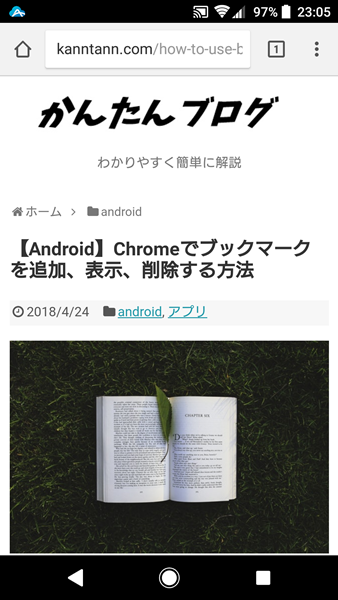
「確認したいウェブページ」が表示されます。
ダウンロードされているので、オフラインの状態であっても問題なく閲覧することができます。
Googleの音声検索が使える
Chromeは、Googleの音声検索に対応しています。
指で入力しなくても、音声で検索することが可能になっています。
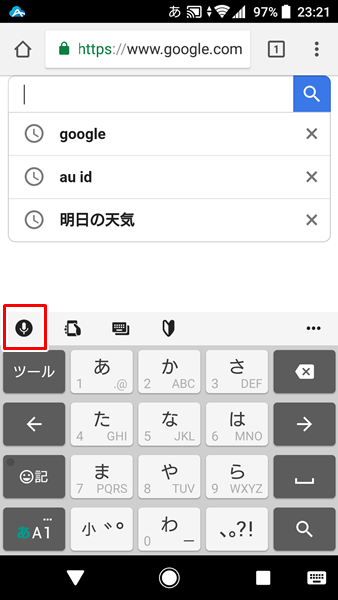
Google検索を利用するときに、「マイクのアイコン」をタップするだけで音声検索に切り替わるため、素早く簡単に音声検索を使うことができます。
関連記事
- 【Androidスマホ】「Chrome」のデータ通信量を削減してくれる「ライトモード」とは?
- 【Androidスマホ】Chromeで表示される文字の大きさを調整する方法
- 【Google Chrome】ウェブページをスマホに保存しておく方法


ガジェットをこよなく愛するフリーランスのエンジニア。できるだけわかりやすく、かんたんに解説するようにしています。