Androidスマホからウェブページを見ていると、「この画像をダウンロードして保存しておきたいな」と考えることもあるでしょう。
そういった場合には、Androidスマホではかんたんに画像をダウンロードできるようになっています。
この記事では、Androidスマホを利用しているユーザー向けに、ウェブページ内の画像をダウンロードする方法についてくわしく解説します。
ウェブページ内の画像をダウンロードするときの注意点
インターネット上にある著作権のある画像は、ダウンロードしても自由に使うことはできないので注意してください。
ブログやSNSなどで画像を利用したい場合は、フリー画像素材サイトなどを活用するようにしましょう。
ちなみにこの記事内では、フリー画像素材サイト「pixabay」の画像を利用しています。
ウェブページ内の画像をダウンロードする方法
ここでは例として、ブラウザアプリの「Chrome」を使い、すでに紹介したフリー画像素材サイト「pixabay」から画像をダウンロードしてみます。(後述しますが「Chrome」を使うことで、ダウンロードした画像を確認したり、削除したりする操作もかんたんになります。「Firefox」などの他のブラウザアプリを使っている場合は、ぜひ「Chrome」を使ってみてください)
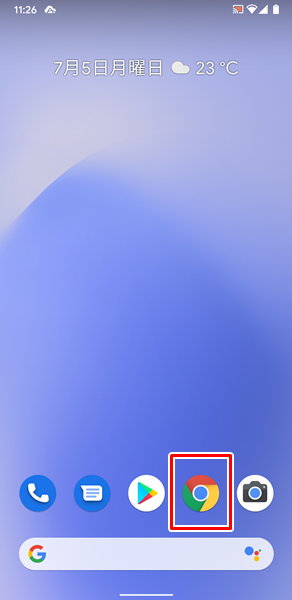
まずは「Chrome」をタップします。
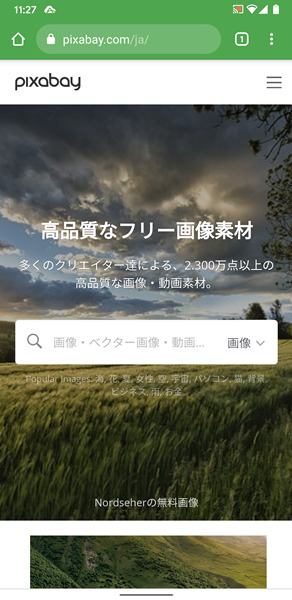
「Chrome」アプリが開くので、「pixabay」のウェブサイトを表示します。
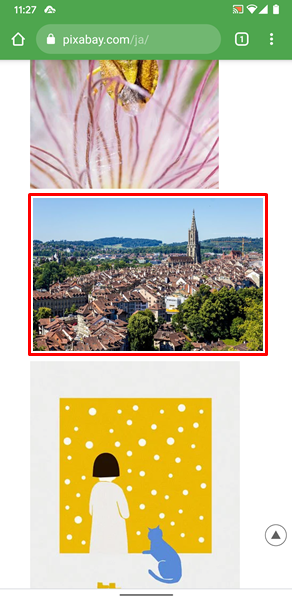
「pixabay」には、上記のように数多くのフリー画像素材が揃っています。
この中から、「ダウンロードしたい画像」を選びます。
「ダウンロードしたい画像」を選んだら、その画像を長押しします。
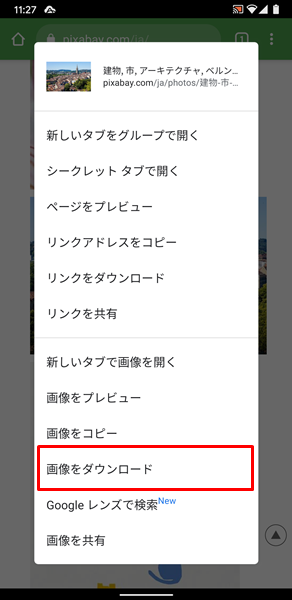
「ダウンロードしたい画像」を長押しすると、上記のような「メニュー」が表示されるので、「画像をダウンロード」をタップします。
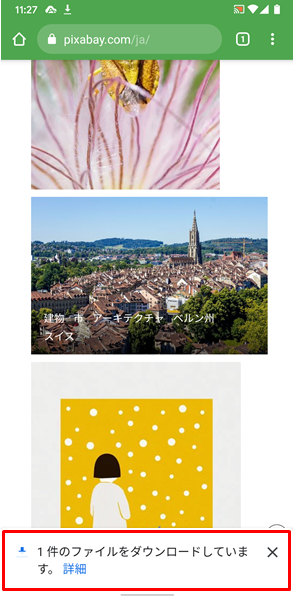
「画像をダウンロード」をタップすると、画面の下部に「1件のファイルをダウンロードしています。」と表示されます。
画像のダウンロードが完了するまで待ちましょう。
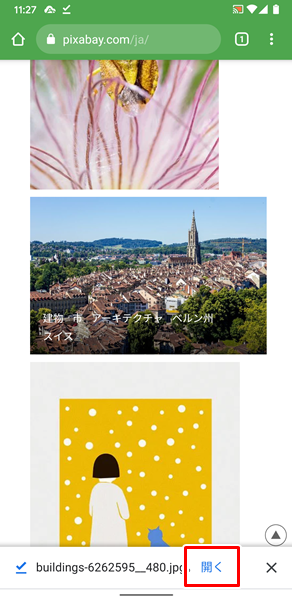
画像のダウンロードが完了したら、画面の下部にある「開く」をタップしてみましょう。

「開く」をタップすると、「ダウンロードした画像」を確認することができます。
ダウンロードした画像を確認する方法
ダウンロードした直後には「開く」から画像を確認することができますが、ふだんの状態からダウンロードした画像を確認する方法も見ておきましょう。
ダウンロードした画像を確認するには、
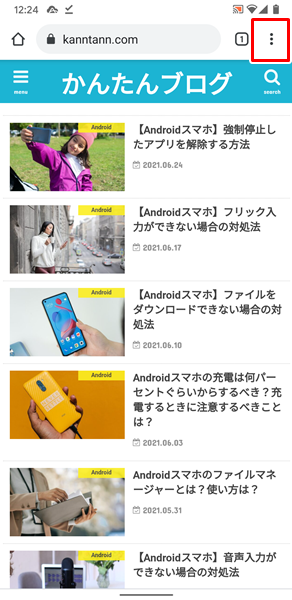
「Chrome」アプリを開き、画面の右上にある「その他」のアイコンをタップします。(「その他」のアイコンは、上記のような3つ点が縦に並んだ形のアイコンです。ちなみに、「Chrome」アプリのバージョンによっては、この「その他」のアイコンが右下に表示されることがあります。「その他」のアイコンについては、とりあえずはアドレスバーの右側にあるということを覚えておいてください)
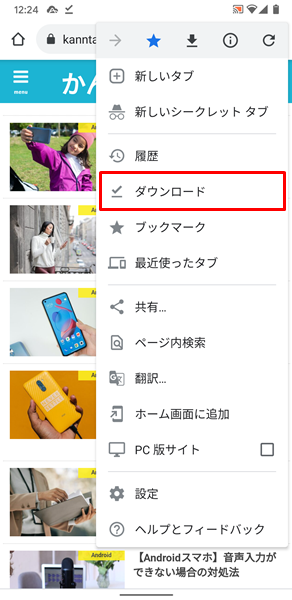
上記のような「メニュー」が表示されるので、「ダウンロード」をタップします。
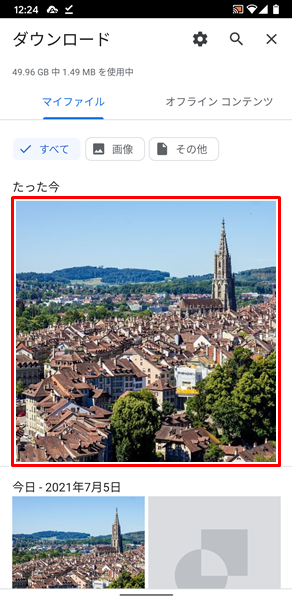
「ダウンロード」の画面が表示され、「ダウンロードしたファイルの一覧」を確認することができます。
この画面で、「ダウンロードした画像」を見つけて、タップしましょう。

これで、ダウンロードした画像を確認することができます。
ダウンロードした画像を削除する方法
Androidスマホでは、ダウンロードした画像が不要になった場合には、かんたんに削除できるようになっています。
念のため、ダウンロードした画像を削除する方法も見ておきましょう。
ダウンロードした画像を削除するには、

「ダウンロードした画像を確認できる」画面の右上にある「その他」アイコンをタップします。

「その他」アイコンをタップすると、「アプリで開く」と表示されるので、これをタップします。

「ダウンロードした画像」が、Googleフォトで表示されるので、画面の右下にある「削除」のアイコンをタップします。(Androidスマホの機種によっては、Googleフォト以外の写真アプリで「ダウンロードした画像」が表示されることがあります。その場合は、そちらの写真アプリで「ダウンロードした画像」を削除してみてください)

「Googleアカウントおよび同期しているデバイスから削除しますか?」と表示されるので、「ゴミ箱に移動」をタップします。
これで、ダウンロードした画像を削除することができます。
まとめ
この記事では、Androidスマホを利用しているユーザー向けに、ウェブページ内の画像をダウンロードする方法についてくわしく解説してみました。
Androidスマホでは、ブラウザアプリの「Chrome」を活用することにより、かんたんにウェブページ内の画像をダウンロードできるようになっています。
ぜひこの記事を参考にして、気に入った画像をダウンロードしてみてください。
関連記事
- 【Androidスマホ】画像やファイルを削除できない場合の対処法
- 【Androidスマホ】ダウンロードした画像やファイルが開けない場合の対処法
- 【Androidスマホ】Chromeで画像が表示されない場合の対処法
参考
※この記事で解説した内容は、Androidのバージョンや機種によって異なる場合があるので注意してください。
※この記事で解説した内容は、更新した時点(2024年3月26日)のものであり、Google Pixel 3a(Android 11)で検証を行なっています。