Androidスマホを利用していると、ダウンロードした画像やファイルなどを開くことができない場合があります。
そういった場合には、どう対処すればいいのでしょうか?
本記事では、Androidスマホを利用しているユーザー向けに、ダウンロードした画像やファイルが開けない場合の対処方法についてわかりやすく解説します。
まずは画像やファイルを確認できる場所を見てみよう
「ダウンロードした画像やファイルを開けない・・・」という場合、念のため、まずは画像やファイルを確認できる場所を見てみましょう。
Androidスマホにダウンロードした画像やファイルは、通常では端末のストレージに保存され、「Files」アプリから確認することができます。(Androidスマホの機種によっては、「Files」アプリと同じような機能を持つ類似のアプリが用意されている場合もあります。このあたりについては、Androidスマホを製造したメーカーの公式サイトを確認してみてください)
実際に、ダウンロードした画像やファイルを「Files」アプリから確認するには、
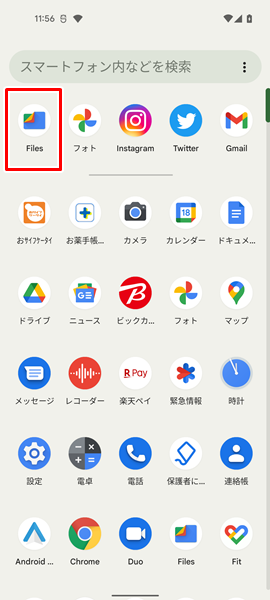
「Files」をタップします。(「Files」アプリのアイコンは、上記の赤枠で囲まれた形のアイコンになります。「ホーム」画面か「アプリの一覧」画面にあります)
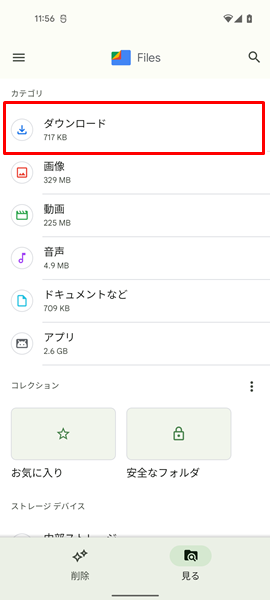
「Files」アプリが開くので、「ダウンロード」をタップします。
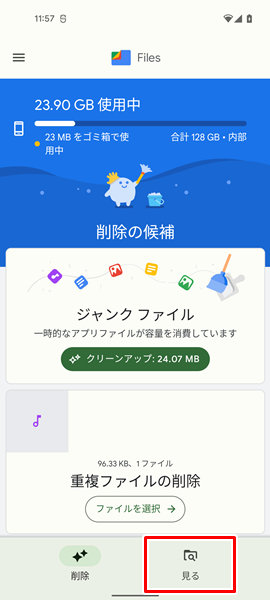
なお、上記のような「カテゴリ」の画面が表示されない場合は、画面の下部にある「見る」タブをタップしてみてください。
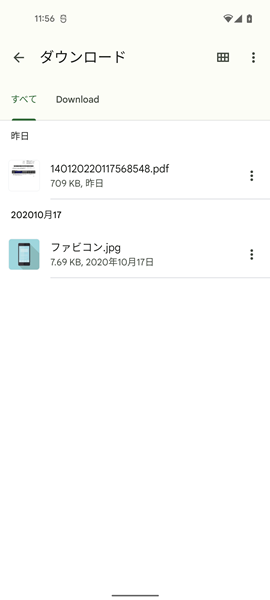
「ダウンロード」の画面が表示され、「ダウンロードした画像やファイルの一覧」を確認することができます。
この画面から「ダウンロードした画像」をタップすれば、
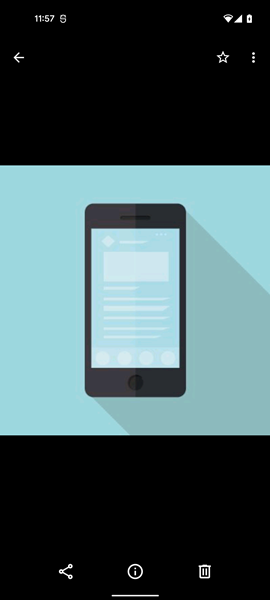
「ダウンロードした画像」を見ることができますし、「ダウンロードしたファイル」をタップすれば、
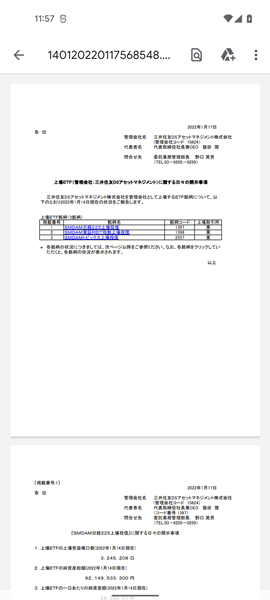
「ダウンロードしたファイル」を見ることができます。
ちなみに、利用しているAndroidスマホに「Files」アプリが見当たらない、また「Files」アプリに類似するアプリがどれなのかについてもわからないという場合は、「Files」アプリを新たにインストールして画像やファイルを確認してみてください。
また、ダウンロードした画像やファイルの保存される場所について、もっとくわしく知りたい場合は、こちらの記事を参考にしてください。
画像やファイルが開けない場合の対処法
画像やファイルが保存される場所をきちんと確認しても、そこから画像やファイルを開くことができない場合は、以下の対処法を試してみてください。
画像やファイルを開くためのアプリがインストールされているのか確認する
画像やファイルの種類によっては、すでに解説した「Files」アプリでは開けないものもあります。
そういった画像やファイルを開くためには、それに対応したアプリがインストールされている必要があるわけです。
例えば、Wordで作成した文章のファイルは「Microsoft Word」アプリをインストールすることで開くことができますし、Excelで作成した資料のファイルは、「Microsoft Excel」アプリをインストールすることで開くことができるようになります。
必ず、「ダウンロードした画像やファイルを開けるアプリがインストールされているのか?」についても、きちんと確認しておきましょう。
画像やファイルをもう一度ダウンロードしてみる
画像やファイルをダウンロードしてみてもうまくいかなかったり、画像やファイルが破損してしまった場合も考えられます。
念のため、もう一度、画像やファイルをダウンロードしてみましょう。
再びダウンロードしてみることで、確実にダウンロードを行い、画像やファイルの破損などのトラブルがないようにしましょう。
Androidスマホを再起動してみる
Androidスマホ自体に不具合が生じていて、ダウンロードした画像やファイルが開けない可能性があります。
Androidスマホ自体の不具合を解消するには、端末を再起動させるのが効果的です。
Androidスマホを再起動してみましょう。
Androidスマホを再起動させるには、端末の側面にある「電源ボタン」を長押しします。
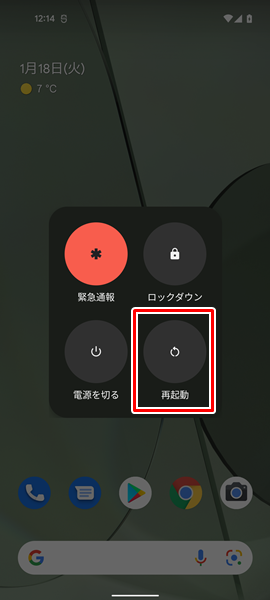
「電源ボタン」を長押しして、画面が変化したら「再起動」をタップします。(「電源ボタン」を長押しして変化する画面は、Androidスマホの機種やOSのバージョンによって異なりますが、とりあえず「再起動」というところをタップすればOKです)
「再起動」をタップすると、自動的にAndroidスマホの電源が切れ、その後に再起動されます。
「Files」アプリに新しいバージョンのアップデートがないか確認する
「Files」アプリに不具合が生じていて、ダウンロードした画像やファイルが開けない可能性があります。
「Files」アプリの不具合を修正してくれる、新しいバージョンのアップデートがないか確認しましょう。
「Files」アプリに新しいバージョンのアップデートがないか確認するには、

「Google Play ストア」をタップします。(「Google Play ストア」は、上記の赤枠で囲まれた形のアイコンになります)
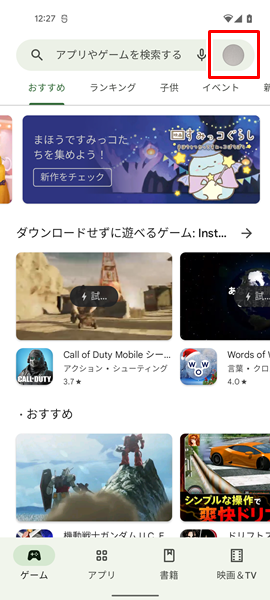
「Google Play ストア」アプリが開くので、画面の右上にある「プロフィール」のアイコンをタップします。
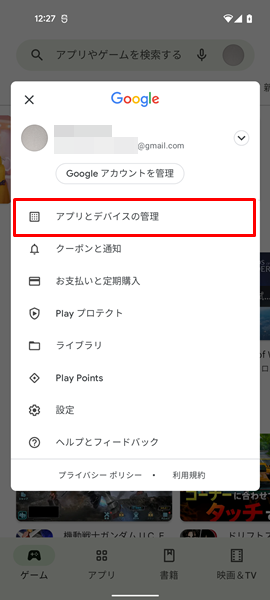
上記のような「メニュー」が表示されるので、「アプリとデバイスの管理」をタップします。
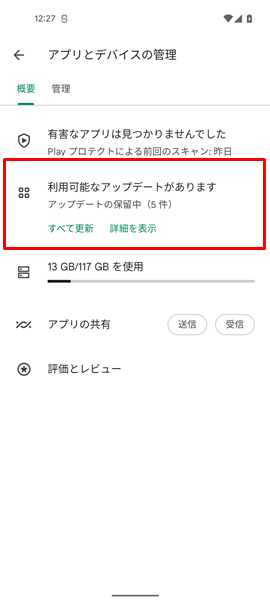
「アプリとデバイスの管理」の画面が表示されるので、「利用可能なアップデートがあります」という項目を確認し、それをタップします。(すべてのアプリに新しいバージョンのアップデートがなければ「利用可能なアップデートがあります」ではなく、「すべてのアプリは最新の状態です」と表示されるようになっています。「すべてのアプリは最新の状態です」と表示された場合は、当然ながら「Files」アプリに新しいバージョンのアップデートはないため、以下の操作は不要です。この段落を読み飛ばして、次の対処法のほうに進んでみてください)
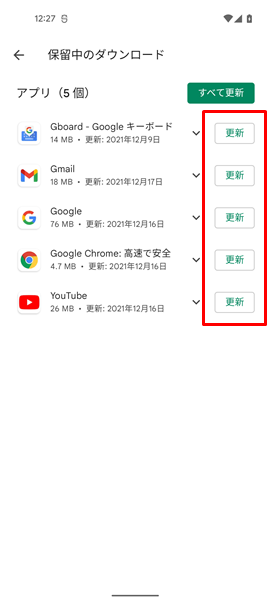
「保留中のダウンロード」という画面が表示されるので、この画面で「Files」アプリに新しいバージョンのアップデートがないか確認しましょう。
「Files」アプリに新しいバージョンのアップデートがあった場合は、アプリの右側にある「更新」をタップしましょう。
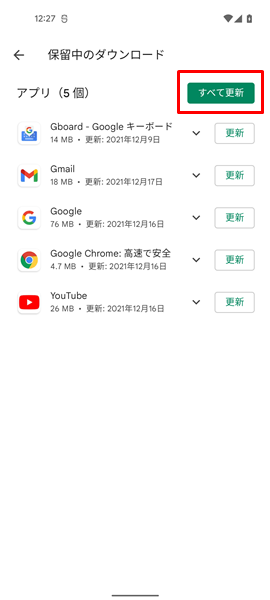
ちなみに、この画面の右上にある「すべて更新」をタップすると、新しいバージョンのアップデートがあるアプリをまとめて更新することができます。(まとめてアップデートすることで、すべてのアプリで最新の機能が使える、セキュリティや安定性を向上させられるといった大きなメリットがあります)
特に問題がなければ、ここからすべてのアプリをまとめてアップデートしておきましょう。
なお、上記のやり方でアプリのアップデートができない場合は、こちらの記事を参考にしてください。
また、アプリのアップデートについて、もっとくわしく知りたいという場合は、こちらの記事を参考にしてください。
「Files」アプリのキャッシュを削除する
ダウンロードした画像やファイルを確認することができる「Files」アプリですが、キャッシュが蓄積され過ぎて、不具合が生じている可能性があります。
念のため、「Files」アプリのキャッシュを削除しましょう。
「Files」アプリのキャッシュを削除するには、
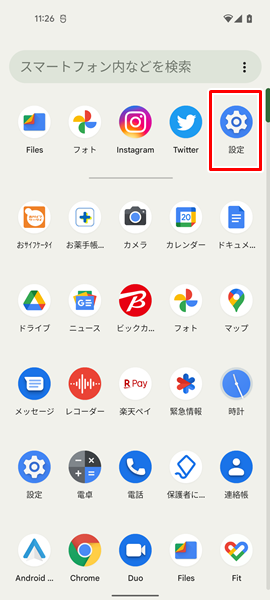
「設定」をタップします。(「設定」は、上記のような歯車の形のアイコンです。「ホーム」画面か「アプリの一覧」画面にあります)
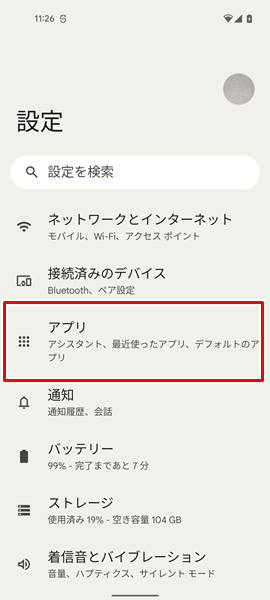
「設定」画面が表示されるので、「アプリ」をタップします。
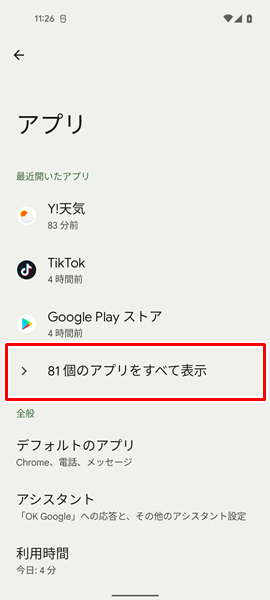
「アプリ」の画面が表示されるので、「〇〇個のアプリをすべて表示」をタップします。
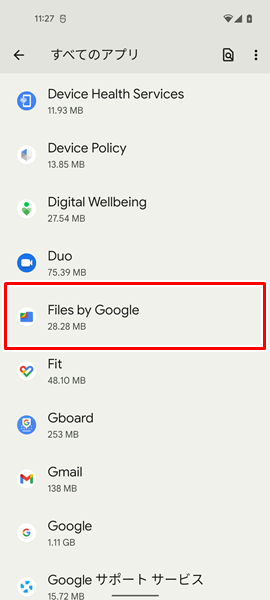
「すべてのアプリ」の画面が表示されるので、「Files by Google」をタップします。(「Files by Google」は、「Files」アプリの正式名称です)
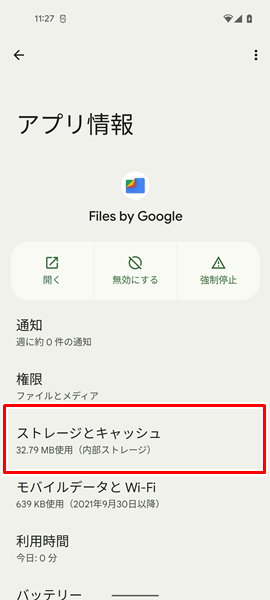
「Files by Googleのアプリ情報」の画面が表示されるので、「ストレージとキャッシュ」をタップします。
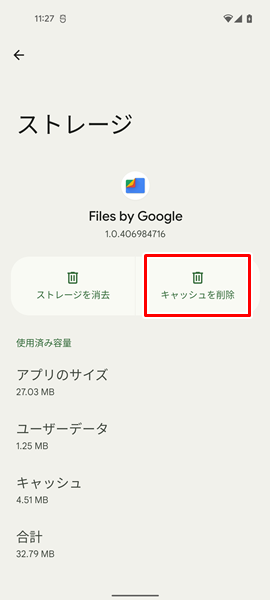
「Files by Googleのストレージとキャッシュ」の画面が表示されるので、「キャッシュを削除」をタップします。
これで、「Files」アプリのキャッシュが削除されます。
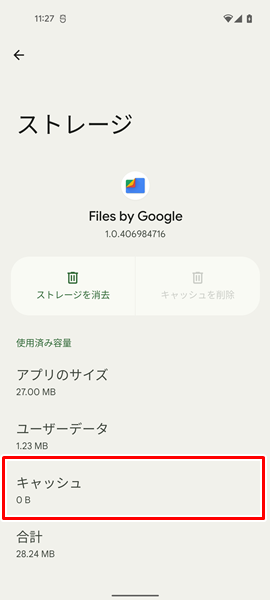
「Files」アプリのキャッシュを削除し終わったら、念のため、「キャッシュ」の項目が「0B」に変化しているか確認しておきましょう。
「キャッシュ」の項目が「0B」になっていないと、きちんとキャッシュが削除されていません。
そういった場合は、もう一度「キャッシュを削除」をタップして、「Files」アプリのキャッシュを削除し直しましょう。
なお、上記のやり方でアプリのキャッシュを削除できない場合は、こちらの記事を参考にしてください。
また、アプリのキャッシュを削除する方法について、もっとくわしく知りたいという場合は、こちらの記事を参考にしてください。
どうやっても画像やファイルが開けない場合は?
ここまで解説してきた対処法を試してみても、ダウンロードした画像やファイルが開けないという場合は、Androidスマホが故障している可能性があります。
Androidスマホが故障している場合は、個人の力ではどうしようもありません。
Androidスマホを購入したショップや契約している携帯電話会社のサポートなどに相談してみましょう。
また、かなり長くAndroidスマホを使っている場合は、これを機会に新しいスマートフォンに買い替えるのもいいでしょう。
「新しいスマートフォンに買い替えたいけど、わざわざショップまで行って、長時間待たされるのは面倒だな・・・」と感じる場合は、オンラインから手続きする方法がおすすめです。
オンラインから手続きすると、
- わざわざショップまで行く必要がない。
- 待ち時間なしで、24時間いつでも手続きが可能。
- 新しいスマートフォンを無料で自宅まで届けてくれる。
- オンライン限定のお得なキャンペーンを利用できる。
などの大きなメリットがあります。
時間やお金を節約したい人には、うってつけですね。
オンラインから手続きする場合は、こちらからどうぞ。
まとめ
この記事では、Androidスマホを利用しているユーザー向けに、ダウンロードした画像やファイルが開けない場合の対処法についてくわしく解説してみました。
この記事の内容をまとめてみると、
- ダウンロードした画像やファイルを開けない場合、まずは画像やファイルが確認できる場所を見てみる。
- Androidスマホにダウンロードした画像やファイルは、通常では端末のストレージに保存され、「Files」アプリから確認することができる。
- Androidスマホの機種によっては、「Files」アプリと同じような機能を持つ類似のアプリが用意されている場合もあるので注意する。
- ダウンロードした画像やファイルを「Files」アプリから確認するには、「Files」アプリを開き、「ダウンロード」という項目から画像やファイルをタップする。
- 自分が利用しているAndroidスマホに「Files」アプリが見当たらない、また「Files」アプリに類似するアプリがどれなのかについてもわからないという場合は、「Files」アプリを新たにインストールして画像やファイルを確認すべき。
- 画像やファイルの種類によっては、すでに解説した「Files」アプリでは開けないものもあるため、その画像やファイルを開くことができるアプリがきちんとインストールされているのか確認する。
- 念のため、画像やファイルをもう一度ダウンロードしてみる。
- Androidスマホを再起動する。
- 「Files」アプリに、新しいバージョンのアップデートがないか確認する。
- 「Files」アプリのキャッシュを削除する。
- どうやってもダメな場合は、Androidスマホを購入したショップや契約している携帯電話会社のサポートなどに相談するか、新しいスマートフォンに買い替える。
となります。
ぜひこの記事をじっくり読んでみて、ダウンロードした画像やファイルを開けるよう、状況を改善してみてください。
関連記事
- 【Androidスマホ】PDFファイルが見れない(開けない)場合の対処法
- 【Androidスマホ】Gmailで添付ファイルが開けない(ダウンロードできない)場合の対処法
- 【Androidスマホ】ウェブページ内の画像をダウンロードする方法
参考
- Android ヘルプ Android デバイスでファイルを探す、削除する
- Files by Google ヘルプ ファイルを表示する
- Google Play ヘルプ Android で Play ストアとアプリを更新する方法
※この記事で解説した内容は、Androidのバージョンや機種によって異なる場合があるので注意してください。
※この記事で解説した内容は、記事を更新した時点(2025年9月1日)のものになります。
