Androidスマホからファイルを削除しようとしても、「そういえば、ファイルを削除するやり方自体がわからないな・・・」「ファイルを削除しようとしてもなぜかうまくいかない・・・」などと困っている方もいますよね。
そこで本記事では、ファイルを削除できない場合の対処法をわかりやすく解説します。
まずはファイル管理アプリを確認しよう
Androidスマホでファイルを削除するには、ファイル管理アプリを使うのが一番かんたんです。
まずはAndroidスマホにインストールされている、ファイル管理アプリを確認してみましょう。
よくわからない場合は「Files」アプリを使おう
ファイル管理アプリと言われてもよくわからないという場合は、「Files」アプリを使いましょう。
「Files」アプリはGoogleが提供しているアプリであり、とても使いやすいのが特徴です。
「Files」アプリは数多くのAndroidスマホにあらかじめインストールされていますが、あなたが使っている端末に見当たらない場合は、「Google Play ストア」からダウンロードすることができます。
※「Files」アプリは、無料で利用することができます。
「Files」アプリからファイルを削除する方法
念のため、「Files」アプリからファイルを削除する方法を確認しておきましょう。
ファイルを削除するには、「Files」をタップします。(「Files」は、以下の赤枠で囲まれたアイコンです。「ホーム」画面か「すべてのアプリ」の画面にあります。アイコンの形からだとよく判別できないという場合は、アイコンの下に「Files」と表記されているので確認してみてください)
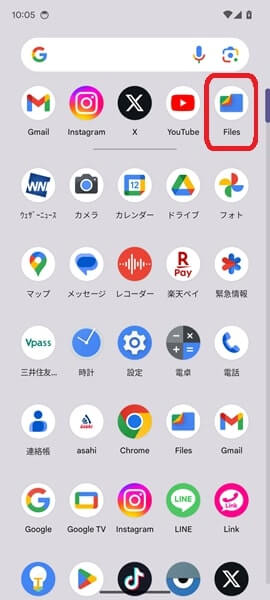
「Files」アプリが開くので、「見る」タブをタップします。(「Files」アプリでは、画面の下部からタブを切り替えることができます)
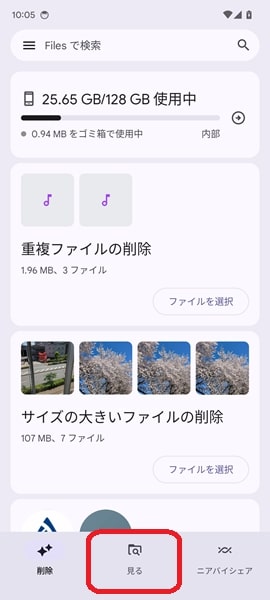
「見る」タブが表示されるので、「削除したいファイルがあるカテゴリー」をタップします。
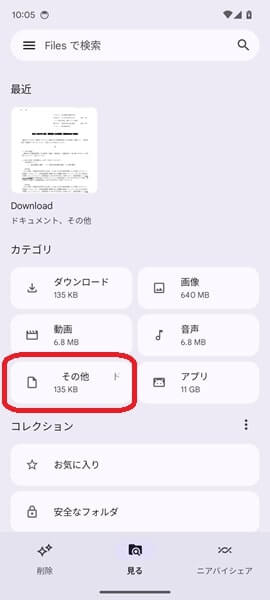
「削除したいファイルがあるカテゴリー」が表示されるので、「削除したいファイル」を長押し。
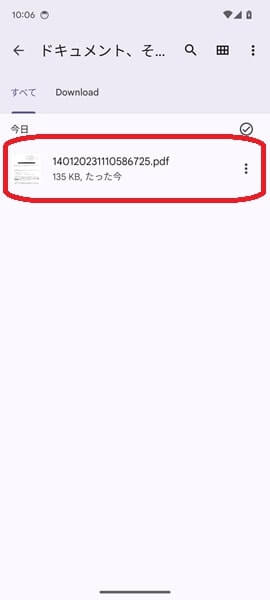
「削除したいファイル」を長押しすると、選択された状態になります。(以下のように「削除したいファイル」の右側にに「レ点」が付いた状態になれば、そのファイルが選択された状態です)
「削除したい画像」が選択された状態になったら、画面の右上にある「ゴミ箱」のアイコンをタップします。
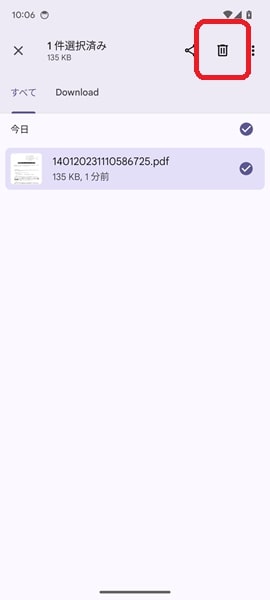
「ファイルをゴミ箱に移動します」という確認の「メニュー」が表示されるので、「〇件のファイルをゴミ箱に移動」をタップ。
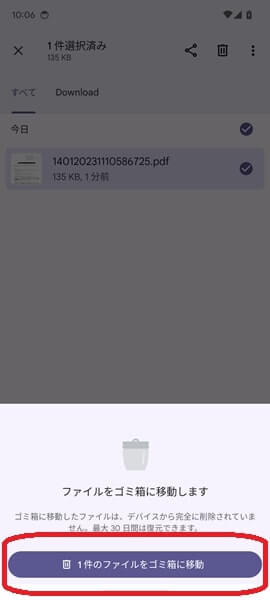
これでファイルの削除されます。
ちなみに削除したファイルについては、Androidスマホの端末内から完全に削除されたわけではありません。
削除してから30日間は復元することが可能です。
一度削除したファイルについては、30日以内であれば復元可能であると覚えておくといいでしょう。
ファイルが削除できない場合の対処法
「Files」アプリからファイルを削除してみてもうまくいかない場合は、以下の対処法を試してみてください。
対処法①すべてのアプリを更新する
いずれかのアプリに不具合が発生していて、ファイルが削除できないことがあります。
アプリの不具合を解消するため、すべてのアプリを最新のバージョンに更新しましょう。
すべてのアプリを更新するには、「Google Play ストア」をタップします。

「Google Play ストア」アプリが開くので、画面の右上にある「プロフィール」のアイコンをタップ。
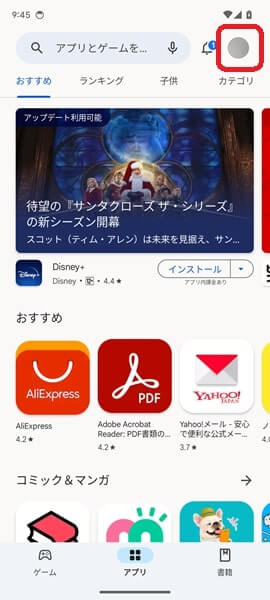
以下のような「メニュー」が表示されるので、「アプリとデバイスの管理」をタップします。
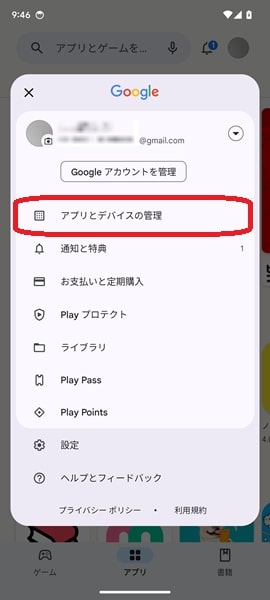
「アプリとデバイスの管理」の画面が表示されるので、「アップデート利用可能」をタップ。
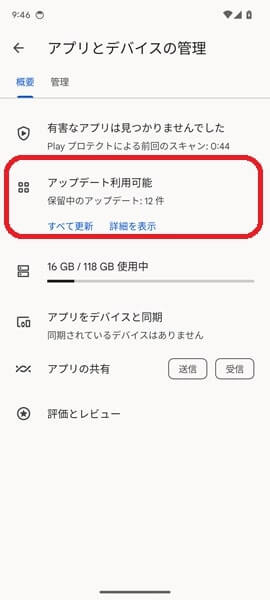
「保留中のダウンロード」の画面が表示されるので、画面の右上にある「すべて更新」をタップします。
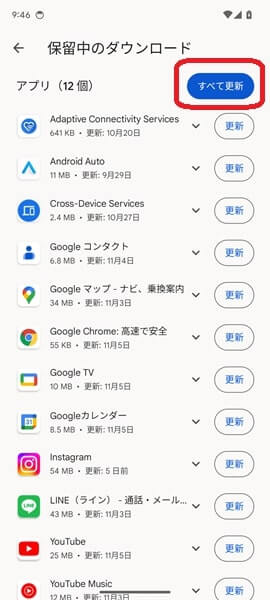
これで、すべてのアプリが更新されます。
すべてのアプリを更新したら、ファイルが削除できるか確認してみてください。
すべてのアプリを更新してもファイルが削除できない場合は、下記の対処法②を試してみてください。
※どのアプリに不具合が発生しているのか、特定するのはかなり困難です。念のため、「Files」を含めた、すべてのアプリを更新してみてください。
※「アプリとデバイスの管理」の画面を表示したときに、「アップデート利用可能」ではなく「すべてのアプリは最新の状態です」となっていた場合、現時点で更新できるアプリはありません。下記の対処法②を試してみてください。
対処法②「Files」アプリのキャッシュを削除する
「Files」アプリに不具合が発生していて、ファイルを削除できないことがあります。
「Files」アプリの不具合を解消するため、キャッシュを削除しましょう。
「Files」アプリのキャッシュを削除するには、「設定」をタップします。
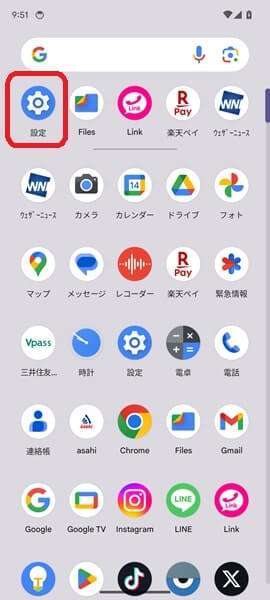
「設定」アプリが開くので、「アプリ」をタップ。
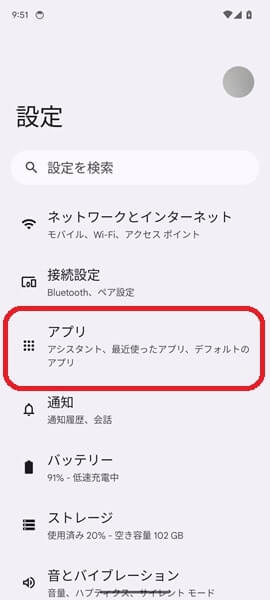
「アプリ」の画面が表示されるので、「○○個のアプリをすべて表示」をタップします。
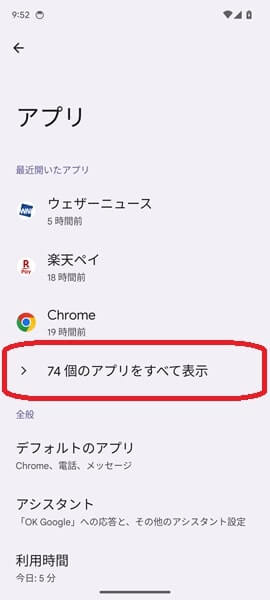
「すべてのアプリ」の画面が表示されるので、「Files by Google」をタップ。
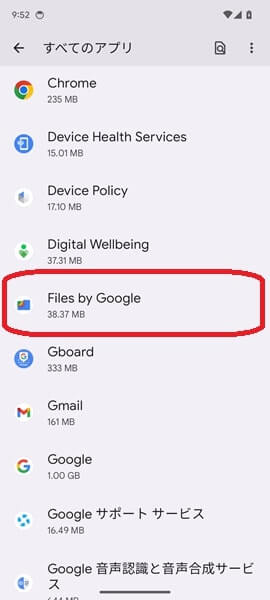
「Files by Googleのアプリ情報」の画面が表示されるので、「ストレージとキャッシュ」をタップします。
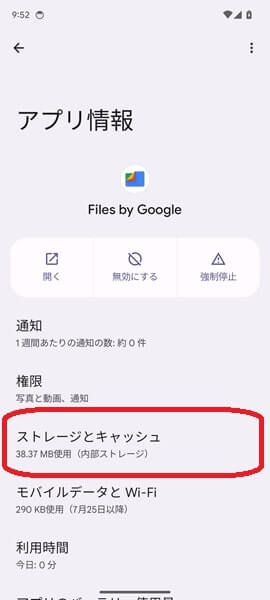
「Files by Googleのストレージとキャッシュ」の画面が表示されるので、「キャッシュを削除」をタップ。
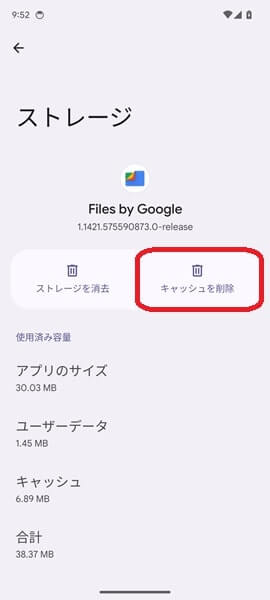
これで「Files」アプリのキャッシュが削除されます。
「Files」アプリのキャッシュを消去したら、ファイルが削除できるか確認してみてください。
「Files」アプリのキャッシュを消去してみてもファイルが削除できない場合は、下記の対処法③を試してみてください。
※キャッシュとは、アプリを次に使用するときにすばやく利用できるよう、一時的に記憶しておいたデータのことです。全部削除してしまっても、何の問題もありません。
※「Files by Google」は、「Files」アプリの正式名称です。
対処法③Androidスマホを再起動する
Androidスマホに不具合が発生していて、ファイルを削除できないことがあります。
Androidスマホの不具合を解消するため、端末を再起動しましょう。
Androidスマホを再起動するには、端末に向かって「オッケー、グーグル」と話しかけます。
「はい、どんなご用でしょう?」とGoogleアシスタントが反応するので、「スマホを再起動して」と答えます。

画面の表示が切り替わったら、「再起動」をタップします。
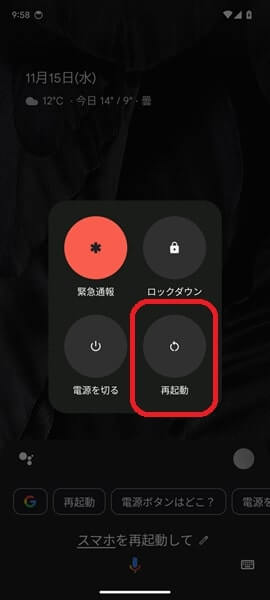
これで、Androidスマホが自動的に再起動します。
Androidスマホを再起動したら、ファイルが削除できるか確認してみてください。
※上記のやり方でAndroidスマホを再起動するには、Googleアシスタントをオンにする必要があります。Googleアシスタントがオンになっていないと、「オッケー、グーグル」と話しかけても何の反応もなく、端末を再起動させることができません。
ファイルを削除するときはGoogleドライブを活用しよう
ストレージの空き容量を増やすためにファイルを削除するときには、Googleドライブを活用すると便利です。
端末内のストレージの空き容量を確保しつつ、必要なファイルを15GBまでクラウドストレージ上に保存しておくことができます。
「ストレージの空き容量を確保したいけど、この画像やドキュメントは削除していいのか迷うな・・・」という場合は、Googleドライブを使ってクラウドストレージ上に保存しておきましょう。
※Googleドライブでは一つのGoogleアカウントにつき、15GBまでの容量を無料で使うことができます。
よくある質問
破損したファイルを削除するには?
破損していて削除できないファイルがあります。
破損したファイルについては、以下の手順で削除してください。
- 「Files」をタップする。
- 「Files」アプリが開くので、画面の下部にある「削除」タブをタップします。
- 「削除」タブが表示されるので、「重複ファイルの削除」か「ジャンクファイルの削除」のところにある「ファイルを選択」をタップします。
- 削除したい「破損したファイル」を選択します。
- 画面下部にある「〇件のファイルをゴミ箱に移動」をタップします。
- 確認のダイアログが表示されるので、 「〇件のファイルをゴミ箱に移動」をタップ。
※破損しているファイルについては、ジャンクファイルとも呼ばれ、明確な定義はありません。ファイルが破損していたり、重複したりしていて削除できない状態のものがあります。
※破損したファイルは、「重複ファイルの削除」か「ジャンクファイルの削除」のどちらかに振り分けられています。見つからない場合は、両方の項目を確認してみてください。
「ゴミ箱に移動できませんでした」というエラーが表示されたら?
「ゴミ箱に移動できませんでした」というエラーが表示され、写真や動画などを削除することができないことがあります。
上記のようなパターンでは、「Files」アプリに一時的な不具合が発生している可能性があります。
「Files」の一時的な不具合を解消するため、アプリを再起動してみましょう。
「Files」アプリを再起動するには、以下の手順で操作を行ってください。
- Androidスマホの画面を下から上にスワイプし、指を長押ししたままにする。
- 「バックグラウンドで起動しているアプリの一覧」が表示されるので、「Files」アプリを探す。
- 「Files」アプリを見つけたら、それを下から上にスワイプする。
- 「ホーム」画面に戻り、「Files」のアイコンをタップ。
これで「Files」アプリが再起動します。
「Files」アプリを再起動したら、画像や写真などがきちんと削除できるか確認してみてください。
ダウンロードした画像やPDFファイルを削除する方法は?
インターネットからダウンロードした画像やPDFファイルを削除するには、以下の手順で操作を行ってください。
- ブラウザアプリの「Chrome」を開き、画面の右上にある「その他」のアイコンをタップする。
- 「Chromeのメニュー」が表示されるので、「ダウンロード」をタップ。
- 「ダウンロード」の画面が表示されるので、「削除したい画像やPDFファイル」を選択します。
- 「削除したい画像やPDFファイル」を選択したら、画面の右上にある「ゴミ箱」のアイコンをタップ。
これでダウンロードした画像やPDFファイルを削除することができます。
※「Firefox」や「Microsoft Edge」など他のブラウザアプリを使っている場合は、それぞれの公式サポートを確認してみてください。ブラウザアプリごとにダウンロードした画像やPDFファイルを削除する方法は異なります。
まとめ
以上、ファイルを削除できない場合の対処法についてくわしく解説してみました。
ファイルを削除できないとストレージの空き容量が圧迫されてしまい、Androidスマホに不具合が発生してしまう可能性があります。
ぜひこの記事を参考にして、ファイルを削除できない状態を改善してみてください。
当ブログではAndroidスマホの使い方に困っている人のために、他にも数多くの記事を投稿しています。
よかったら参考にしてください。
最後までお読みいただきありがとうございました。
関連記事
- 【Androidスマホ】ダウンロードした画像やファイルが開けない場合の対処法
- 【Androidスマホ】ダウンロードした画像やファイルはどこに保存されるのか?
- 【Androidスマホ】PDFファイルが見れない(開けない)場合の対処法
- 【Androidスマホ】ファイルをダウンロードできない場合の対処法
- Androidスマホのファイルマネージャーとは?使い方は?
- 【Androidスマホ】Gmailで添付ファイルが開けない(ダウンロードできない)場合の対処法
- キーボードが表示されない場合の対処法【Androidスマホ】
- USBの接続用途を変更する方法【Androidスマホ】
- 画面が固まって動かない場合の対処法【Androidスマホ】
- 「Something went wrong」と表示された場合の対処法【Androidスマホ】
参考
- Android デバイスでファイルを探す、削除する|Android ヘルプ
- デバイス メーカーや携帯通信会社のサポートを利用する|Android ヘルプ
- Android で Play ストアとアプリを更新する方法|Google Play ヘルプ
- Google アシスタントを音声で利用する|Google アシスタント ヘルプ
- ジャンク ファイルを削除する|Files by Google ヘルプ
- 重複したファイルを削除する|Files by Google ヘルプ
- ダウンロード済みファイルの削除|Files by Google ヘルプ
※本記事で解説した内容は、Androidのバージョンや機種によって異なる場合があるので注意してください。
※本記事で解説した内容は更新した時点(2025年3月4日)のものであり、Google Pixel 7a(Android 14)で検証を行なっています。
