本記事では、Androidスマホを利用しているユーザー向けに、ロックがかかるまでの時間を変更する方法についてわかりやすく解説します。
そもそもAndroidスマホにおけるロックとはどういう状態なのか?画面消灯との違いも理解しておこう
「ロックがかかるまでの時間を変更する方法」を確認する前に、念のため、「そもそもAndroidスマホにおけるロックとはどういう状態なのか?」について、おさらいしておきましょう。(「そんなことは言われなくてもわかっているよ」という場合は、この段落を読み飛ばし、「ロックがかかるまでの時間を変更する方法」の段落に進んでください)
Androidスマホでは、一定時間操作を行わないと自動的に画面消灯されます。(画面消灯とは、文字通りAndroidスマホの液晶画面が消灯されて、何も表示されない状態のことです)
画面消灯してから、さらに一定時間操作を行わないと、自動的にロックがかかります。(画面消灯されたあとでも、ロックがかかっていない設定であれば、画面をタップしたり、電源ボタンを押すなどの操作を行うことで、元の状態にもどることができます)
Androidスマホにロックがかかると、再び操作を行うために、「パターン入力」、「PIN入力」、「パスワード入力」、「生体認証」などを行い、ロックを解除しなければなりません。(ロックが設定されていない場合は、これらの入力が不要となり、ロックがかからない、もしくはスワイプなどのかんたんな操作のみで元の画面にもどることができます)
Androidスマホにおけるロックとは、他人が勝手にAndroidスマホをのぞき見できない、操作できない状態にすることと理解しておきましょう。
ロックがかかるまでの時間は、どのくらいの間隔に変更できる?
Androidスマホでは、「設定」からロックがかかるまでの時間を変更することができるようになっています。
ロックがかかるまでの具体的な時間については、画面消灯してから、
- 直後
- 5秒
- 15秒
- 30秒
- 1分
- 2分
- 5分
- 10分
- 30分
の9つから選択することが可能となっています。(Androidスマホの機種やOSのバージョンによっては、上記以外の選択肢が用意されているものもあります)
Androidスマホではロックがかかるまでの時間を、上記のようにかなり細かく設定できるようになっています。
自分の使いやすさなどを考慮して、ちょうどいい間隔に設定してみてください。
ロックがかかるまでの時間を変更する方法
ロックがかかるまでの時間を変更するには、
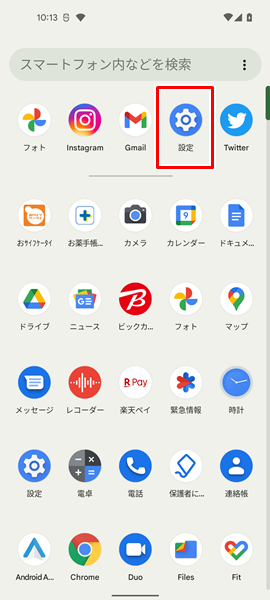
「設定」をタップします。(「設定」は、上記のような歯車のアイコンです。「ホーム」画面に見当たらない場合は、「アプリの一覧」画面を探してみてください)
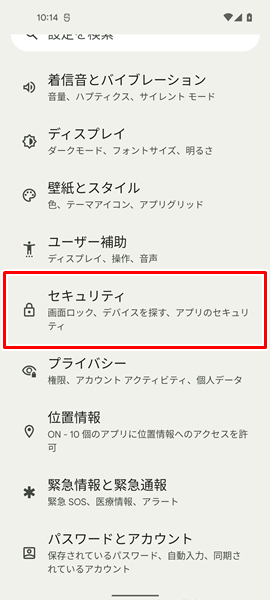
「設定」画面が表示されるので、「セキュリティ」をタップします。
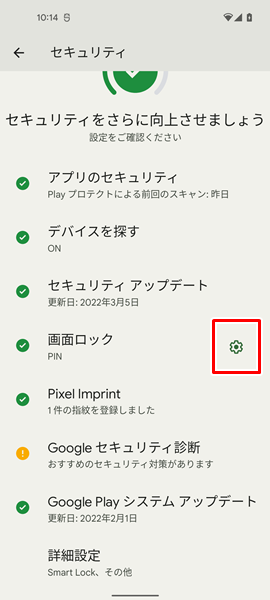
「セキュリティ」の画面が表示されるので、「画面ロック」の右側にある「歯車」のアイコンをタップします。
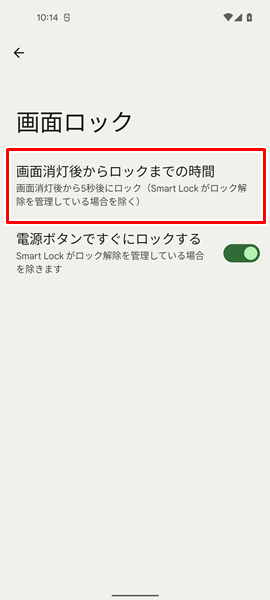
「画面ロック」の画面が表示されるので、「画面消灯後からロックまでの時間」をタップします。
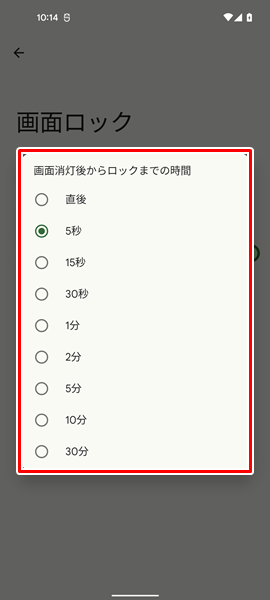
「画面消灯後からロックまでの時間」をタップすると、上記のような「メニュー」が表示され、ロックがかかるまでの時間を変更することができます。(この「メニュー」から、設定したい時間を選択して、タップしましょう)
ロックがかかるまでの時間を変更する際の注意点
ロックがかかるまでの時間を変更する際は、あまり長い時間に設定しないように注意してください。
ロックがかかるまでの時間があまりにも長過ぎると、他人から勝手にAndroidスマホをのぞき見されたり、操作されてしまうリスクが高くなってしまいます。
例えば、あなたがAndroidスマホを道に落としてしまったとしましょう。
ロックがかかるまでの時間を30分と設定していると、Androidスマホを道に落としてから30分以内に他人に拾われた場合は、ロックを解除することなく、あなたのAndroidスマホをのぞき見たり、操作したりすることができるようになってしまいます。
こういった事態にならないよう、ロックがかかるまでの時間はできるだけ短く設定するようにしましょう。
まとめ
この記事では、Androidスマホを利用しているユーザー向けに、ロックがかかるまでの時間を変更する方法についてくわしく解説してみました。
この記事の内容をまとめてみると、
- 画面消灯と混同しがちだが、画面消灯後にロックがかかるようになっている。
- Androidスマホにおけるロックとは、他人が勝手にAndroidスマホをのぞき見できない、操作することができない状態にすることである。
- ロックがかかるまでの時間については、かなり細かく設定できるようになっている。
- ロックがかかるまでの時間を変更するには、「設定」をタップする→「セキュリティ」をタップする→「画面ロック」の右側にある「歯車」のアイコンをタップする→「画面消灯後からロックまでの時間」をタップする→表示される「メニュー」から選択肢を選んでタップすると操作する。
- ロックがかかるまでの時間については、できるだけ短い時間に設定すべき。
となります。
Androidスマホでは、かんたんにロックがかかるまでの時間を変更することができます。
ぜひこの記事を参考にして、ロックがかかるまでの時間を変更する方法を覚えてみてください。
関連記事
- 【Androidスマホ】ロック画面に通知を表示しないようにする方法
- 【Androidスマホ】電源ボタンですぐにロックできるように設定する方法
- 【Androidスマホ】画面がすぐに消えてしまう場合の対処法
参考
- Android ヘルプ Android デバイスで画面ロックを設定する
- Android ヘルプ 他人に無断で使用されないようにデバイスを保護する
- Google アカウント ヘルプ 本人であることの確認
※本記事で解説した内容は、Androidのバージョンや機種によって異なる場合があるので注意してください。
※本記事で解説した内容は、更新した時点(2025年8月11日)のものであり、Google Pixel 5a(Android 13)で検証を行なっています。