Androidスマホを利用していると、端末の位置情報がうまく取得できない、きちんと確認できないなど、位置情報がおかしいと感じる場合あります。
端末の位置情報を使用している「Google マップ」などのアプリを使いたい場合は、困ってしまいますね。
そこで本記事では、Androidスマホを利用しているユーザー向けに、位置情報がおかしい場合の対処方法をわかりやすく解説します。
まずは位置情報がオンの状態になっているのか確認しよう
基本的なことですが、Androidスマホの位置情報がオンの状態になっていないと、位置情報がきちんと取得できません。
まずは、位置情報がオンの状態になっているのか確認しましょう。
位置情報がオンの状態になっているのか確認するには、
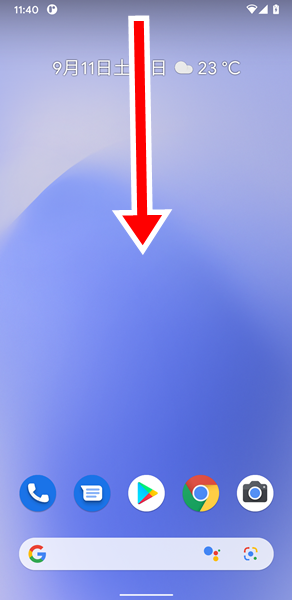
画面を上から下に2回スワイプします。(画面を上から下に1回だけスワイプしただけの場合は、「クイック設定」が小さく表示されます)
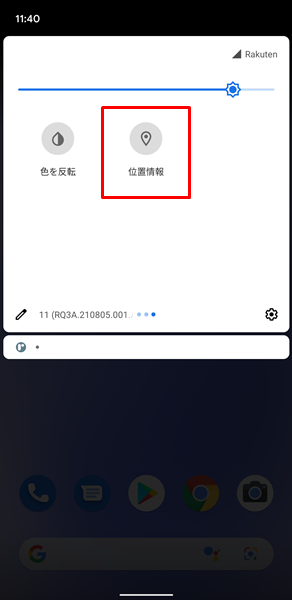
画面を上から下に2回スワイプすると、「クイック設定」が大きく表示されるので、「位置情報」のアイコンを探してみてください。(「クイック設定」を表示してみても、「位置情報」のアイコンが見つからない場合は、「クイック設定」を右から左にスワイプしてみてください。「クイック設定」を右から左にスワイプすることで、「クイック設定」のページを切り替えることができます。切り替えたページから、「位置情報」のアイコンを探してみてください)
「位置情報」のアイコンを見つけたら、きちんとオンになっているのか確認しましょう。
上記のように「位置情報」のアイコンに色がついていない状態だと、Androidスマホの位置情報がきちんとオンになっていません。
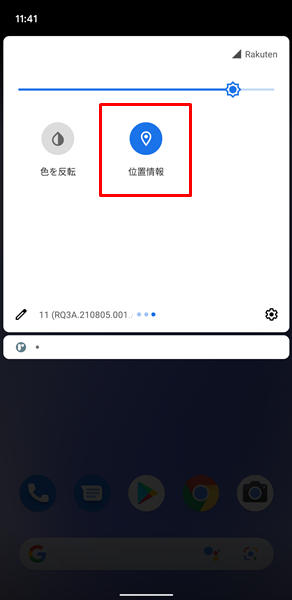
「位置情報」のアイコンをタップして、Androidスマホの位置情報をオンにしましょう。
ちなみに、「クイック設定」内から「位置情報」のアイコンが見当たらない場合は、
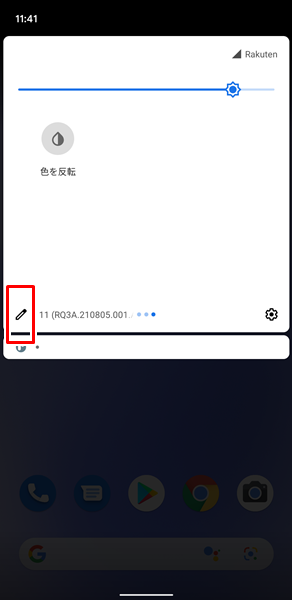
「クイック設定」の左下にある「えんぴつ」のアイコンをタップします。
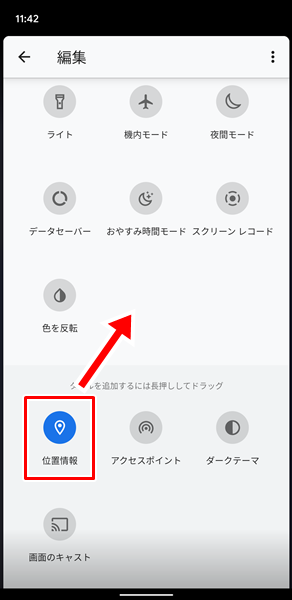
「クイック設定の編集」画面が表示されるので、画面の下のほうから「位置情報」のアイコンを探して、画面の上のほうにドラッグします。
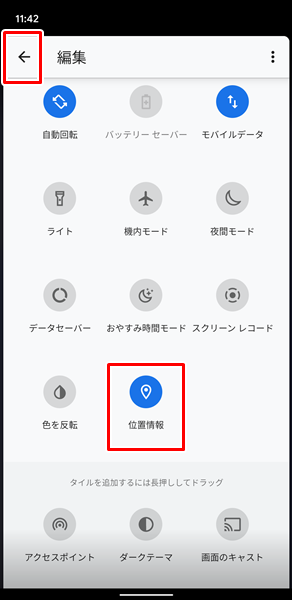
「位置情報」のアイコンを画面の上部にドラッグしたら、画面の左上にある「←」をタップして「クイック設定」に戻ります。
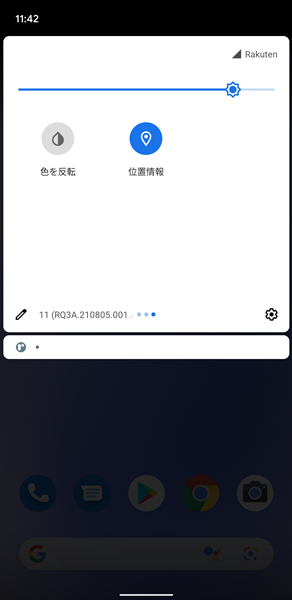
これで、「クイック設定」に「位置情報」のアイコンが追加されます。
端末の位置情報がおかしい場合の対処法
位置情報がオンの状態になっているのを確認したにもかかわらず、端末の位置情報がおかしい場合は、以下の対処法を上から順番に試してみてください。
Androidスマホを再起動する
Androidスマホ自体に不具合が生じていて、位置情報がおかしくなっている可能性があります。
Androidスマホ自体に不具合が生じている場合は、端末の再起動が効果的です。
Androidスマホを再起動してみましょう。
Androidスマホを再起動させるには、端末の側面にある「電源ボタン」を長押しします。
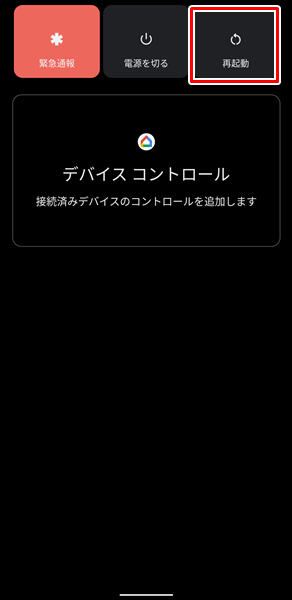
「電源ボタン」を長押しして、画面が変化したら「再起動」をタップします。(「電源ボタン」を長押しして変化する画面は、Androidスマホの機種やOSのバージョンによって異なりますが、とりあえず「再起動」というところをタップすればOKです)
「再起動」をタップすると、自動的に端末の電源が切れ、その後に再起動されます。
アプリの権限を確認する
Androidスマホでは、アプリごとに位置情報を使用することができるよう、権限を許可する仕組みになっています。
Androidスマホの位置情報がオンになっていても、利用しているアプリが権限を許可していない場合は、位置情報を使用することができず、「あれっ、位置情報がおかしいな。」という状況に陥ってしまう可能性があります。
利用しているアプリの権限を確認しましょう。
利用しているアプリの権限を確認するには、
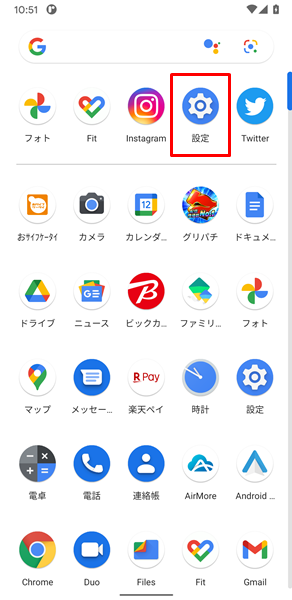
「設定」をタップします。(「設定」は、上記のような歯車の形のアイコンです。「ホーム」画面か「アプリの一覧」画面にあります)
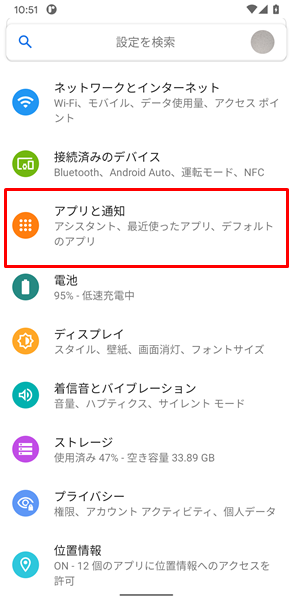
「設定」画面が表示されるので、「アプリと通知」をタップします。
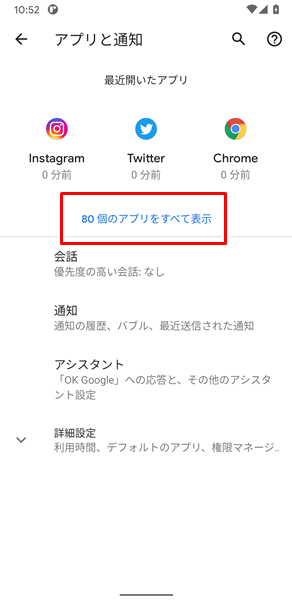
「アプリと通知」の画面が表示されるので、「〇〇個のアプリをすべて表示」をタップします。
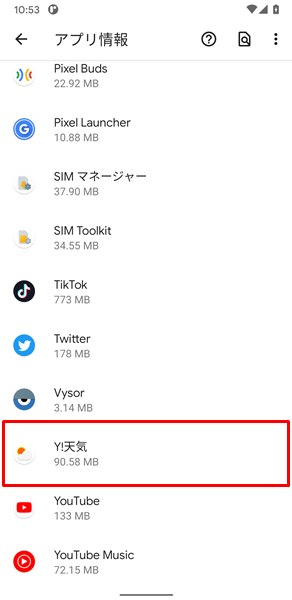
「アプリ情報」の画面が表示されるので、「位置情報を使用できる権限が許可されているのを確認したいアプリ」をタップします。(ここでは例として、「Yahoo!天気」アプリで解説していきます)
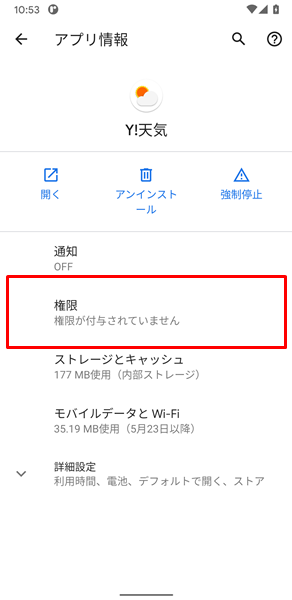
「Yahoo!天気のアプリ情報」の画面が表示されるので、「権限」をタップします。
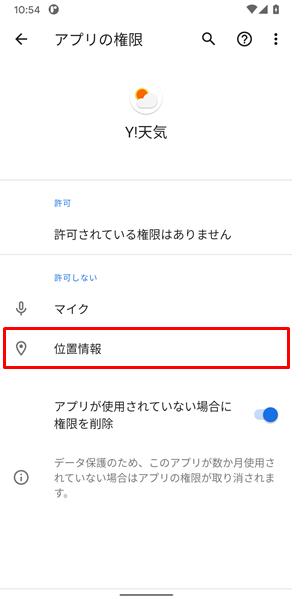
「Yahoo!天気のアプリの権限」の画面が表示されます。
この画面で、アプリが位置情報を使用することができるのか、権限を確認することができます。
上記のように「位置情報」が「許可しない」のところにある場合は、アプリに位置情報を使用することができるよう、権限を許可されていません。
こういった場合は、「位置情報」をタップしてください。
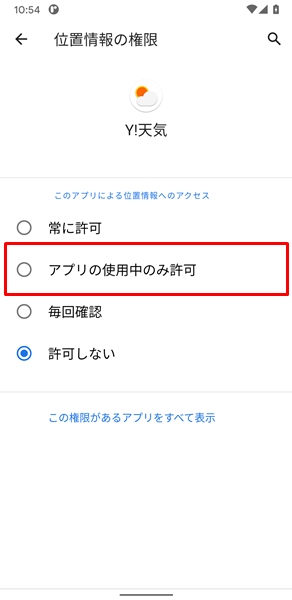
「位置情報の権限」の画面が表示されるので、「アプリの使用中のみ許可」をタップします。(「常に許可」を選択してしまうと、そのアプリを運営している企業や団体に、すべての位置情報、つまりはあなたの行動履歴が筒抜けになってしまいます。よほどの理由がない限りは、「アプリの使用中のみ許可」を選択するようにしましょう)
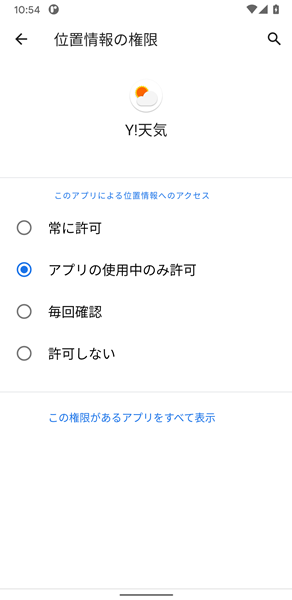
「アプリの使用中のみ許可」をタップすると、該当するアプリに位置情報を使用することができるよう、権限が許可されます。
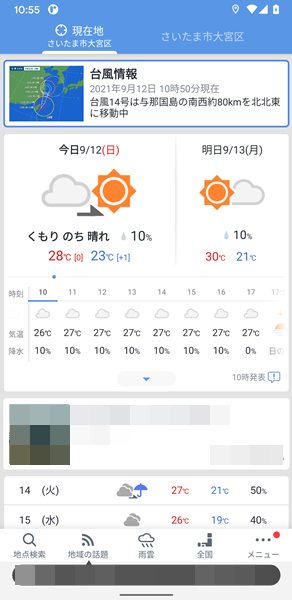
アプリを利用してみると、位置情報が使用できるようになっているはずなので、確認してみましょう。
位置情報の精度を高める
念のため、Androidスマホの位置情報の精度を高めておきましょう。
Androidスマホの位置情報の精度を高めるには、
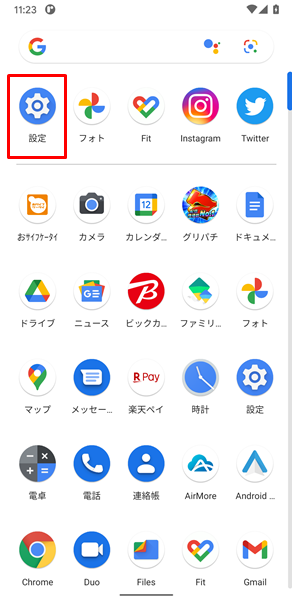
「設定」をタップします。
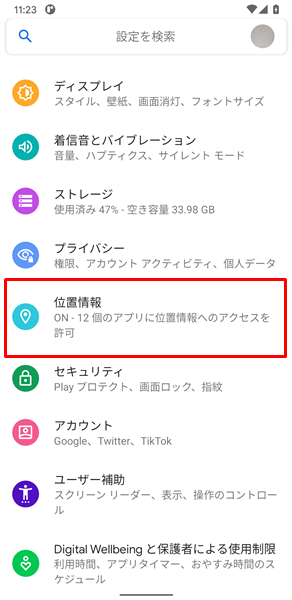
「設定」画面が表示されるので、「位置情報」をタップします。
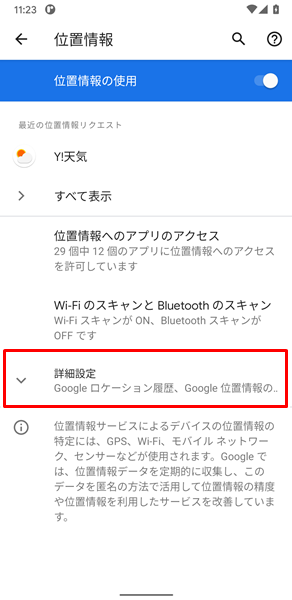
「位置情報」の画面が表示されるので、「詳細設定」をタップします。
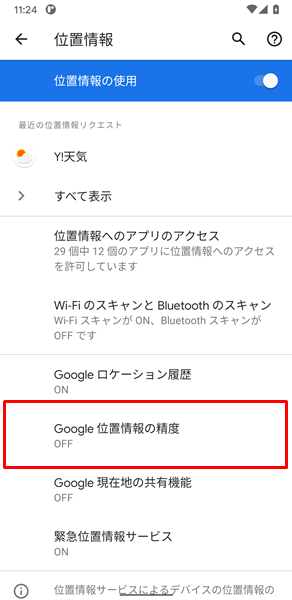
新しい項目が表示されるので、「Google位置情報の精度」をタップします。(ここで「Google位置情報の精度」の下のところが「ON」になっていた場合は、何もしなくて大丈夫です。すでに位置情報の精度が高く保たれています)
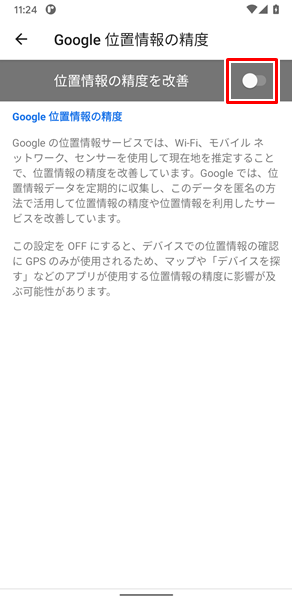
「Google位置情報の精度」の画面が表示されるので、「位置情報の精度を改善」をオンに切り替えましょう。(「位置情報の精度を改善」の右側にある「スイッチ」をタップすれば、オンに切り替わります)
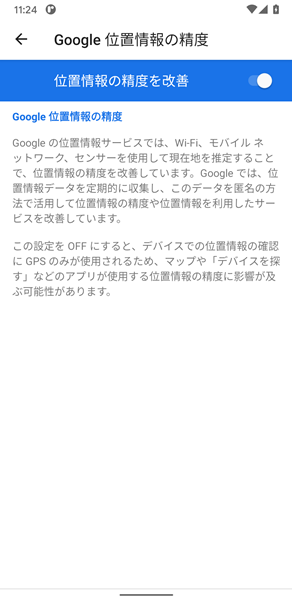
これで、Androidスマホの位置情報の精度を高い状態に保たれます。
まとめ
この記事では、Androidスマホを利用しているユーザー向けに、位置情報がおかしい場合の対処法についてくわしく解説してみました。
この記事の内容をまとめてみると、
- まずは、位置情報がオンの状態になっているのか確認する。
- Androidスマホを再起動する。
- 利用するアプリの権限を確認する。
- 念のため、Androidスマホの位置情報の精度を高めておく。
となります。
ぜひこの記事を参考にして、位置情報がおかしい状態を改善してみてください。
当ブログではAndroidスマホの使い方に困っている人のために、他にも数多くの記事を投稿しています。
よかったら参考にしてください。
最後までお読みいただきありがとうございました。
関連記事
- 【Androidスマホ】位置情報が勝手にオフになってしまう場合の対処法
- 【Androidスマホ】位置情報が取得できない場合の対処法
- 「このデバイスの位置情報へのアクセスを〇〇に許可しますか?」とはどういう意味なのか?
参考
- Android ヘルプ Android デバイスの位置情報の設定を管理する
- Android ヘルプ Android スマートフォンの位置情報を使用するアプリを選択する
- マップ ヘルプ 現在地を正確に検出、表示する
※この記事で解説した内容は、Androidのバージョンや機種によって異なる場合があるので注意してください。
※この記事で解説した内容は、更新した時点(2025年9月19日)のものになります。