本記事では、Androidスマホを利用しているユーザー向けに、ロケーション履歴が記録されない場合の対処方法についてわかりやすく解説します。
念のため、ロケーション履歴が記録される仕組みを確認しておこう
念のため、ロケーション記録が記録される仕組みを確認しておきましょう。
利用しているAndroidスマホでロケーション履歴が記録されるには、
- 端末がGoogleアカウントにログインしている
- 端末の位置情報がオンになっている
- 端末のロケーション履歴がオンになっている
という3つの条件が満たされていることが必要となっています。
Androidスマホを利用するには、Googleアカウントへのログインが前提条件となっているため、最初の条件は問題ないかと思います。
注意すべきは、端末の位置情報とロケーション履歴がきちんとオンになっているかという点です。
このあたりを考慮しつつ、以下の対処法を試してみてください。
ロケーション履歴が記録されない場合の対処法
Androidスマホの位置情報がオンになっているか確認する
まずは、Androidスマホの位置情報がオンになっているか確認しましょう。
Androidスマホの位置情報がオンになっているか確認するには、
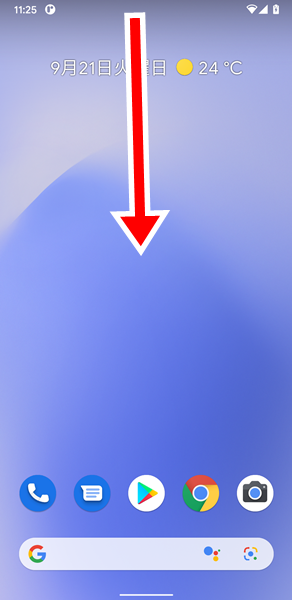
画面を上から下に2回スワイプします。(画面を上から下に1回だけスワイプしただけの場合は、「クイック設定」が小さく表示されます)
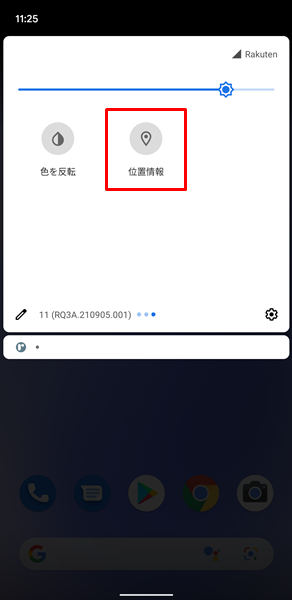
画面を上から下に2回スワイプすると、「クイック設定」が大きく表示されるので、「位置情報」のアイコンを探してみてください。(「クイック設定」を大きく表示してみても、「位置情報」のアイコンが見つからない場合は、「クイック設定」を右から左にスワイプしてみてください。「クイック設定」を右から左にスワイプすることで、「クイック設定」のページを切り替えることができます。切り替えた新しいページから、「位置情報」のアイコンを探してみてください)
「位置情報」のアイコンを見つけたら、きちんとオンになっているのか確認しましょう。
上記のように「位置情報」のアイコンに色がついていない状態だと、Androidスマホの位置情報がきちんとオンになっていません。
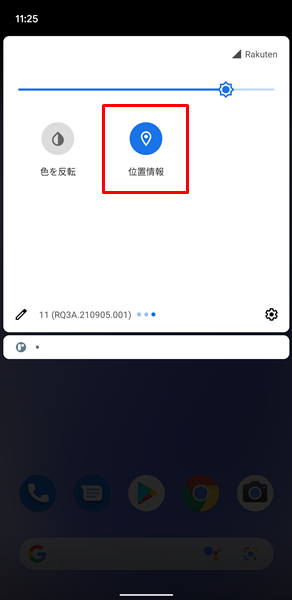
「位置情報」のアイコンをタップして、Androidスマホの位置情報をオンにしましょう。
ちなみに「クイック設定」内から、「位置情報」のアイコンが見つからない場合は、
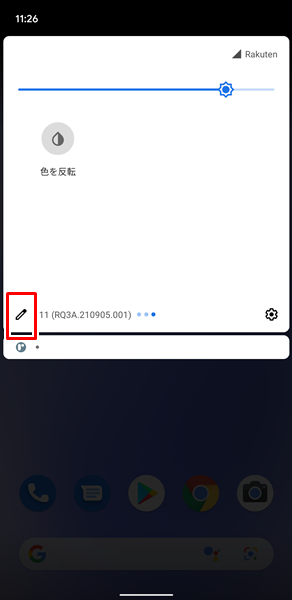
「クイック設定」の左下にある「えんぴつ」のアイコンをタップします。
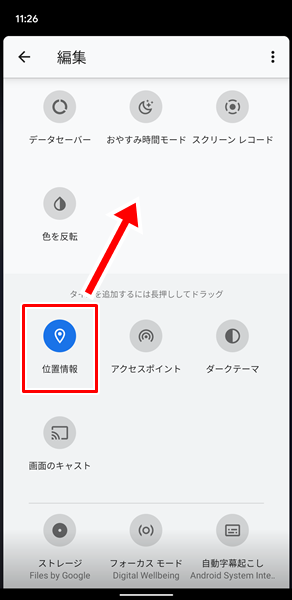
「クイック設定の編集」画面が表示されるので、画面の下のほうから「位置情報」のアイコンを探して、画面の上のほうにドラッグ&ドロップします。
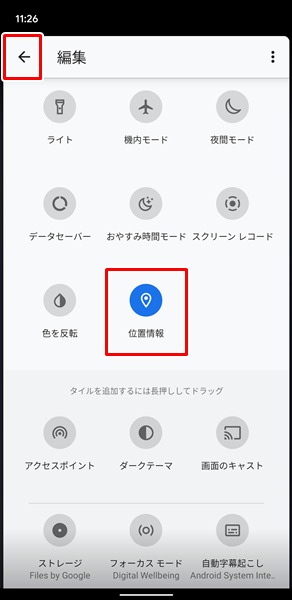
「位置情報」のアイコンを画面の上部にドラッグ&ドロップしたら、画面の左上にある「←」をタップして「クイック設定」に戻ります。
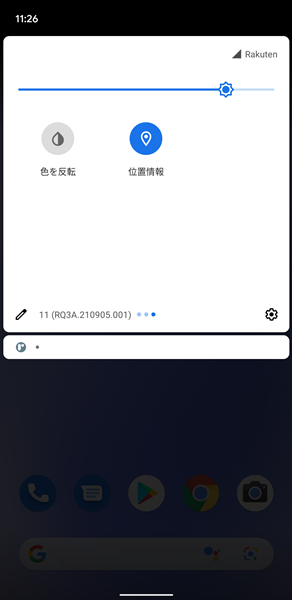
これで「クイック設定」に、「位置情報」のアイコンが追加されます。
ロケーション履歴がオンになっているか確認する
Androidスマホの位置情報がオンになっているのを確認してもダメな場合は、ロケーション履歴がオンになっているか確認しましょう。
ロケーション履歴がオンになっているか確認するには、ブラウザアプリを開き、(どのブラウザアプリを使ってもかまいませんが、ロケーション履歴のオンオフはGoogleアカウント内で行う仕組みとなっています。できればGoogleの提供しているブラウザアプリである「Chrome」を使うことをおすすめします)
にアクセスしましょう。
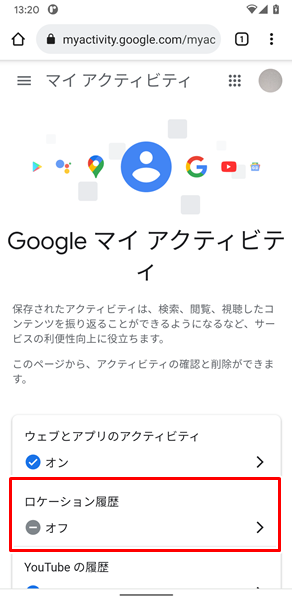
「Google マイ アクティビティ」のウェブページが表示されるので、「ロケーション履歴」をタップします。(この画面で、「ロケーション履歴」の下のところが「オン」になっている場合は、何もしなくて大丈夫です。ロケーション履歴はきちんとオンになっている状態です)
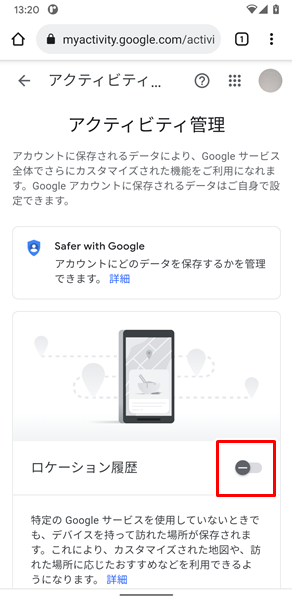
「アクティビティ管理」のウェブページが表示されるので、「ロケーション履歴」の右側にある「スイッチ」をタップします。
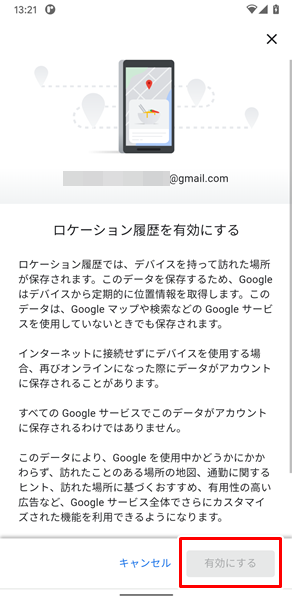
「ロケーション履歴を有効にする」というウェブページが表示されるので、画面の右下にある「有効にする」をタップします。
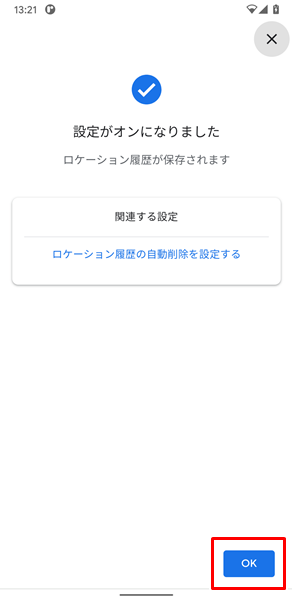
「設定がオンになりました」と表示されるので、画面の右下にある「OK」をタップしましょう。
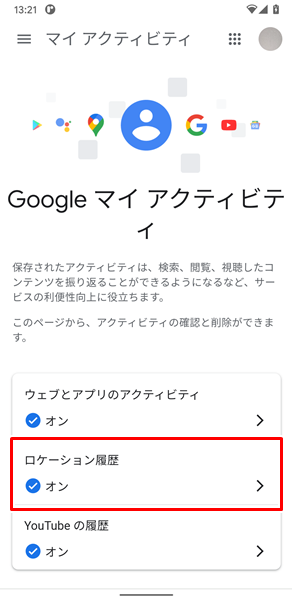
「Google マイ アクティビティ」のウェブページにもどると、ロケーション履歴がオンになっているのを確認することができます。
利用しているアプリに位置情報を使用する権限が許可されているのか確認する
Androidスマホでは、アプリごとに使用できる権限が許可される仕組みとなっています。
Androidスマホの位置情報がオンになっていたとしても、利用するアプリに対して権限が許可されていないとロケーション履歴を活用することができません。
利用しているアプリの権限を確認してみましょう。
利用しているアプリの権限を確認するには、
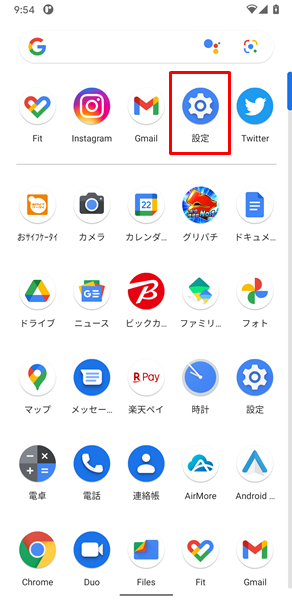
「設定」をタップします。(「設定」は、上記のような歯車の形のアイコンです。「ホーム」画面か「アプリの一覧」画面にあります)
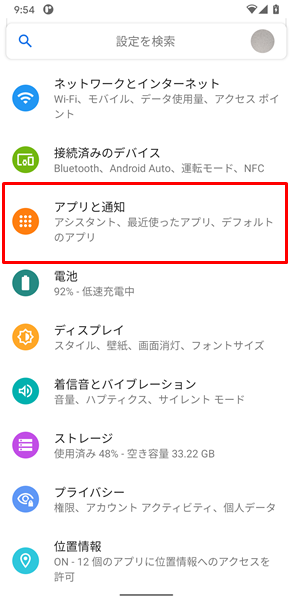
「設定」画面が表示されるので、「アプリと通知」をタップします。
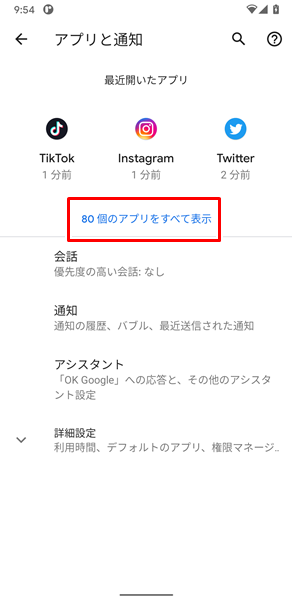
「アプリと通知」の画面が表示されるので、「〇〇個のアプリをすべて表示」をタップします。
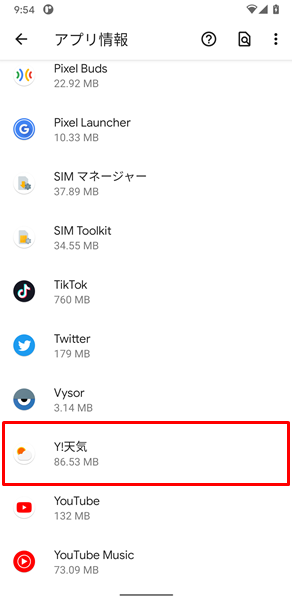
「アプリ情報」の画面が表示されるので、「権限が許可されているのかを確認したいアプリ」をタップします。(ここでは例として、「Yahoo!天気」アプリで解説していきます)
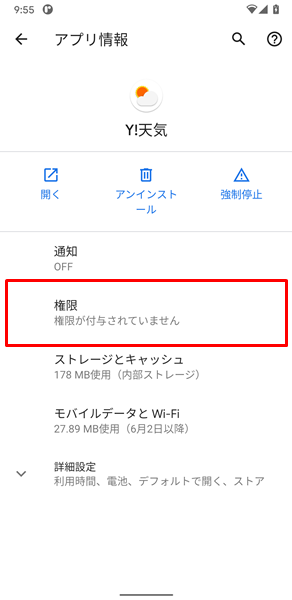
「Yahoo!天気のアプリ情報」の画面が表示されるので、「権限」をタップします。(この画面で、「権限」の下のところに「位置情報」と表示されている場合は、何もしなくて大丈夫です。Androidスマホの位置情報を使用する権限が許可されている状態です)
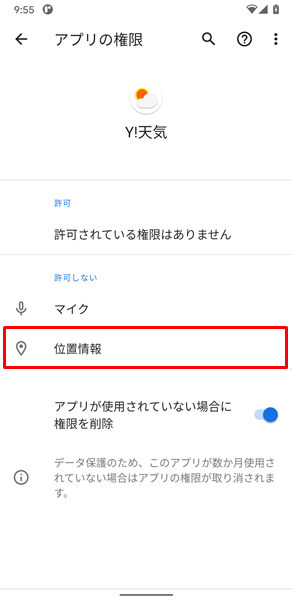
「Yahoo!天気のアプリの権限」の画面が表示されます。
この画面で、アプリがAndroidスマホの位置情報を使用することができるのか、権限を確認することができます。
上記のように「位置情報」が「許可しない」のところにある場合は、アプリに位置情報を使用することができるよう、権限を許可されていません。
こういった場合は、「位置情報」をタップしてください。
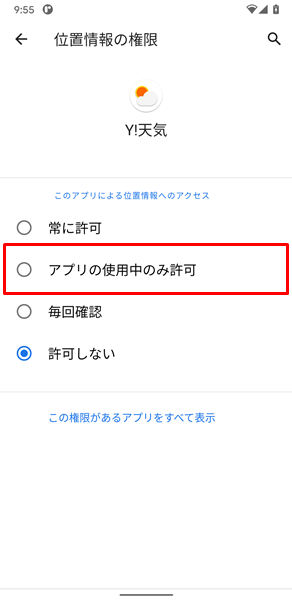
「位置情報の権限」の画面が表示されるので、「アプリの使用中のみ許可」をタップします。(「常に許可」を選択してしまうと、そのアプリを運営している企業などに、すべての位置情報、つまりはあなたの行動履歴が筒抜けになってしまいます。よほどの理由がない限りは、「アプリの使用中のみ許可」を選択するようにしましょう)
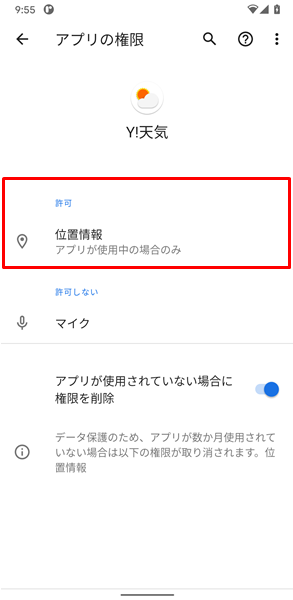
これで、アプリにAndroidスマホの位置情報が使用できるよう、権限が許可されました。
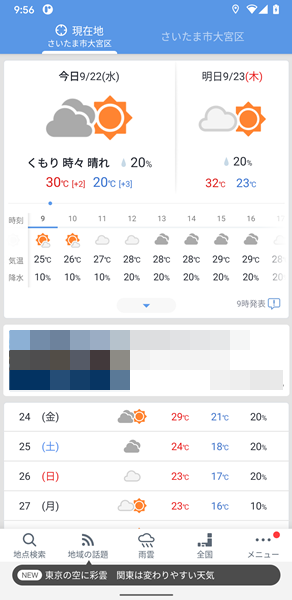
アプリを開いてみると、Androidスマホの位置情報が活用されていることがわかります。
まとめ
この記事では、Androidスマホを利用しているユーザー向けに、ロケーション履歴が記録されない場合の対処法についてくわしく解説してみました。
この記事の内容をまとめてみると、
- 念のため、ロケーション記録が記録される仕組みを確認しておく。
- Androidスマホの位置情報がオンになっているか確認する。
- ロケーション履歴がオンになっているか確認する。
- 利用しているアプリに位置情報を使用する権限が許可されているのか確認する。
となります。
ぜひこの記事を参考にして、ロケーション履歴が記録されない状態を改善してみてください。
当ブログではAndroidスマホの使い方に困っている人のために、他にも数多くの記事を投稿しています。
よかったら参考にしてください。
最後までお読みいただきありがとうございました。
関連記事
参考
- Android ヘルプ Android デバイスの位置情報の設定を管理する
- Android ヘルプ Android スマートフォンの位置情報を使用するアプリを選択する
- Android ヘルプ ロケーション履歴の管理
※この記事で解説した内容は、Androidのバージョンや機種によって異なる場合があるので注意してください。
※この記事で解説した内容は、更新した時点(2025年9月18日)のものになります。