この記事では、Google Chromeの拡張機能を削除する方法をくわしく解説します。
Google Chromeの拡張機能を削除する方法
Google Chromeの拡張機能を削除するには、
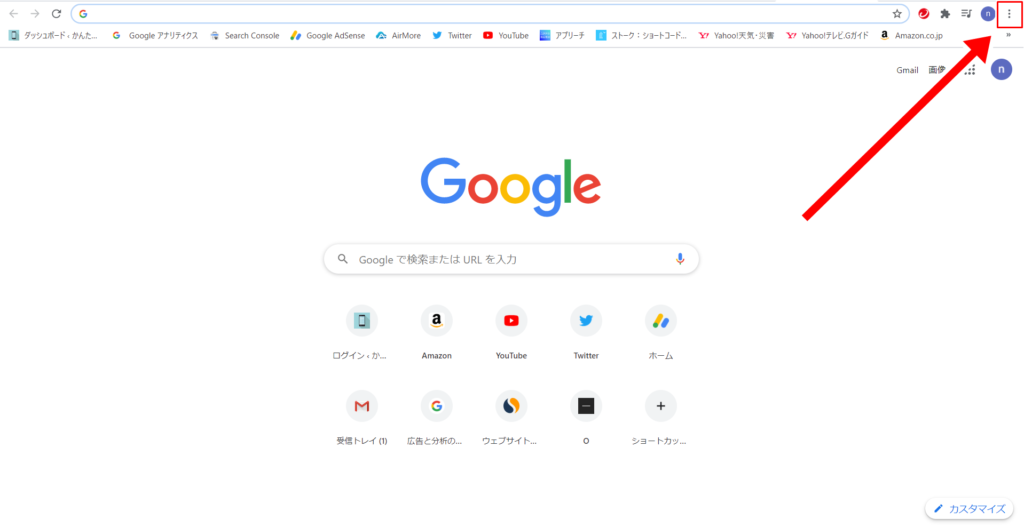
Google Chromeを開きます。
ちょっと小さくて見にくいかもしれませんが、右上にある「その他アイコン」をクリックします。
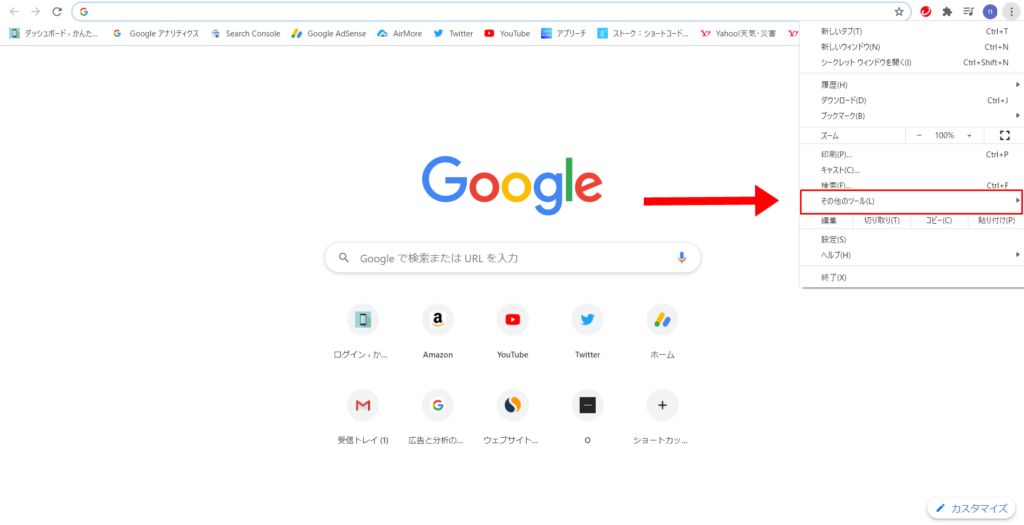
上記のような「メニュー」が表示されるので、「その他のツール(L)」にマウスカーソルを合わせます。
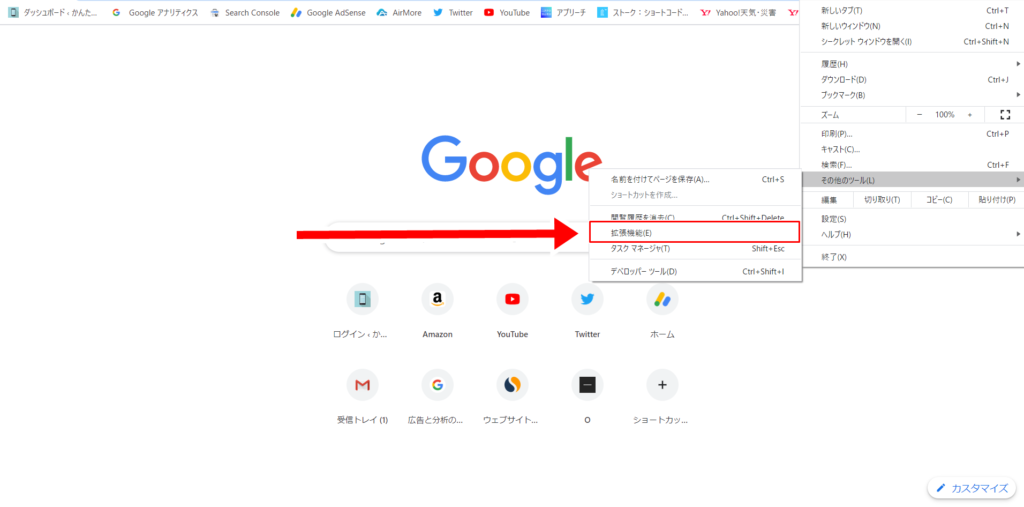
さらに「メニュー」が表示されるので、「拡張機能」をクリックします。
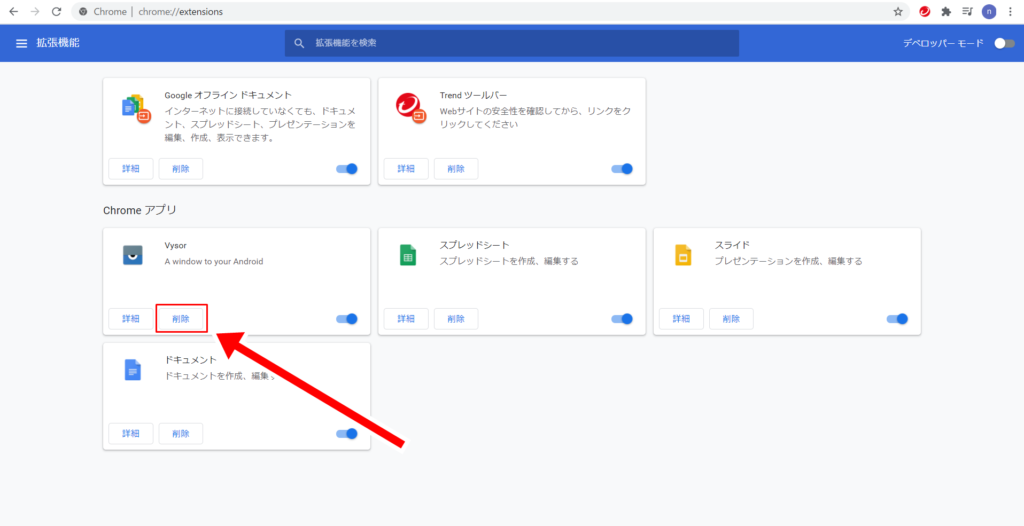
「拡張機能」の画面が表示されます。
この画面で、Google Chromeの拡張機能を削除することができます。
ここでは、例としてミラーリングの拡張機能「Vysor」を削除してみます。
「Vysor」の下にある「削除」をクリックします。
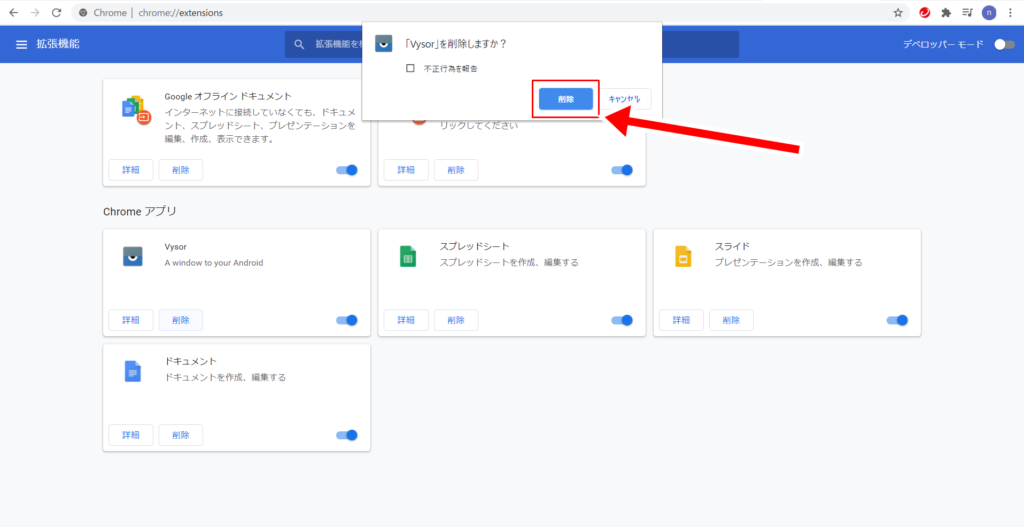
「Vysorを削除しますか?」という「メニュー」が表示されるので、「削除」をクリックします。
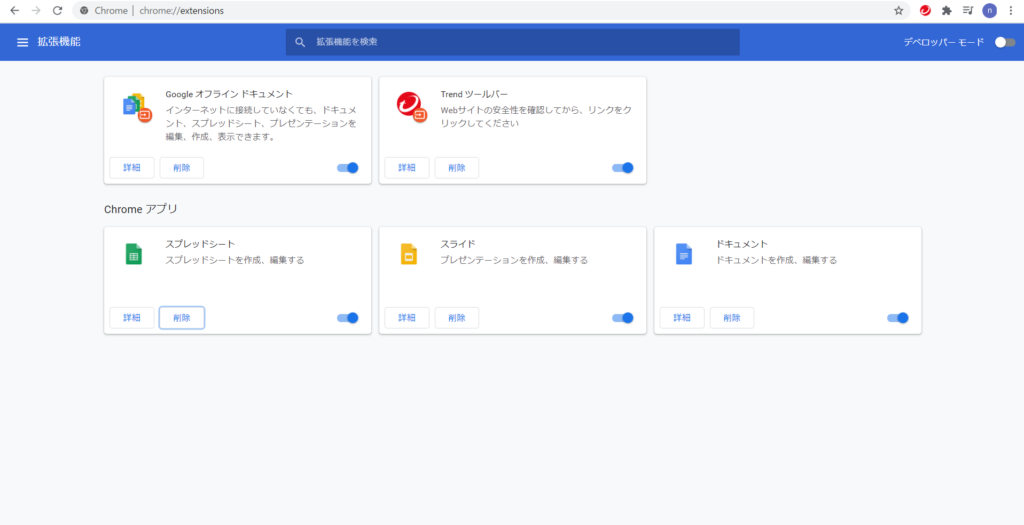
これで、拡張機能「Vysor」が削除されました。
Google Chromeの拡張機能を削除する場合の注意点
Google Chromeの拡張機能を削除する場合には、
- 削除する予定の拡張機能をまた使う可能性はないのか?
- 削除する予定の拡張機能は、Chromeウェブストアから削除されていないか?
上記の2点に注意してください。
削除する拡張機能をまた使う可能性がある場合は、再度Chromeウェブストアから追加しなければなりません。
余計な手間を増やさないためにも、このあたりはきちんと考えておきましょう。
また、削除機能については、開発元の判断でChromeウェブストアから削除されることがあります。
そういった場合は、再度Chromeウェブストアから追加することができません。
Google Chromeの拡張機能を削除する前に、Chromeウェブストアを一度確認しておくといいでしょう。
まとめ
この記事では、Google Chromeの拡張機能を削除する方法をくわしく解説してみました。
まとめてみると、
- Google Chromeでは、「その他アイコン」の「メニュー」から3ステップで「拡張機能」の画面が表示できる。
- 「拡張機能」の画面から、Google Chromeの拡張機能を削除できる。
- Google Chromeの拡張機能を削除する場合には、また使う可能性はないのか?について注意する。
- Google Chromeの拡張機能を削除する前に、Chromeウェブストアを一度確認しておくべき。
となります。
関連記事
- 【Androidスマホ】Chromeでブックマークした場合の保存場所は?
- 【Androidスマホ】Chromeでブックマークを追加、表示、削除する方法
- 【Google Chrome】ブラウザの閲覧履歴を確認する方法
※この記事で解説した内容は、更新した時点(2023年2月6日)のものになります。