本記事では、Androidスマホを利用しているユーザー向けに、Chromeでブックマークした場合の保存場所はどこなのか?についてわかりやすく解説します。
Chromeでブックマークした場合はどこに保存されるのか?
ブラウザアプリの「Chrome」では、かんたんにブックマークしたウェブサイトを確認することができるようになっています。
ブックマークしたウェブサイトを確認するには、

「Chrome」をタップします。(「Chrome」は、上記の赤枠で囲まれた形のアイコンになります)
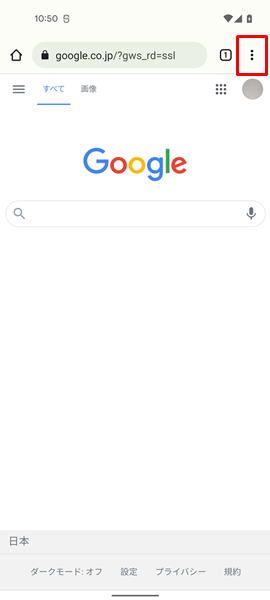
「Chrome」アプリが開くので、画面の右上にある「その他」アイコンをタップします。(「その他」アイコンは、3つの点が縦に並んだ形のアイコンになります。後からくわしく解説しますが、「その他」アイコンが画面の右上ではなく、右下に表示される場合もあるので注意してください)
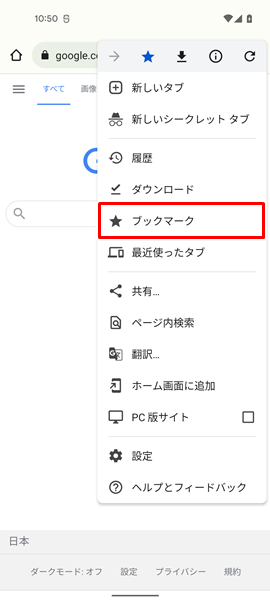
「Chromeのメニュー」が表示されるので、「ブックマーク」をタップします。
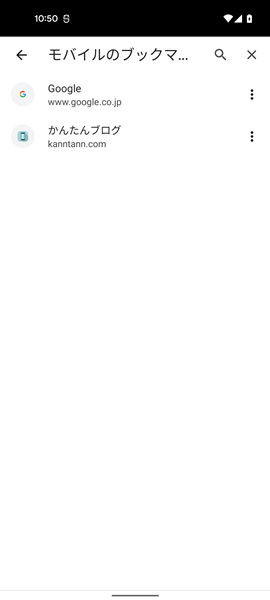
「ブックマーク」の画面が表示されます。
ここがいわゆる「ブックマークの保存場所」になります。
ここに、「ブックマークしたウェブサイト」の一覧が表示されます。

ここから、再び見てみたいウェブサイトをタップすると、
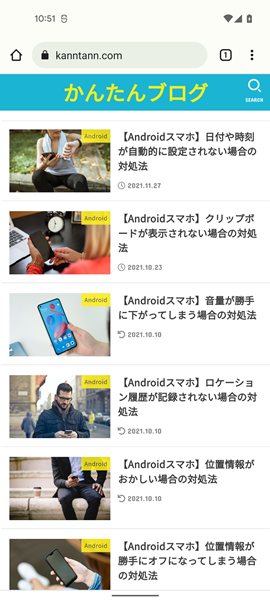
そのウェブサイトを再び見ることができます。
Chromeでは「その他」アイコンの表示される位置に注意しよう
「Chrome」アプリでは、バージョンの違いによって、「その他」アイコンの配置されている位置が異なる場合がある点に注意しましょう。
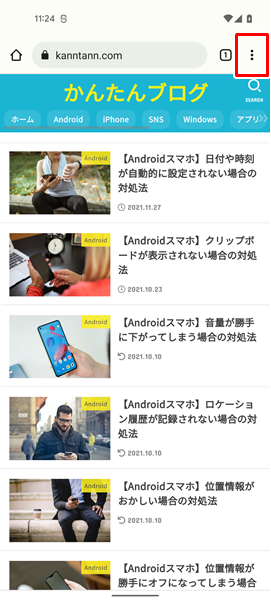
「Chrome」アプリについては、最新のバージョンを使っている場合は、画面の右上に「その他」アイコンが表示されるようになっています。
しかし、一部の古いバージョンだと、アドレスバーが画面の下部に表示されるものがあり、画面の右下に表示されることがあります。
「その他」アイコンについては、アドレスバーの右側にあるものだと認識しておくといいでしょう。
ちなみに、これを機会に「Chrome」アプリを最新のバージョンへアップデートさせておきたいという場合は、こちらの記事を参考にしてください。
また、「Chrome」アプリを最新のバージョンへアップデートしようとしても、うまくいかないという場合は、こちらの記事を参考にしてください。
Chromeにおけるブックマークの使い方をおさらいしておこう
「Chromeでブックマークした場合に、どこに保存されるのかがわからない・・・」といったユーザーについては、Chromeにおけるブックマークの使い方自体があやふやになっている可能性がありますね。
念のため、Chromeにおけるブックマークの使い方をおさらいしておきましょう。
お気に入りのウェブサイトをブックマークする方法
まずは基本中の基本、お気に入りのウェブサイトをブックマークするには、
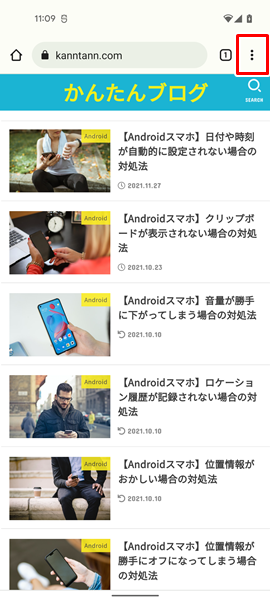
「Chrome」アプリを開き、「ブックマークしたいウェブサイト」を表示します。
「ブックマークしたいウェブサイト」を表示したら、画面の右上にある「その他」アイコンをタップします。
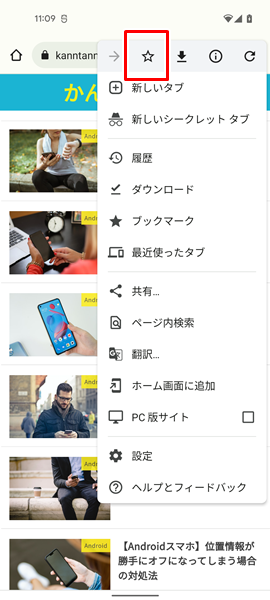
「Chromeのメニュー」が表示されるので、「☆」をタップします。(ちなみに、該当するウェブサイトがすでにブックマークされている場合は、「☆」が青色に表示されます。「☆」が青色に表示されていた場合は、すでにブックマーク済みです。ブックマークの保存場所をもう一度きちんと確認してみましょう)
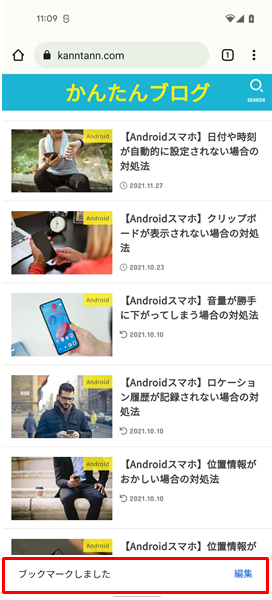
これで、お気に入りのウェブサイトがブックマークされました。
使いやすいようにブックマークを並び替える方法
ブックマークしたウェブサイトは、使いやすいように、表示される順番を並べ替えることができます。
使いやすいようにブックマークを並べ替えるには、
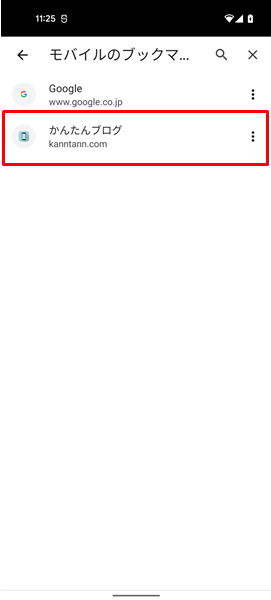
「ブックマーク」の画面を表示して、「表示される順番を並べ替えたいウェブサイト」を長押しします。
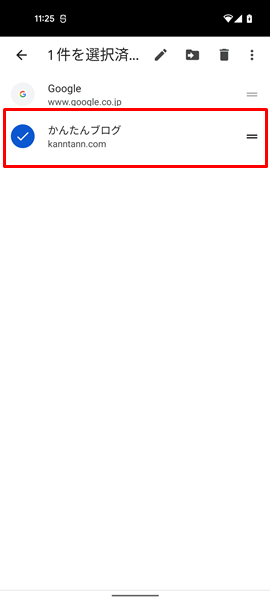
長押しすると、「表示される順番を並べ替えたいウェブサイト」が選択された状態になります。
上記のように「表示される順番を並べ替えたいウェブサイト」を選択している状態になったら、並び替えたい場所にドラッグします。(ウェブサイトの名前の左側に「レ点」が付けば、選択されている状態になっています。ウェブサイトの名前の左側に「レ点」が付いてない場合は、もう一度「表示される順番を並べ替えたいウェブサイト」を長押しし直してみてください)
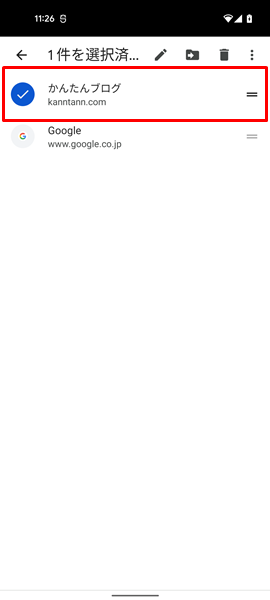
並び変えたい場所にドラッグし終わったら、「表示される順番を並べ替えたいウェブサイト」から指を離し、もう一度タップして、選択している状態を解除します。(指を離しただけでは、まだ「表示される順番を並べ替えたいウェブサイト」が選択された状態のままなので、必ずもう一度タップして、選択されている状態を解除してください)
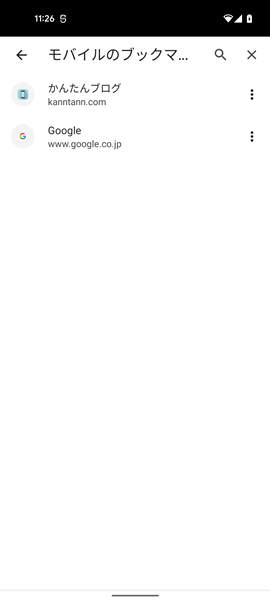
これで、ブックマークを並べ替えが完了です。
不要になったウェブサイトをブックマークから削除する方法
もう利用することがなくなったウェブサイトは、ブックマークから削除することができます。
不要になったウェブサイトをブックマークから削除するには、
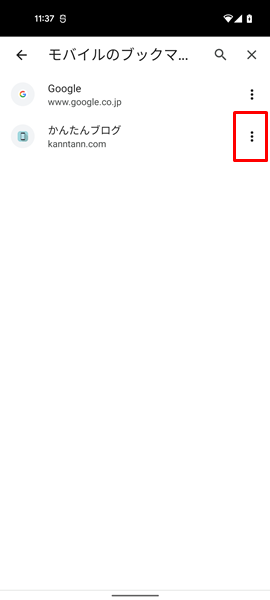
「ブックマーク」の画面を表示して、「ブックマークから削除したいウェブサイト」の右側にある「その他」アイコンをタップします。
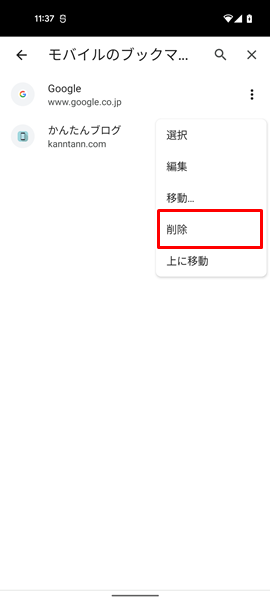
上記のような、小さな「メニュー」が表示されるので、「削除」をタップします。
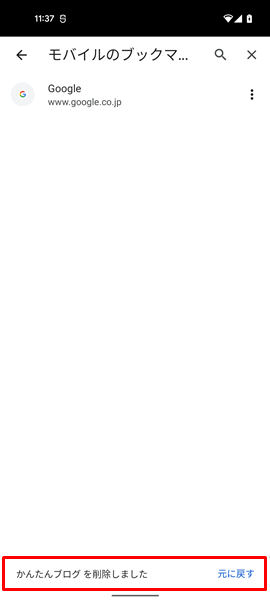
これで、不要になったウェブサイトがブックマークから削除されます。
新しいフォルダを作成する方法
Chromeでは、フォルダを作成してブックマークを整理することができます。
新しいフォルダを作成するには、
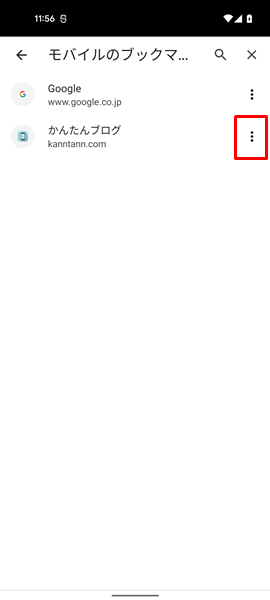
「ブックマーク」の画面を表示して、「新しいフォルダに移動させたいウェブサイト」の右側にある「その他」アイコンをタップします。
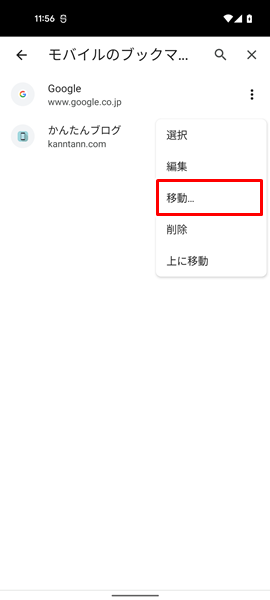
上記のような、小さな「メニュー」が表示されるので、「移動」をタップします。
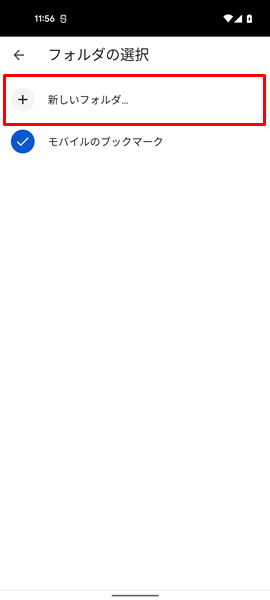
「フォルダの選択」という画面が表示されるので、「新しいフォルダ」をタップします。
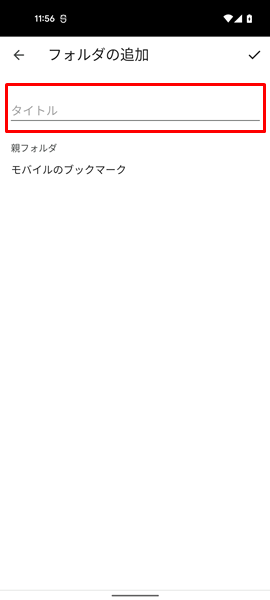
「フォルダの追加」という画面が表示されるので、「新しいフォルダのタイトル」を入力します。(「新しいフォルダのタイトル」については、どんなタイトルであってもかまいません。自分がわかりやすいタイトルを付けましょう)
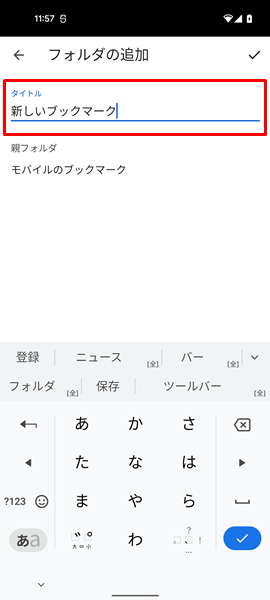
ここでは例として、「新しいブックマーク」というタイトルを付けてみます。(「タイトル」のところをタップすると、上記のように仮想キーボードが表示され、タイトル用の文字が入力ができるようになります)
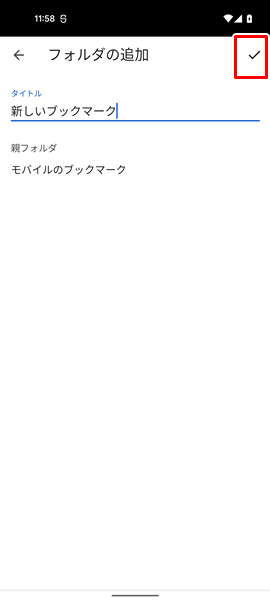
「新しいフォルダのタイトル」を入力し終わったら、画面の右上にある「レ点」をタップします。
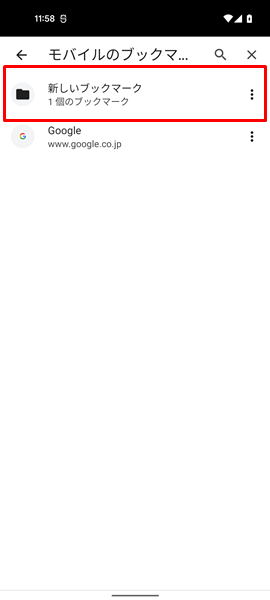
これで、新しいフォルダが作成されます。
ブックマークを別のフォルダに移動させる方法
ブックマークしたウェブサイトは、別のフォルダに移動させることができます。
ブックマークを別のフォルダに移動させるには、
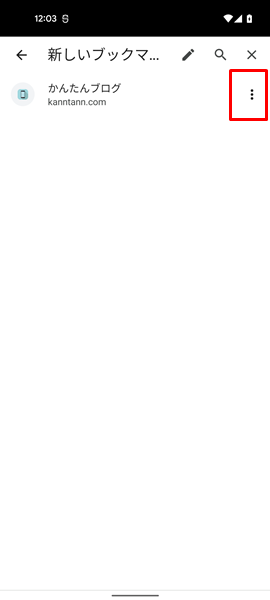
「ブックマーク」の画面を表示して、「別のフォルダに移動させたいウェブサイト」の右側にある「その他」アイコンをタップします。
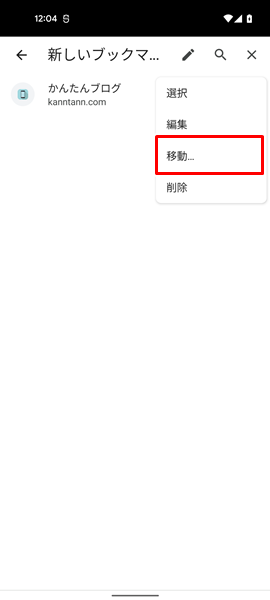
上記のような、小さな「メニュー」が表示されるので、「移動」をタップします。
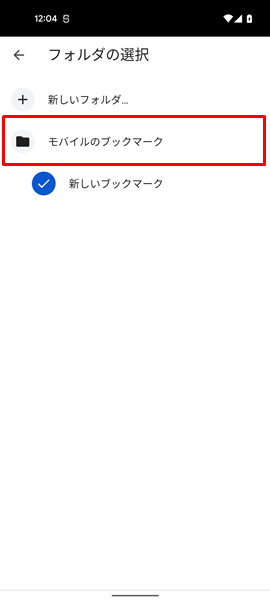
「フォルダの選択」という画面が表示されるので、「ブックマークを移動させたいフォルダ」をタップします。
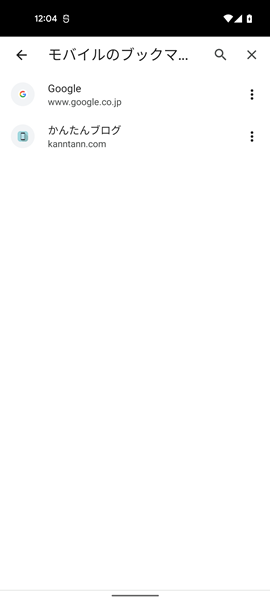
これで、ブックマークが別のフォルダに移動します。
まとめ
この記事では、Androidスマホを利用しているユーザー向けに、Chromeでブックマークした場合の保存場所はどこなのか?についてくわしく解説してみました。
ブラウザアプリの「Chrome」はとても使い方がかんたんなアプリなので、この記事を読んでもらえれば、すぐにブックマークの保存場所を確認できるかと思います。
さらには、この記事をじっくり読んでみて、Chromeにおけるブックマークの使い方全般についてもおさらいしておくことをおすすめします。
Chromeにおけるブックマークの使い方全般を幅広くマスターして、ブックマークを効率良く使いこなしましょう!!
関連記事
- 【Androidスマホ】Chromeのブックマークが表示されない場合の対処法
- 【Chrome】「about:blank」と真っ白なページが表示された場合の対処法
- 【Androidスマホ】Chromeのタブが勝手に開いてしまう場合の対処法
参考
※この記事で解説した内容は、Androidのバージョンや機種によって異なる場合があるので注意してください。
※この記事で解説した内容は、更新した時点(2025年8月29日)のものであり、Google Pixel 5a(Android 13)で検証を行なっています。