この記事では、Androidスマホでスクリーンショットが撮れない場合の対処法についてわかりやすく解説します。
まずは正しいスクリーンショットの撮り方を確認しよう
Androidスマホでスクリーンショットが撮れない場合、やり方自体が間違っている可能性があります。
念のため、まずは正しいスクリーンショットの撮り方を確認しましょう。
ちなみに、Androidスマホでスクリーンショットを撮影するには、
- 端末のボタンを押してスクリーンショットを撮る方法
- ユーザー補助機能メニューからスクリーンショットを撮る方法
以上の2つの方法があります。
自分のやりやすい方法を選んで、正しいスクリーンショットの撮影方法を見てみましょう。
端末のボタンを押してスクリーンショットを撮る方法
端末のボタンを押してスクリーンショットを撮る方法はかんたんで、
- Androidスマホにスクリーンショットを撮影したい画面を表示する。
- 「電源ボタン」と「音量ボタンの小」を同時に押す。
と操作するだけです。(Androidスマホの機種によっては、「電源ボタン」を長押しして変化する画面に「スクリーンショット」いう項目が表示され、それをタップすることでスクリーンショットを撮ることができるものもあります)
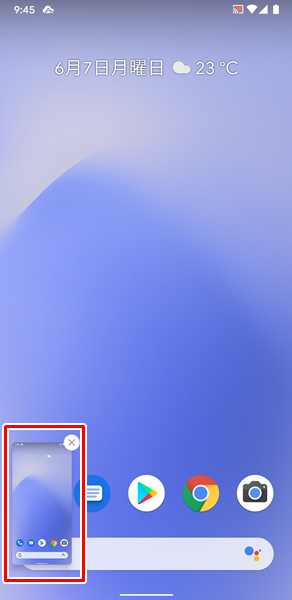
きちんとスクリーンショットが撮影できたら、画面の左下に「スクリーンショットのプレビュー」が表示されるので、確認してみてください。(Androidスマホの機種によっては、画面の上部にスクリーンショットのキャプチャが表示されるものもあります)
ユーザー補助機能メニューからスクリーンショットを撮る方法
ユーザー補助機能メニューからスクリーンショットを撮るには、
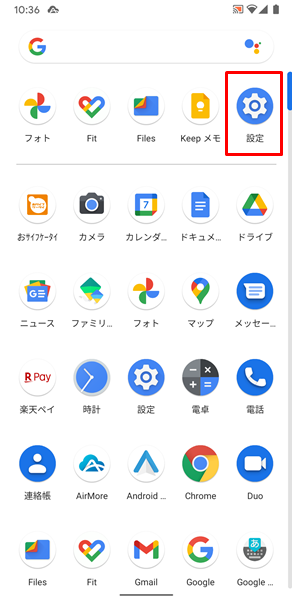
「設定」をタップします。(「設定」は、歯車の形のアイコンです。「ホーム」画面か「アプリの一覧」画面にあります)
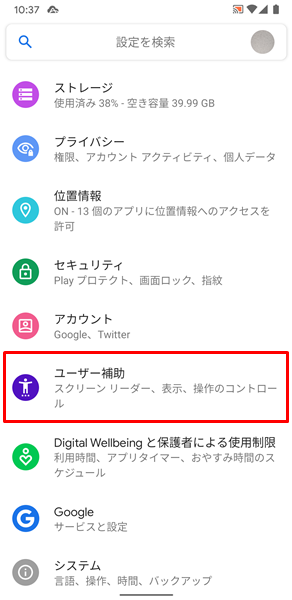
「設定」画面が表示されるので、「ユーザー補助」をタップします。
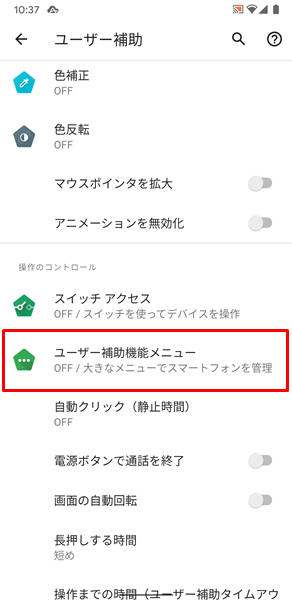
「ユーザー補助」の画面が表示されるので、「ユーザー補助機能メニュー」をタップします。
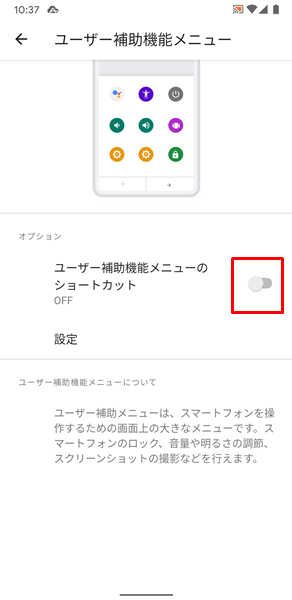
「ユーザー補助機能メニュー」の画面が表示されるので、「ユーザー補助機能メニューのショートカット」の右側にある「スイッチ」をタップします。
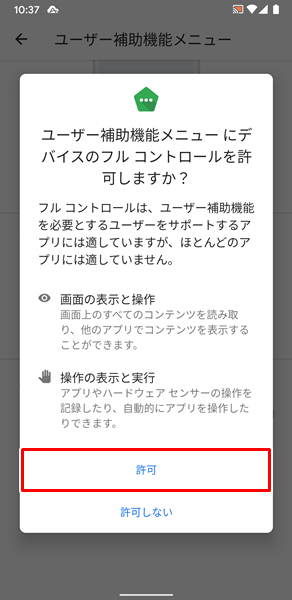
「ユーザー補助機能メニューにデバイスのフルコントロールを許可しますか?」という「メニュー」が表示されるので、「許可」をタップします。
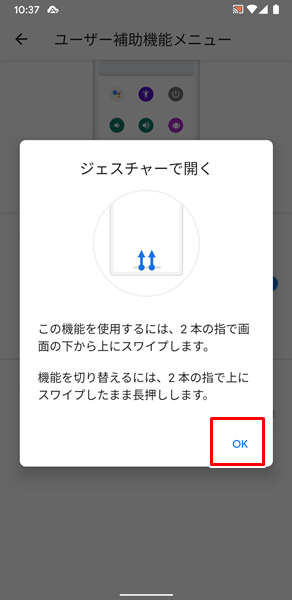
「ジェスチャーで開く」という「メニュー」が表示されるので、「OK」をタップします。
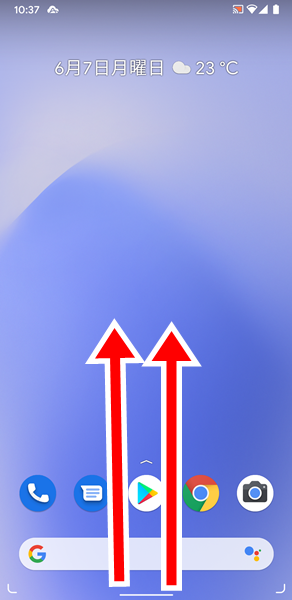
「OK」をタップしたら、「ホーム」画面にもどり、2本の指で画面を下から上にスワイプします。(TalkBack がオンの場合は 、3本の指で画面を下から上にスワイプしてください)
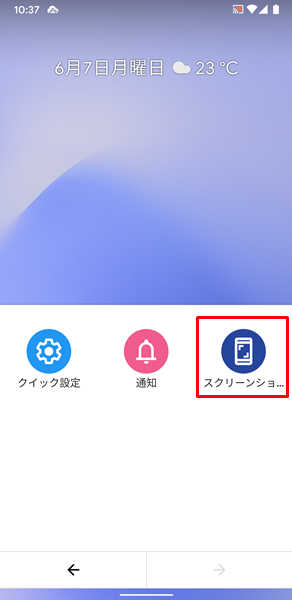
「ユーザー補助機能メニューのショートカット」が表示されるので、「スクリーンショット」をタップします。(「スクリーンショット」が見当たらない場合は、画面の下部にある「←」「→」をタップして探してみてください)
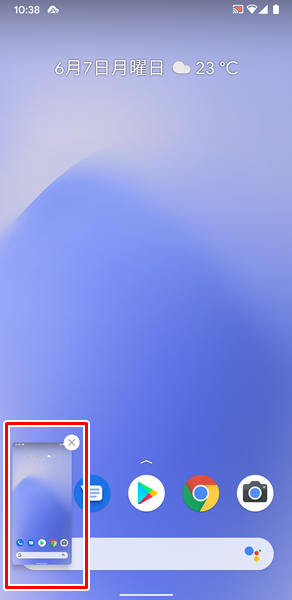
これで、スクリーンショットを撮影することができます。
とてもかんたんですね。
ちなみにユーザー補助機能メニューは、OSのバージョンがAndroid11.0以降でないと利用することができません。
ユーザー補助機能メニューを利用できない場合は、AndroidのOSを最新のバージョンへアップデートさせましょう。
AndroidのOSを最新のバージョンへアップデートさせるやり方がわからないという場合は、こちらの記事を参考にしてください。
スクリーンショットが撮れない場合の対処法
正しいスクリーンショットの撮り方を確認してみても、きちんとスクリーンショットを撮ることができない場合は、以下の対処法を試してみてください。
端末のボタンが故障していないか確認する
すでに述べたとおり、Androidスマホでは「電源ボタン」と「音量ボタンの小」を同時に押すことにより、スクリーンショットを撮影することができます。
この「電源ボタン」と「音量ボタンの小」のどちらかが故障していると、当然ながらスクリーンショットを撮影することができません。
端末の「電源ボタン」と「音量ボタンの小」が故障していないか確認しましょう。
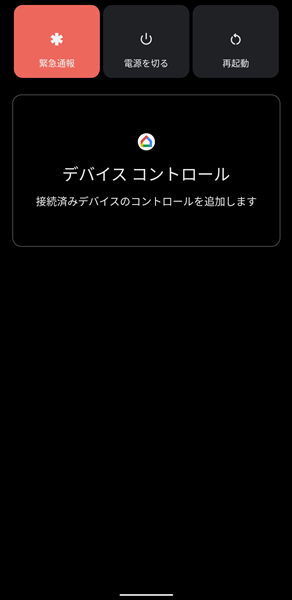
「電源ボタン」は長押しすることで、電源を切ったり、再起動できる画面に切り替わるようになっています。(切り替わる画面については、Androidスマホの機種やOSのバージョンによって異なります)
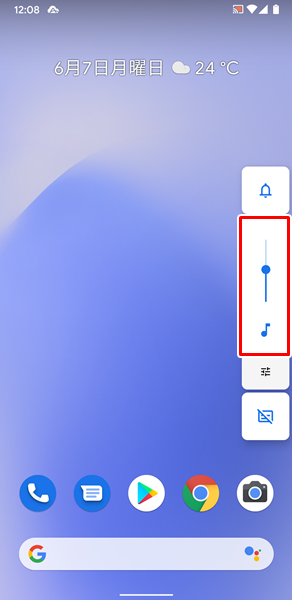
「音量ボタンの小」を押すと、Androidスマホの「メディアの音量」が小さくなるようになっています。
画面上に、「メディアの音量」の「スライダー」が表示されるはずなので、きちんと確認してみてください。(こちらもAndroidスマホの機種やOSのバージョンによって、表示される「スライダー」の形などが異なります)
「電源ボタン」や「音量ボタンの小」を押してみても、上記のような変化が起こらない場合は、ボタンが故障している可能性があります。
こういった場合は、契約している携帯電話会社のサポートなどに相談し、修理に出すしかありません。(SIMフリーのAndroidスマホを使っている場合は、Androidスマホを製造した会社のサポートなどに相談し、修理に出すようにしましょう)
スクリーンショットを確認する場所が間違っていないか確認する
スクリーンショット自体はきちんと撮れているけど、確認する場所が間違っているため、スクリーンショットが撮れないと勘違いしている可能性もあります。
撮影したスクリーンショットを確認する場所が間違っていないか確認しましょう。
撮影したスクリーンショットは、写真を管理するアプリから確認するのが一番かんたんです。
ここでは、写真管理アプリ「Googleフォト」を使って、撮影したスクリーンショットを確認する方法を見てみましょう。
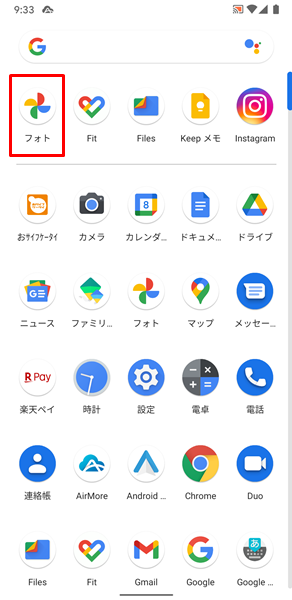
「Googleフォト」をタップします。(「Googleフォト」は、「ホーム」画面か「アプリの一覧」画面にあります)

「Googleフォト」アプリが開くので、「ライブラリ」タブをタップします。
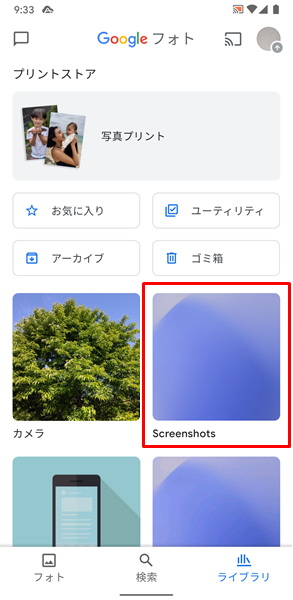
「ライブラリ」タブが表示されるので、「Screenshots」というファイルをタップします。(写真管理アプリによっては、「スクリーンショット」など名称が異なる場合があります)
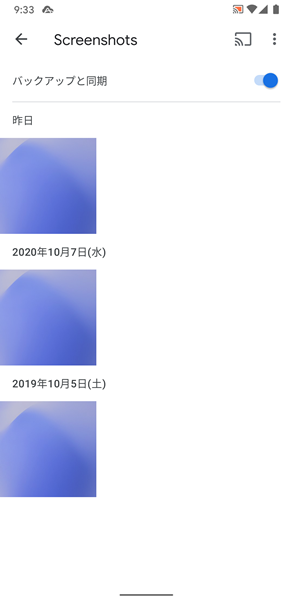
ファイルをタップすると、撮影したスクリーンショットを確認することができます。
Androidスマホのストレージに十分な空き容量があるのか確認する
Androidヘルプによると、ストレージの空き容量が10%未満になってしまうと、端末に不具合が生じてしまう可能性があるとのことです。
「スクリーンショットで撮影した画像なんて、たいしたサイズじゃないでしょ?」と思っている人も多いでしょうが、スクリーンショットで撮影した画像のサイズ云々の前に、あなたのAndroidスマホのストレージに十分な空き容量があるのか、きちんと確認しましょう。
Androidスマホのストレージに十分な空き容量があるのか確認するには、
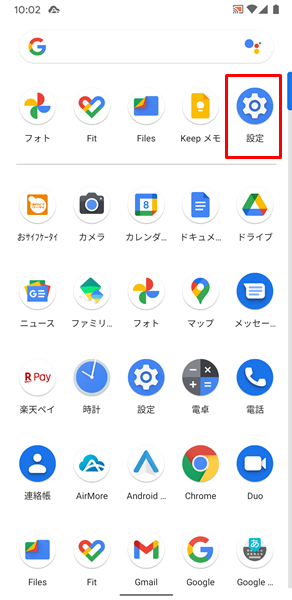
「設定」をタップします。
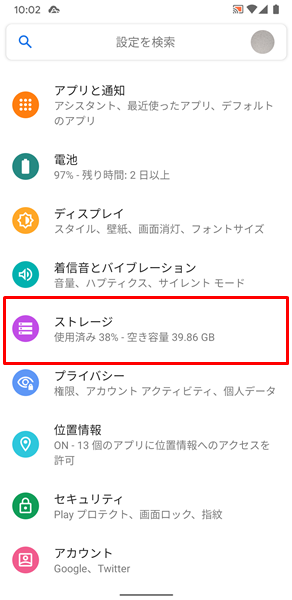
「設定」画面が表示されるので、「ストレージ」をタップします。
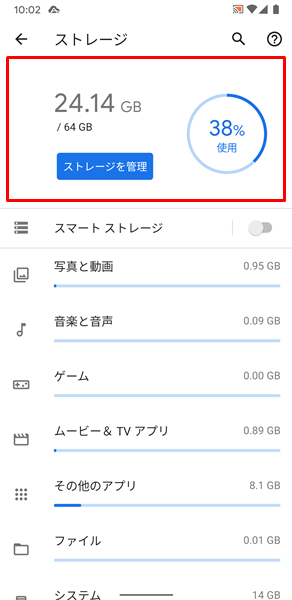
「ストレージ」の画面が表示されます。
この画面で、ストレージの空き容量がどのくらいあるのかを確認することができます。
ストレージの空き容量が10%未満になっていた場合は、
- Googleフォトで、撮影した写真や動画をバックアップするように設定しておき、端末のストレージから写真や動画を削除する。(Googleフォトで撮影した写真や動画をバックアップしておけば、端末のストレージから写真や動画を削除してしまってもまったく問題ありません。いつでも撮影した写真や動画を見ることができます)
- 見終わった映画やドラマなどのダウンロードコンテンツは、削除する。
- 必要なくなった、もしくは使わなくなったアプリは、アンインストールする。
- 不要になったファイルは、削除する。
などの対処を行ってみてください。
ストレージの空き容量が10%以上になるまで、余計なものをどんどん削除しましょう。
アプリによってはスクリーンショットが撮れない点に注意しよう
アプリによっては、アプリ内で提供されるコンテンツを勝手に使われないよう、スクリーンショットが撮れないようにしているものがあります。
このあたりはアプリの運営元によって決められていることなので、どうしようもありません。
「この動画アプリで見ていた映画のシーンをスクショしたいのに、何度やっても撮影できない・・・」などといった場合は、あきらめましょう。
どうやってもスクリーンショットが撮れない場合は?
ここまでの対処法を試してみてもスクリーンショットが撮れない場合は、Androidスマホが故障している可能性があります。
Androidスマホが故障している場合は、個人の力ではどうしようもありません。
契約している携帯電話会社のサポートなどに相談してみましょう。
また、Androidスマホを長く使っている場合は、これを機会に新しいスマホに買い替えるのもいいでしょう。
「新しいスマホに買い替えたいけど、わざわざショップまで行って、長時間待たされるのは面倒だな・・・」と感じる人は、オンラインから手続きする方法がおすすめです。
オンラインから手続きすると、
- わざわざショップまで行く必要がない。
- 待ち時間なしで、24時間いつでも手続きが可能。
- 新しいスマホを無料で自宅まで届けてくれる。
- オンライン限定のお得なキャンペーンを利用できる。
などのメリットがあります。
時間やお金を節約したい人には、うってつけですね。
オンラインから手続きする場合は、こちらからどうぞ。
まとめ
この記事では、Androidスマホでスクリーンショットが撮れない場合の対処法についてくわしく解説してみました。
この記事の内容をまとめてみると、
- まずは、正しいスクリーンショットの撮影方法を確認する。
- Androidスマホでスクリーンショットを撮影するには、「端末のボタンを押してスクリーンショットを撮る方法」と「ユーザー補助機能メニューからスクリーンショットを撮る方法」の2つの方法がある。
- 端末のボタンが故障していないか確認する。
- スクリーンショットを確認する場所が間違っていないか確認する。
- Androidスマホのストレージに十分な空き容量があるのか確認する。
- アプリによっては、スクリーンショットが撮れない点に注意する。
- どうやってもスクリーンショットが撮れない場合は、契約している携帯電話会社のサポートなどに相談するか、新しいスマホに買い替える。
となります。
ぜひこの記事を参考にして、きちんとスクリーンショットが撮影できるように改善してみてください。
関連記事
参考
- Android ヘルプ Android デバイスで画面の画像(スクリーンショット)または動画を撮影する
- Androidユーザー補助機能 ヘルプ ユーザー補助機能メニューを使用する
- Android ヘルプ 空き容量を増やす
※この記事で解説した内容は、Androidのバージョンや機種によって異なる場合があるので注意してください。
※この記事で解説した内容は、更新した時点(2024年4月1日)のものであり、Google Pixel 3a(Android 11)で検証を行なっています。