Androidスマホを利用していると、急に画面が大きくなってしまうことがあります。
急に画面が大きくなってしまうと、「画面が大きくなってしまって、見づらい」、「どうやって元の大きさにもどせばいいのだろうか?」などと、困ってしまいますよね。
そこで本記事では、Androidスマホを利用しているユーザー向けに、急に画面が大きくなってしまった場合の直し方についてわかりやすく解説します。
急に画面が大きくなってしまった場合の直し方
この記事では、「ブラウザアプリ」、「マップアプリ」、「ホーム画面」など、それぞれの環境で画面が大きくなってしまった場合の直し方を解説していきます。
自分自身でAndroidスマホの画面を確認し、「ブラウザアプリで急に画面が大きくなってしまったのか?」、「マップアプリで急に画面が大きくなってしまったのか?」、「ホーム画面で急に画面が大きくなってしまったのか?」など、どのパターンに該当するのかを確認し、それぞれの直し方を見てみましょう。
ブラウザアプリで急に画面が大きくなってしまった場合の直し方
ブラウザアプリからウェブサイトを見ていた場合、誤ってピンチアウト(2本の指を使って画面の拡大を行う機能のこと)を行ってしまい、急に画面が大きくなってしまった可能性があります。
こういった場合は、
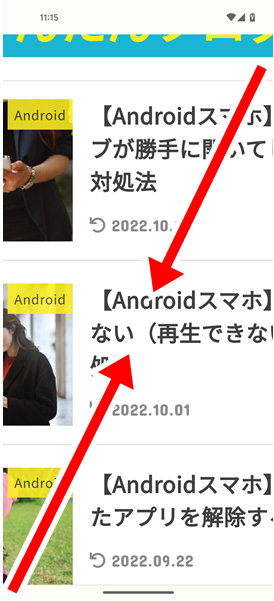
大きくなってしまった画面でピンチイン(2本の指を使って画面の縮小を行う機能のこと)を行ってみてください。
ピンチインの具体的なやり方はとてもかんたんで、画面のどこでもいいので、2本の指を使って画面を縮小するように操作してみてください。(具体的には、2本の指でタップしたまま状態で、その2本の指を縮めてみましょう)
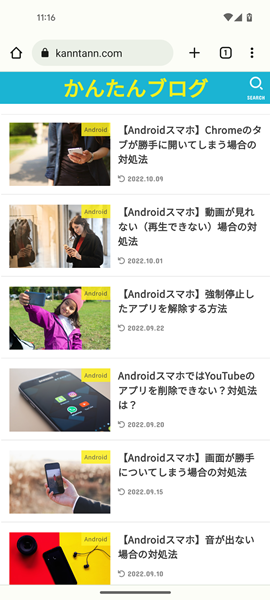
ピンチインを行うことで、画面が元の大きさにもどります。
マップアプリで急に画面が大きくなってしまった場合の直し方
マップアプリから地図を確認していた場合、誤ってピンチアウトやダブルタップ(Googleマップなどでは、ダブルタップの操作を行うと画面が拡大されるようになっています)を行ってしまい、急に画面が大きくなってしまった可能性があります。
こういった場合は、

大きくなってしまった画面でピンチインを行ってみてください。
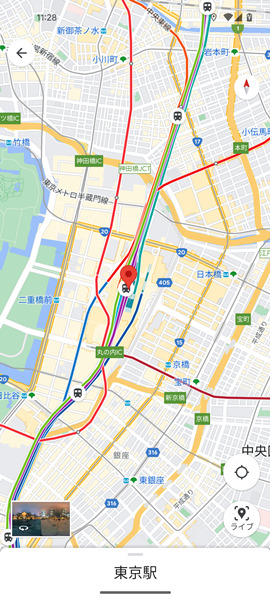
ピンチインを行うことで、画面が元の大きさにもどります。
ホーム画面で急に画面が大きくなってしまった場合の直し方
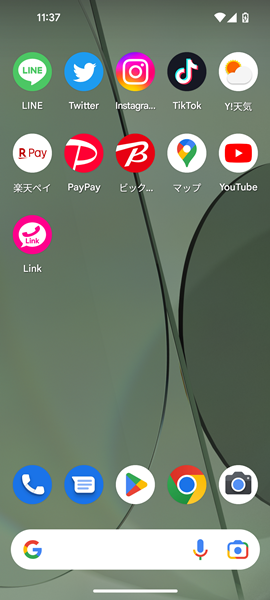
ブラウザアプリやマップアプリなどと違い、ホーム画面で急に画面が大きくなってしまった場合は、誤って表示サイズの設定を変更してしまった可能性があります。(自分自身で表示サイズの設定を変更した記憶がないという場合でも、パートナーや家族など、他の人が誤って表示サイズの設定を変更してしまった可能性もあります)
こういった場合は、
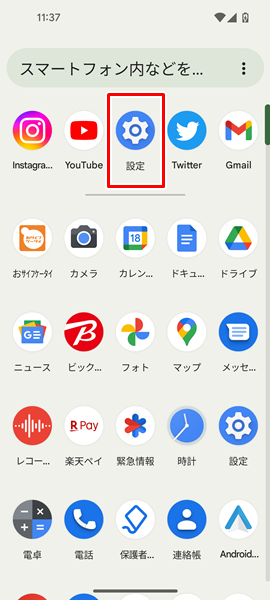
「設定」をタップします。(「設定」は、上記のような歯車の形をしたアイコンになります。「ホーム」画面に見当たらなければ、「アプリの一覧」画面を探してみましょう)
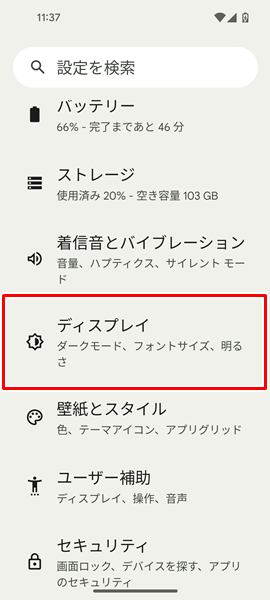
「設定」画面が表示されるので、「ディスプレイ」をタップします。
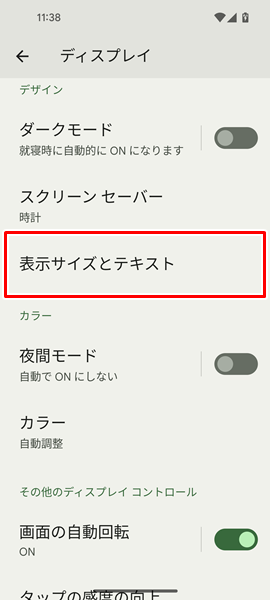
「ディスプレイ」の画面が表示されるので、「表示サイズとテキスト」をタップします。
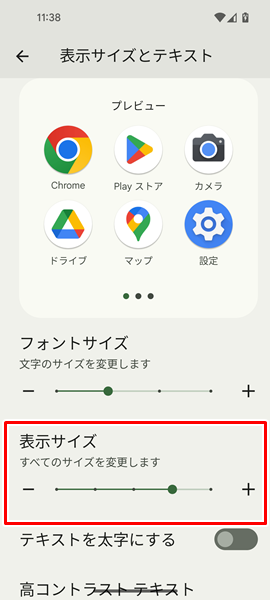
「表示サイズとテキスト」の画面が表示されるので、「表示サイズ」という部分を確認してください。(「表示サイズ」については、すぐ下にある「カーソル」がより右側になっていればいるほど、ホーム画面などで画面がより大きく表示されるようになっています)
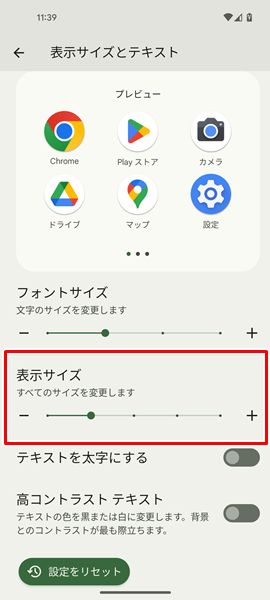
表示サイズが大きく設定されていた場合は、「カーソル」の部分を左側に動かして、表示サイズを小さくし、画面をもとの大きさにもどしましょう。(「表示サイズ」のすぐ下にある「カーソル」については、タップしたり、ドラッグすることで点を動かし、表示サイズの設定を変更することができます)
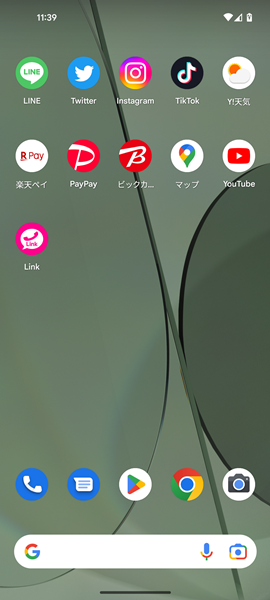
「表示サイズ」のすぐ下にある「カーソル」を左側に動かし終わったら、ホーム画面にもどり、表示される大きさを確認してみてください。
念のため、フォントサイズの設定も確認しておこう
画面の全体が大きくなってしまったというよりは、表示される文字のサイズが大きくなってしまったということもあります。
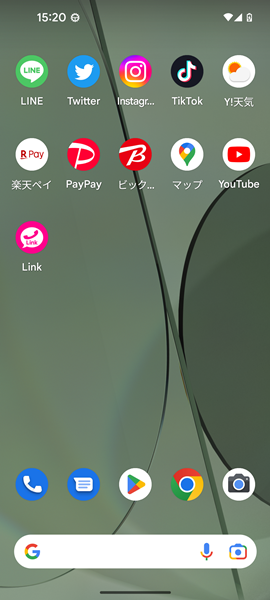
そういった場合は、誤ってフォントサイズの設定を変更してしまった可能性があります。(こちらについても表示サイズの設定と同様に、自分で設定を変更した記憶がない場合でも、パートナーや家族など、他の人が誤ってフォントサイズの設定を変更してしまった可能性があるので注意しましょう)
念のため、フォントサイズの設定も確認しておきましょう。
フォントサイズの設定を確認するには、
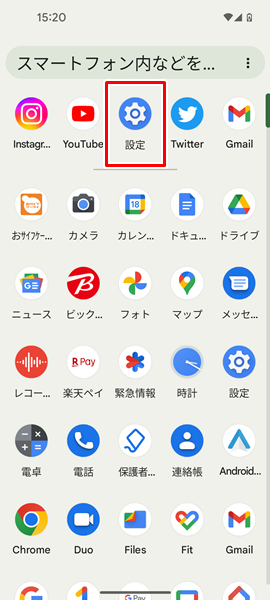
「設定」をタップします。
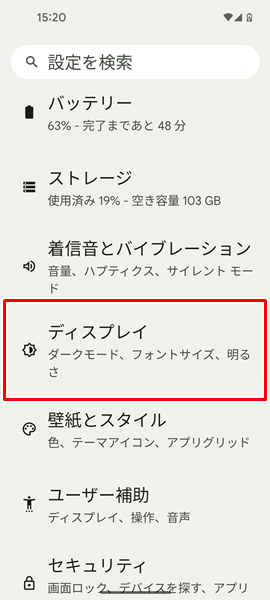
「設定」画面が表示されるので、「ディスプレイ」をタップします。
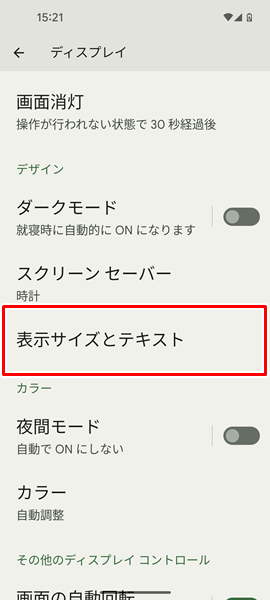
「ディスプレイ」の画面が表示されるので、「表示サイズとテキスト」をタップします。
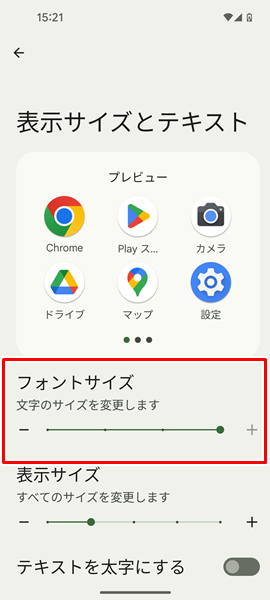
「表示サイズとテキスト」の画面が表示されるので、「フォントサイズ」という部分を確認しましょう。(「フォントサイズ」とは、画面に表示される文字のサイズを意味します。「フォントサイズ」についても、すぐ下にある「カーソル」がより右側になっていればいるほど、文字がより大きく表示されるようになっています)
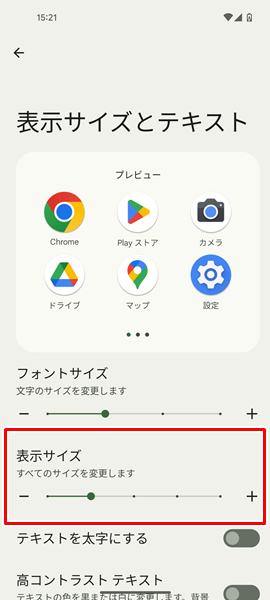
設定で文字が大きくなっていた場合は、「カーソル」の部分を左側に動かして、文字をもとの大きさにもどしましょう。
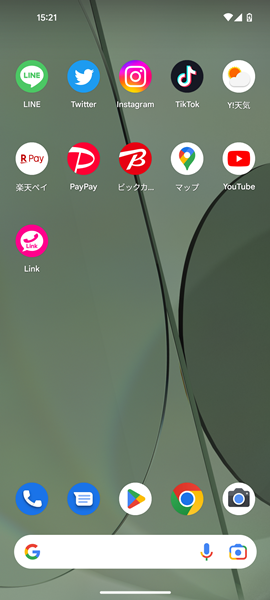
「カーソル」を動かし終わったら、ホーム画面にもどって、文字の大きさを確認してみてください。
どうやっても画面の大きさが直らない場合は?
ここまで、急に画面が大きくなってしまった場合の直し方を解説してきましたが、どうやってもダメな場合は、Androidスマホが故障している可能性があります。
Androidスマホが故障している場合は、個人の力ではどうしようもありません。
Androidスマホを購入したショップやあなたが契約している携帯電話会社のサポートなど、いわゆる専門家に相談してみましょう。
また、Androidスマホをかなり長く使っている場合は、これを機会に新しいスマートフォンに買い替えるのもいいでしょう。
「新しいスマートフォンに買い替えたいけど、わざわざショップまで行って、長時間待たされるのは面倒だな・・・」と感じる人は、オンラインから手続きする方法がおすすめです。
オンラインから手続きすると、
- わざわざショップまで行く必要がない。
- 待ち時間なしで、24時間いつでも手続きが可能。
- 新しいスマートフォンを無料で自宅まで届けてくれる。
- オンライン限定のお得なキャンペーンを利用できる。
などのとても大きなメリットがあります。
時間やお金を節約したい人には、うってつけですね。
オンラインから手続きする場合は、こちらからどうぞ。
まとめ
この記事では、Androidスマホを利用しているユーザー向けに、急に画面が大きくなってしまった場合の直し方についてくわしく解説してみました。
この記事の内容をまとめてみると、
- ブラウザアプリで急に画面が大きくなってしまった場合は、ピンチインを行って直す。
- マップアプリで急に画面が大きくなってしまった場合も、ピンチインを行って直す。
- ホーム画面で急に画面が大きくなってしまった場合は、「表示サイズ」の設定から直す。
- 画面全体というよりも、文字のサイズが大きくなってしまった場合は、「フォントサイズ」の設定を直す。
- どうやってもダメな場合は、Androidスマホを購入したショップやあなたが契約している携帯電話会社のサポートなど、いわゆる専門家に相談するか、新しいスマートフォンに買い替える。
となります。
Androidスマホを利用していて、急に画面が大きくなってしまい、きちんと元の状態に直せないままだと困ってしまいますね。
ぜひこの記事を参考にして、急に大きくなってしまった画面を元の大きさにもどしてみてください。
関連記事
- 【Androidスマホ】ピンチアウトやピンチインができない場合の対処法
- 【Androidスマホ】キーボードが小さくなってしまった場合の対処法
- 【Androidスマホ】白黒(モノクロ)になってしまった画面を元にもどす方法
参考
※本記事で解説した内容は、Androidのバージョンや機種によって異なる場合があるので注意してください。
※本記事で解説した内容は、更新した時点(2025年8月24日)のものであり、Google Pixel 5a(Android 13)で検証を行なっています。